
知っておくとお得なPDFの便利技をご紹介!(1)PDF文書の作成と編集
新刊『図解でわかる ビジネスマンのための最新PDF便利帳』からPDFの便利技を5回にわたってご紹介します。第1回は「PDFの作成と編集」です。
この他にも知っておくと便利なビジネス技が満載の1冊です。ぜひ、お手に取ってお読みください。
PDF文書を作成する
キーワード:PDF変換、印刷
IT機器(コンピューターやスマホなど)で作成した文書をPDFファイルにするのは、それほど難しい作業ではありません。いま販売されているほとんどのIT機器には、作成した文書をPDF形式にして保存する機能が備わっているからです。
Windowsでは、標準で付属しているWordPadやメモ帳で作成した文書をPDF文書に変換したり、フォトアプリで表示した写真やペイントで描いたイラストをPDFファイルに変換したりすることができます。iPadやAndroidスマホなども、ドキュメントやイラストを作成するアプリからPDFファイルにして保存できます。
文書作成アプリなどからPDFファイルに変換するするときに注意するのは、これらのアプリではPDFファイルへの変換は保存操作というよりは、印刷のオプションであるという点です。印刷はプリンターへの〝出力〟、PDFもPDFコンバータへの〝出力〟と考えれば、納得できるでしょうか。
MEMO
iPhoneやiPadでは、アプリのプリント機能から「ブック」を開いて、PDFファイル保存します。
標準アプリでPDFを作成する(手順画像)

PDF文書を編集するには
キーワード:Acrobat、office
PDF文書ファイルを編集するには、大きく2つの方法があります。1つは、Adobe社製の「Acrobat Pro DC/Standard DC」(以下「Acrobat Pro/Standard」と表記)や、他の会社のPDFファイルを直接編集できるソフトを使用する方法です。この方法で使用するソフトは、基本的に有料です。この方法は、PDF文書を直接編集するので、操作が簡単、作業が速い、レイアウトなどの崩れはほとんどありません。
もう1つの方法は、PDF文書ファイルをWordやExcelなどのOffice形式にいったん変換し、そのファイルを編集して、PDFファイルに再変換したりする方法です。オンラインで行う場合には、Microsoft Officeがインストールされていなくてもできます。この方法は、直接PDF文書を編集するのに比べて、作業に手間と時間がかかります。また、編集後に再びPDF文書ファイルにしたとき、以前の文書とまったく同じレイアウトやフォントになるかどうか保障はありません。
MEMO
Acrobat Pro/Standardの購入については、本書178ページを参照してください。
ファイル内容を編集する方法(図解)
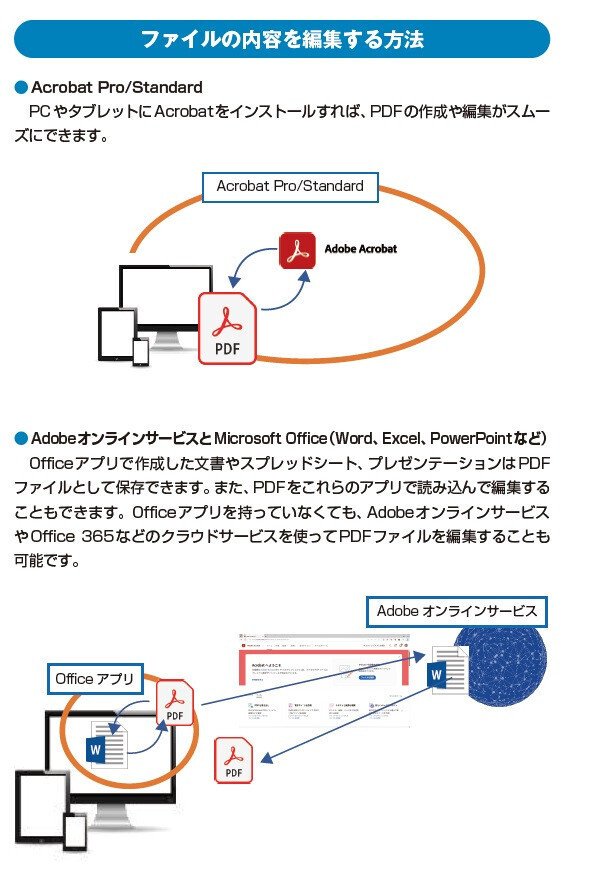
次回は、PDFへの文字入力についてご紹介します。
本書の目次
第1部 一般使用編
第1章 PDF文書を読む
01 PDFとは
02 PDFファイルを読むのに必要なソフトは
03 ページをめくる
04 サムネールを使ってページを移動する
05 ページ内容を拡大/縮小する
06 2ページを並べて表示する
07 PDF文書を印刷する
COLUMN ブラウザで開いたPDFを保存
COLUMN PDF文書だけを画面表示する
第2章 PDF文書を作成する
01 PDF文書を作成する
02 PDF文書を編集するには
03 Word文書をPDF文書に変換する
04 PDFの履歴書に文字を入力する
05 文章の一部をハイライト表示する
06 PDF文書にコメントを書き込む
07 PDF文書の余白にメモを書き込む
08 注釈やメモ書きしたPDF文書を保存する
COLUMN “自炊”って何のこと?
第3章 PDFをスマホで使う
01 スマホでPDF文書を読む
COLUMN WebのPDFファイルを開くときには
02 LINEのトークでPDFファイルを送る
03 スマホでPDFファイルにした領収書を会社で処理する
COLUMN スキャン対象の変更
COLUMN キャリアシートに挟んでスキャンする
04 スマホでスキャンしたPDFをレタッチする
COLUMN 無料でおすすめ編集アプリ
COLUMN KindleでPDF文書を読む
05 スマホでPDF文書を印刷する
COLUMN スマホからプリントできない竅会ク・
第4章 WebブラウザでのPDF活用術
01 PDFファイルを開く既定アプリはWebブラウザが便利
02 WebブラウザでPDF文書を読む
03 Edgeで開いたPDF文書に手書きメモを書き込む
04 Adobe Acrobatオンラインサービスにログインする
05 Webブラウザの拡張機能とは
06 拡張機能を使ってPDF文書を移動する
07 拡張機能で複数ページを表示する
08 拡張機能でPDF文書にコメントを追加する
09 拡張機能でPDF文書に取り消し線を引く
10 拡張機能でPDF文書に手書き文字を加える
11 拡張機能でテキストボックスに文字を入力する
12 Adobe AcrobatオンラインサービスでPDFに変換する
13 拡張機能でPDF文書内を検索する
14 拡張機能でPDF文書を読み上げる
15 Adobeクラウドストレージを利用する
16 PDFファイルをクラウドで利用する
第2部 ビジネス活用編
第1章 ビジネスソフトとPDF
01 OfficeソフトとPDF
02 OfficeファイルをPDFへ変換する
03 WordでPDFの文字を編集する
04 Excelで作成した表やグラフをPDFにする
05 PDFの表やグラフをExcel に変換する
06 PowerPointのプレゼン資料をPDFにする
07 メールでPDFを送信する
08 写真とPDFを変換する
09 名刺をPDFにして管理する
10 Google MapをPDFにする
11 紙文書をスキャンしてPDFにする
COLUMN どうしてPDFにする? Webページと比べてみる
12 PDF文書を開かずに簡単に印刷する
13 PDFを印刷して小冊子にする
14 1枚の用紙に複数ページを印刷する
COLUMN Foxit PDFという選択
第2章 Acrobat Pro/Standard
01 Acrobat Pro/Standardとは
02 ファイルストレージを追加する
03 PDF内のテキストを直接編集する
04 PDF文書にパスワードを設定する
05 非表示情報を削除する
06 機密情報を墨消しする
07 印刷やコピーができないようにする
08 PDFからページを抜き出す
09 複数のPDFを結合して1つのファイルにする
10 PDFをOffice形式に変換する
11 2つのPDF文書の差分を比較する
12 フッターにページ数を追加する
13 入力欄のあるPDF文書を作成する
14 PDFファイルを他の人と共有する
15 「草稿」「最終」などのスタンプを追加する
16 電子印鑑を押印する
第3部 実践で役立つ編
第1章 1つのPDF文書をグループで共有する
01 PDF文書を共有して作業する
02 所有者が共有グループのメンバーをPDF文書に招待する
03 グループに招待された人が共有文書を閲覧する
04 共有文書にコメントを寄せ合う
05 コメントの一覧を作成する
COLUMN Acrobat Pro/Standardの購入
第2章 PDFで進めるDX化
01 DX化にPDFはどのように役立つのか
02 OneDriveやGoogleドライブでPDFファイルを利用する
03 PDF文書に電子サインを依頼する
04 署名依頼に電子サインする
05 PDFの契約書に電子署名を追加する
第3章 PDFとセキュリティ対策
01 PDFファイルを保護モードで守る
02 閲覧と編集の2種類のセキュリティレベル
03 詳細なパスワードセキュリティを設定する
04 保護された電子封筒
05 「一般用」と「非公開」の2種類のセキュリティポリシーを用意する
第4章 こんなときはどうする?
01 編集中でPDFが固まった!
02 無料でPDFファイルの結合や分割がしたい
03 開いたら「アクセス許可が制限されています」と表示された
04 PDF文書内のテキスト検索ができない
05 しおり付きのPDF文書をWordで作成するには
この記事が気に入ったらサポートをしてみませんか?
