
数々のVTuberキャラクターやゲーム向け3DCGキャラクターを制作してきた「株式会社なのです」がモデリングのノウハウを公開! 第3回「Blenderの基本を知ろう」
有名ゲームやVTuberのハイクオリティな3Dモデリングで有名な「株式会社なのです」がモデリング技術をし公開!新刊『Blender リアルタイムCGキャラクター制作入門』から紙面の一部を公開します。
第3回は、第1章「モデリングの準備」から「Blenderの初期設定と基本操作」を公開します。
Section01-03 Blenderの初期設定と基本操作
いよいよBlenderの登場です。Blenderは無料で使用できる3DCGアプリケーションです。
早速、ダウンロードして、気軽に使っていきましょう。
ただし、Blenderに限らず3DCGアプリケーションはUI( ユーザーインターフェイス)が複雑で、立ち上げた瞬間に分からないことが多く、最初の挫折の原因になっています。あせらず、ゆっくりと進めていきましょう。
01-03-01 Blenderのダウンロード
Blenderは公式サイトよりダウンロードできます。下記のアドレスからダウンロードしてください。英語のサイトとなりますが、トップページにダウンロードのリンクボタンがありますので、ダウンロードの手順は難しくありません。
ダウンロードができたら、インストーラの指示通りに進めてください。インストーラが苦手な方は、zipの圧縮ファイルもダウンロードできますので、そちらをダウンロード後に解凍するだけで使用できます。
本書ではバージョン「2.83LTS」および「3.3.4LTS」をベースにて解説しています。読み進める場合は「Looking for Blender LTS?」という、リンク先のページから「3.3LTS」をクリックしてLTS版をダウンロードしてください。
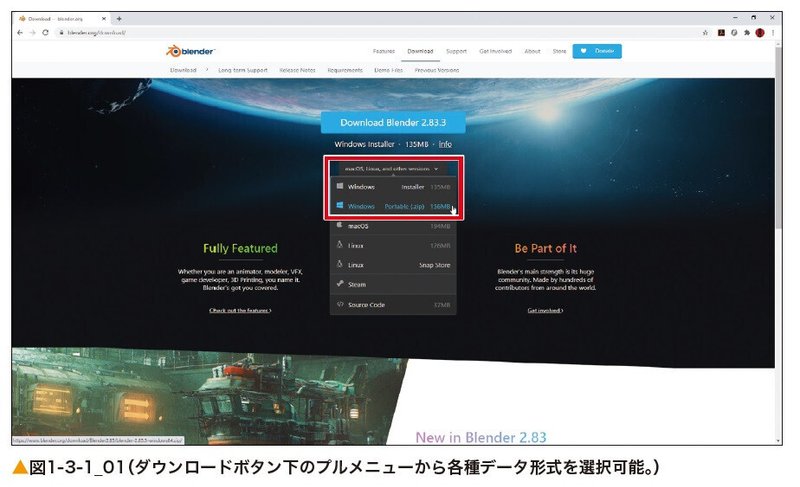
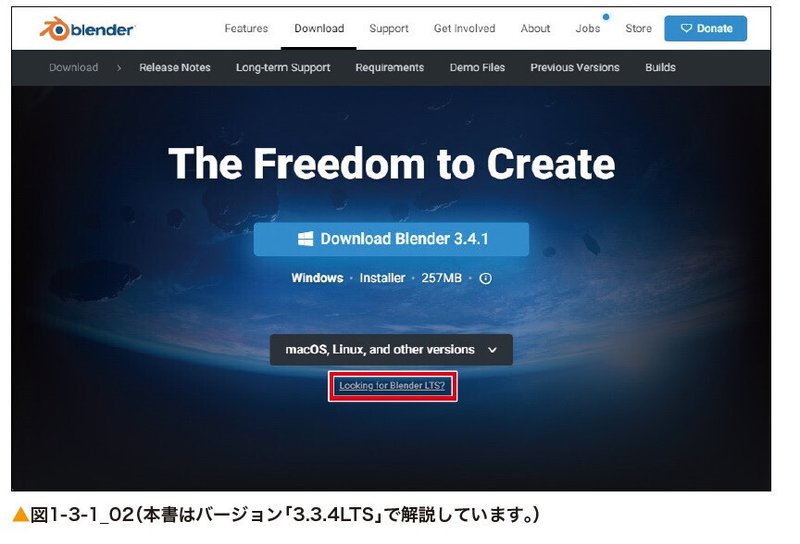
01-03-02 初期設定の変更
インストールができましたら、Blenderを立ち上げて、初期設定を使いやすいように変更していきます。今回は筆者が使いやすいと思う最低限の変更を行います。Blenderはかなり細かく設定を変更できますので、使い慣れてきたら、自分なりに設定を変更してみてください。
なお、Blenderを立ち上げますとクイック設定のウィンドウが出ますので、設定ウィンドウ外をクリックして、消しましょう。

プリファレンスの変更
プリファレンスより初期設定を変更します。
●設定を変更する場所
ウィンドウの左上プルダウン「Edit」→「Preferences...」を選択します。各種設定を変更するウィンドウが開きますので、以下の項目を変更します。

●UIを日本語化
ゲーム制作など、データを扱う場合は全角の文字列の使用は厳禁となり、全角文字列が混入しないようにUIも英語表記で作成していくことが望ましいと言われます。データ内に全角文字列が混入した場合、ゲームエンジン等でエラーが発生してしまうからです。
本書では初心者を対象としていますので、UIは日本語表記で進めていきます。
なお、モデリングの各種設定などの名称には半角英数文字を使用しますので、ゲームエンジン等へデータを移しても全角文字列は入りません。
左のタブの一番上「Interface」を選択し、「Translation」項目「Language」のプルダウンから「Japanese(日本語)」を選択します。
同じ項目内の「新規データ」のチェックを外します。この項目にチェックが入ったままですと各種設定の名称に全角文字が使用されますので、注意が必要です。


●視点の操作の変更
筆者のおすすめの設定です。モデリング中は3Dビューでオブジェクトを様々な角度から形を確認することが非常に多いため、選択されているものを中心に視点が回転できると効率が上がります。
また、正面、側面など視点変更も多く、自動パースになっていると視点を切り替えるたびに3Dビューにパースがかかってしまうため、オフにします。
左のタブの「視点の操作」を選択します。
「周回とパン」の項目内の「選択部分を中心に回転」にチェックを入れ、「透視投影」のチェックを外します。

●選択の効率化
全選択と全選択解除の切り替えを簡略化します。

●テンキーがないキーボードを使用している場合
モデリング中は頻繁に視点を前面や側面などに切り替えますが、ショートカットキーがテンキーになっています。テンキーがないキーボードを使用している場合はキーボードの上部に配置されている数字キーを使用する設定に変更しましょう。
なお、「テンキーの模倣」を使用すると本来設定されているショートカットキーが使えなくなります。

●「バージョンを保存」と「自動保存」
「セーブ&ロード」のタブ内で設定できます。「バージョンを保存」は、手動で「保存」を行ったときに前回の保存データを複製して現在の保存データを上書きする機能です。
前回の保存されたデータは「〇〇〇〇(ファイル名).blend1」のように拡張子のあとに「1」と数字がつきます。このままだとファイルが増えますので、不必要だと思われる場合は「0」にするとよいでしょう。
また、「自動保存」の機能もついていますので、ご自身の好みで機能のON・OFFやタイマーを設定してください。

●設定の保存
「プリファレンス」で設定した内容は、保存します。保存をしないままにしておくと新規で立ち上げるごとに設定を再度変更する手間がかかります。
一番左下のボタンをクリックするとメニューが表示されます。その中の「プリファレンスの保存」を選択してください。保存ができましたら、「プリファレンス」のウィンドウを閉じてください。
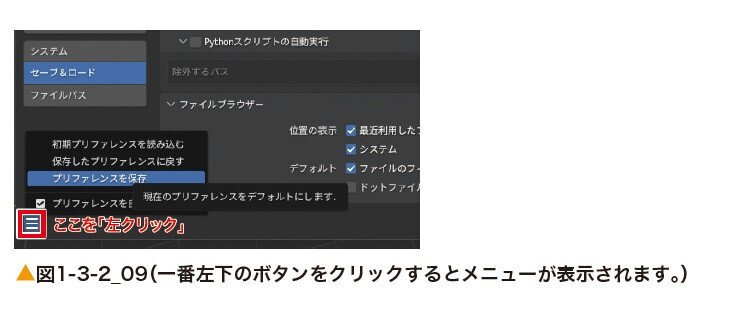
その他の設定を変更
プリファレンス以外でおすすめの設定です。
●オブジェクトモードのロックを解除
この設定はボーンやウェイトの設定の行程になると邪魔になります。今の段階での説明は分かりにくいので省略しますが、今のうちに変更をしておきます。
ウィンドウの左上のプルダウンメニュー「編集」→「オブジェクトモードをロック」の項目の左にあるチェックアイコンをクリックすると設定が解除されます。

●オブジェクトの選択を無効化できる設定
モデリングを進めていくとオブジェクトが増えて、選択がややこしくなります。間違えて選択しないように各オブジェクトごとに選択を無効化できるようにします。
ウィンドウ右上のアウトライナーで設定します。右上の「Filter」ボタンをクリックするとメニューがでますので、上部の「制限の切り替え」の左から2番めのアイコン「選択可能」を左クリックして有効にします。

これで、各種設定の変更は終わりです。このままですと、新規ファイルを作成するたびにリファレンスの設定以外は初期に戻りますので、その他の設定も保存します。
ウィンドウの左上のプルダウンメニュー「ファイル」→「デフォルト」→「スタートアップファイルを保存」を選択します。これで新規ファイルを作成しても設定は継続されます。

01-03-03 各種ウィンドウの説明
はじめて使うアプリケーションはUIが見慣れていないため、立ち上げた瞬間にどこをどのように見たらよいか分からないため、最初の感想として「難しそう」と思ってしまいます。
特に3DCG系アプリケーションはウィンドウやツールが多くあります。
まずは、各種ウィンドウの意味を理解しましょう。
各ウィンドウの解説
Blenderを初期設定で立ち上げると図1-3-3_01の通りとなります。

●①3Dビュー
3D空間が表示されています。
初期状態で「立方体」「カメラ」「ライト」が設置されています。主にこのウィンドウで作業を行います。
●②タイムライン
アニメーションを行うときに使用するウィンドウです。本書では使用しません。
●③アウトライナー
3D空間に設置したオブジェクトなどを管理するウィンドウです。フォルダやファイルの管理と同じように使用します。
●④プロパティ
3D空間全体やオブジェクトごとの各種設置を行うウィンドウです。ウィンドウは自分の使いやすいようにカスタマイズが自由に行えます。モデリングに慣れてきたら、カスタマイズしてみましょう。
また、ウィンドウをカスタマイズしてからファイルを開きなおすと保存したときのウィンドウの設定で開きます。
自分の使いやすいウィンドウ設定を新規ファイルのデフォルトにする場合は、「ファイル」→「デフォルト」→「スターアップファイルを保存」を選択します。

この記事が気に入ったらサポートをしてみませんか?
