
数々のVTuberキャラクターやゲーム向け3DCGキャラクターを制作してきた「株式会社なのです」がモデリングのノウハウを公開! 第4回「Blenderの基本操作」
有名ゲームやVTuberのハイクオリティな3Dモデリングで有名な「株式会社なのです」がモデリング技術をし公開!新刊『Blender リアルタイムCGキャラクター制作入門』から紙面の一部を公開します。
第4回は、第1章「モデリングの準備」から「Blenderの初期設定と基本操作」を公開します。第3回「Blenderの基本を知ろう」の続きとなりますので合わせてお読みいただくことを推奨します。
Section01-03 Blenderの初期設定と基本操作
01-03-04 基本操作
ここでは、視点操作とオブジェクト操作の最低限の基本操作を説明します。
細かな操作は次の章より実際にモデリングを進めながら解説を行います。
オブジェクトや頂点などの対象物の選択
3Dビューに配置されているものの総称を「オブジェクト」といいます。アプリケーションを立ち上げて、初期の状態では、3Dビューの中心にある「立方体」が選択されている状態です。
3Dビューの何もないところを「左クリック」すると選択が解除されます。「立方体」を「左クリック」すると再び選択状態になります。
オブジェクトは選択されるとオレンジ色のアウトラインが表示されます。選択では以下のような操作がありますので、覚えましょう。
また、「編集モード」に切り替えて「頂点」や「辺」などを選択する場合も同様の選択方法となります。
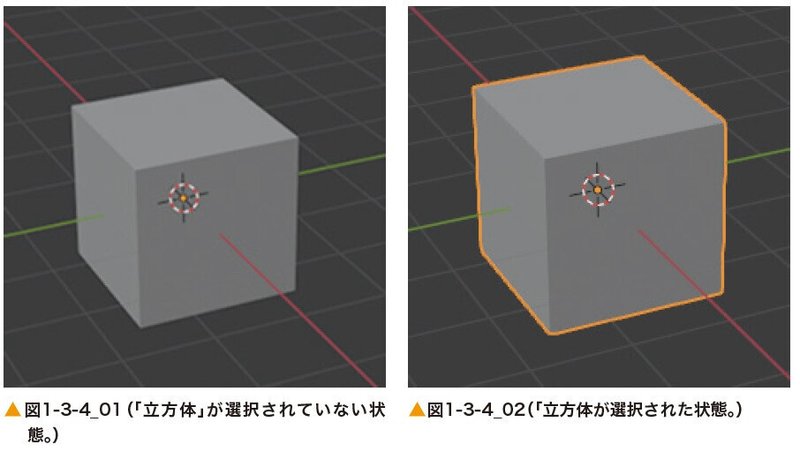
個別に対象物の選択
対象物を「左クリック」
対象物の選択解除
3Dビューの何もない場所を「左クリック」
対象物の追加選択と選択解除
「 Shift」を押したまま、別の対象物を「左クリック」
すでに複数の対象物を選択した状態で対象物を選択解除したい場合も「Shift」を押したまま対象物を「左クリック」すると選択を除外できます。
全選択
ショートカットキー「A」
(ショートカットキーは半角入力になっていること。以下同)
全選択解除
対象物が1つ以上選択された状態でショートカットキー「A」「ボックス選択」
ショートカットキー「B」
「3Dビュー」の左上にあるツールの最上部のアイコンの中にあります。マウスの左ボタンを押したままにすると選択できる項目が表示されます。
ポインターでドラッグするとボックスが表示され、囲った範囲の対象物を選択できます。見えている範囲内の対象物をまとめて選択する場合に便利です。
ウィンドウ最下部に操作ガイドが表示されますので、使用方法の参考にしましょう。

「サークル選択」
ショートカットキー「C」
ポインターが円状になります。ペイントソフトのブラシで塗るような操作でオブジェクトを選択できます。選択したいものと選択したくないものが画面内に複雑にある場合に便利です。
「サークル選択」を解除するには「右クリック」します。

「投げ縄選択」
ショートカットキー「Ctrl」+「右ドラッグ」
ポインターで描くように選択したい対象物を囲います。
選択したいものと選択したくないものが画面内に複雑にある場合に便利です。

3Dビューでの視点操作
モデリングでは、様々な視点から形を何度も確認しながら作業を行いますので、視点操作はとても重要な操作です。ショートカットキーも駆使してすばやい視点操作ができるようになるとモデリングのスピードも上がります。
選択部分を中心に回転
「 マウス中ボタン」ドラッグ
選択されたオブジェクトや頂点を中心に視点が回転します。何も選択されていない場合は最後に選択したオブジェクトや頂点を中心に回転します。
視点の平行移動
「 Shift」+「中ボタンドラッグ」
拡大縮小表示
「 マウスホイール」
視点のショートカットキー
テンキーに視点変更のショートカットキーが割り当てられています。すばやい視点変更は作業高効率が上がりますので、覚えましょう。テンキーがないキーボードの場合は、キーボード上部の数字キーに割り当てる「テンキーの模倣」を設定しましょう(「01-03-02 初期設定の変更」参照)。
なお、筆者は視点変更で右手をマウスから離したり、左手をテンキーまで移動させる時間を短縮するため、キーボードの左にテンキーパッドを追加してモデリングを行っています。

オブジェクトの移動・回転・拡大縮小
3Dビュー上に配置されたオブジェクトを実際に動かしてみましょう。3Dビューに配置されている「立方体」を選択して、以下の操作を試してください。
移動の操作だけでもいくつかの方法がありますので、操作に慣れてきましたら、作業工程で使い分けられるようにしましょう。
ツールによる移動・回転・拡大縮小
「3Dビュー」の左上にあるツールを使用します。「移動」ツールなどを選択するとオブジェクトに青赤緑のマニピュレータが表示されます。
このマニピュレータを駆使してオブジェクトを移動させたり回転させたりします。「移動」ツールと「回転」ツール
「移動」はオブジェクトを移動させるツールです。
青矢印をドラッグすると上下(Z軸)に移動できます。同じように赤矢印は左右(X軸)、緑矢印は奥行き(Y軸)に移動できます。矢印の根本の白い線の内側をドラッグすると「3Dビュー」で見た視点でスライド移動します。色のついた四角形をドラッグするとその色の軸が固定されたようにスライド移動します。
例えば、緑の四角形をドラッグすると緑の奥行き(Y軸)は固定され、上下(Z軸)左右(X軸)に移動します。
「回転」はオブジェクトを回転させるツールです。青(Z軸)、赤(X軸)、緑(Y軸)のラインをドラッグすることで、それぞれの軸でオブジェクトを回転させることができます。白い線をドラッグすると「3Dビュー」で見た視点を軸にオブジェクトを回転できます。白い線の内側で色のついた線以外の場所をドラッグすると自由に回転できます。
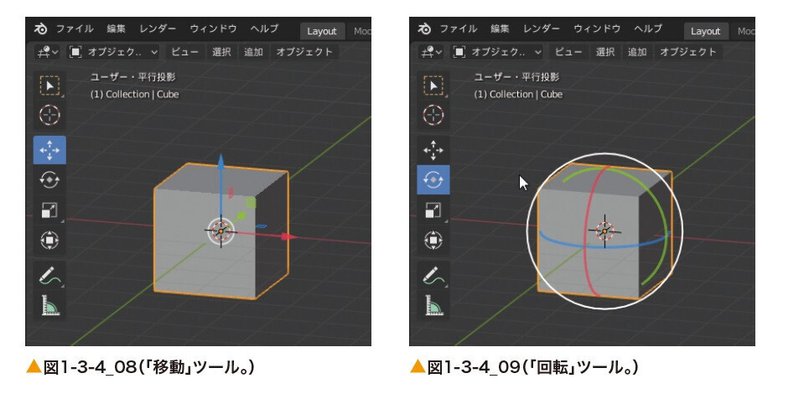
「スケール(拡大縮小)」ツールと「トランスフォーム」ツール
「スケール」はオブジェクトを拡大縮小できるツールです。操作方法は「移動」ツールと似ています。青線をドラッグすると上下(Z軸)に拡大縮小されます。同じように赤線(X軸)は左右、緑線(Y軸)は奥行きに拡大縮小されます。白い線の内側で色のついた線以外の場所をドラッグすると上下左右奥行きすべての軸が等倍で拡大縮小されます。色のついた四角形をドラッグするとその色の軸に従って拡大縮小されます。
例えば、緑の四角形をドラッグすると緑の奥行き(Y軸)は固定され、上下(Z軸)左右(X軸)に拡大縮小されます。
「トランスフォーム」は「移動」「回転」「拡大縮小」のマニピュレータが合体した状態で使用できます。ただし、すべての機能が合体していませんので、状況に応じて使い分けましょう。

ツールの名前を表示させるには
これらのツールはアイコンで分かりやすく表示されていますが、名前を表示させることもできます。「3Dビュー」をできるだけ広く表示させることで、モデリング環境がよくなりますので、早めに覚えてアイコン表示だけにできるようにしましょう。
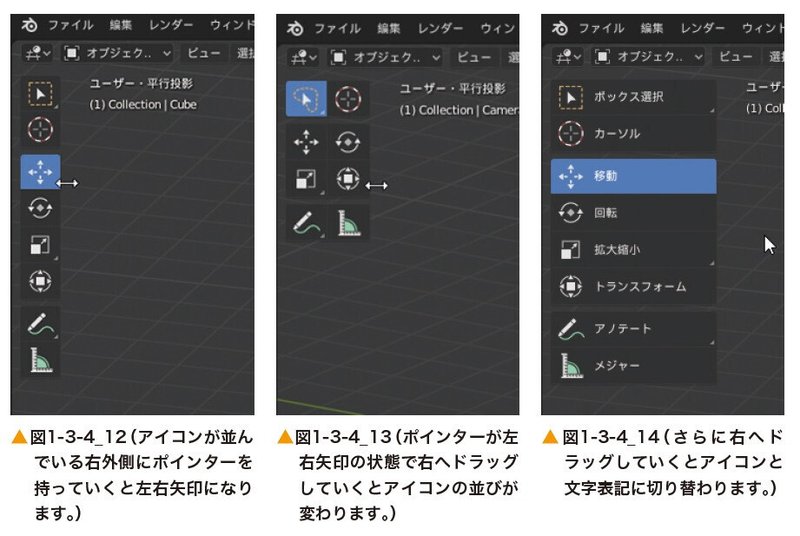
ショートカットについて
Blenderに限らず、アプリケーションを使用するときはショートカットキーを活用することで、作業効率が格段に向上します。特に3DCGソフトでは、各種ツールが多く、ウィンドウの中に多く並んだり、プルダウンメニューの中に入っています。それらを選択するためにポインターを画面の端から端まで行き来させていると作業時間が膨らんでいきます。作業時間が長くなるとモ
チベーションの低下につながりますので少しずつショートカットキーを覚えていきましょう。
下記の一覧は基本操作で特に使用頻度の高いショートカットキーになりますので、早めに覚えていきましょう。ショートカットキー表記の後ろのカッコに覚えるコツを記載しています。また、モデリング作業で覚えるとよいショートカットキーは以降の章でその都度、紹介をしていきます。
なお、各種ツールのショートカットキーは必ずマウスポインターが「3Dビュー」ウィンドウ内にある状態で使用してください。「アウトライナー」ウィンドウなどの他のウィンドウ状にマウスポインターがある場合はショートカットが正しく動作しません。

上記ショートカットキーを押したあとに、続けて軸のアルファベットを押すとその軸にトランスフォームが制限されます。例えば「G(移動)」を押したあとに、続けて「X(X軸)」を押すとX軸のみに移動します。
同じように「Y」「Z」で軸制限することができます。

「Delete」キーで削除できますが、ショートカットキーとして左手ですばやく操作できる「X」を使うことをおすすめします。ショートカットキーの一覧表をWebで公開している人がいますので、「Blender ショートカットキー」で画像検索してみましょう。
01-03-05 座標軸について
座標軸は3D系アプリケーションを使用する上で必ず理解しておく必要があります。ペイントソフトなどの2D系アプリケーションでイラストを描くときには、縦(高さ)と横(幅)がそのまま画面上に表現されるため、座標を意識することはありませんが、3Dでは奥行きがありますので、位置関係が複雑になります。
そのため、3D空間上のもの(オブジェクト)の位置を的確に移動させるためにも座標軸を理解しておくことが必要です。
座標軸とは
3D系アプリケーションでは座標軸を「X軸」「Y軸」「Z軸」と3種に分けて表現されます。Blenderでは各軸は以下ように捉えてください。
「X軸」=「横」(赤色)
「Y軸」=「奥行き」(緑色)
「Z軸」=「高さ」(青色)
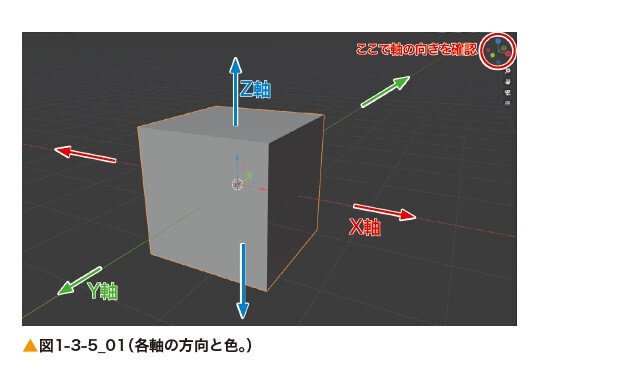
原点とは
原点には、「ワールド原点」と「オブジェクト原点」の2種類があります。すべての軸の座標数値「0」地点が「ワールド原点」になります。モデリングはこの「ワールド原点」を中心に作業を行います。
Blenderでは「X軸」の赤色のラインと「Y軸」の緑色のラインが交差した地点が「ワールド原点」になります。「オブジェクト原点」はオブジェクトの起点となる場所を示します。オブジェクトを回転させるときは、基本的には「オブジェクト原点」を起点に回転します。
この「ワールド原点」と「オブジェクト原点」の違いを理解することはモデリングを行う際にも重要になってきます。
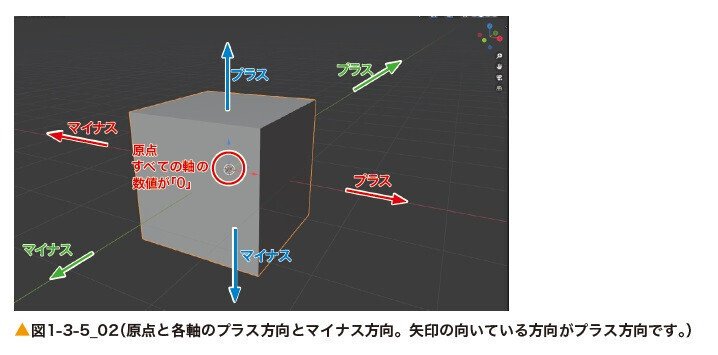
「グローバル座標軸」と「ローカル座標軸」
座標軸は「グローバル」と「ローカル」の2種があります。「グローバル座標軸」は3D空間上の座標軸で、「ローカル座標軸」はオブジェクト自体の座標軸となります。とても似ているため、混合しやすく、最初は理解できない場合もあります。
たとえ話として、「グローバル座標軸」は3D空間を地球に置き換えると、「緯度・経度・高度」と思ってください。「ローカル座標軸」はオブジェクトを人に置き換えると、「右手左手・前後・頭上足元」と思ってください。
画像を参考にトランスフォームの座標の「グローバル」と「ローカル」を切り替えて、立方体を回転させて、違いを確認してみましょう。
操作の確認後は「グローバル」に戻しておきましょう。


この記事が気に入ったらサポートをしてみませんか?
