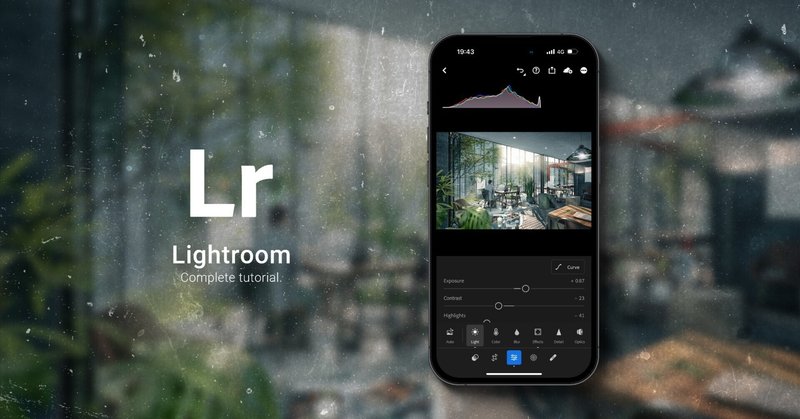
〈Lightroom完全解説〉建築パースのつくり方/後編
後編の公開がだいぶ遅くなってしまい、申し訳ありません…。
本記事は、以下の記事の後編であり、レタッチソフト「Lightroom」の解説となります。併せてお読み頂ければより実践に結びつくかと思いますが、Lightroomの解説としては本記事で完結しております。
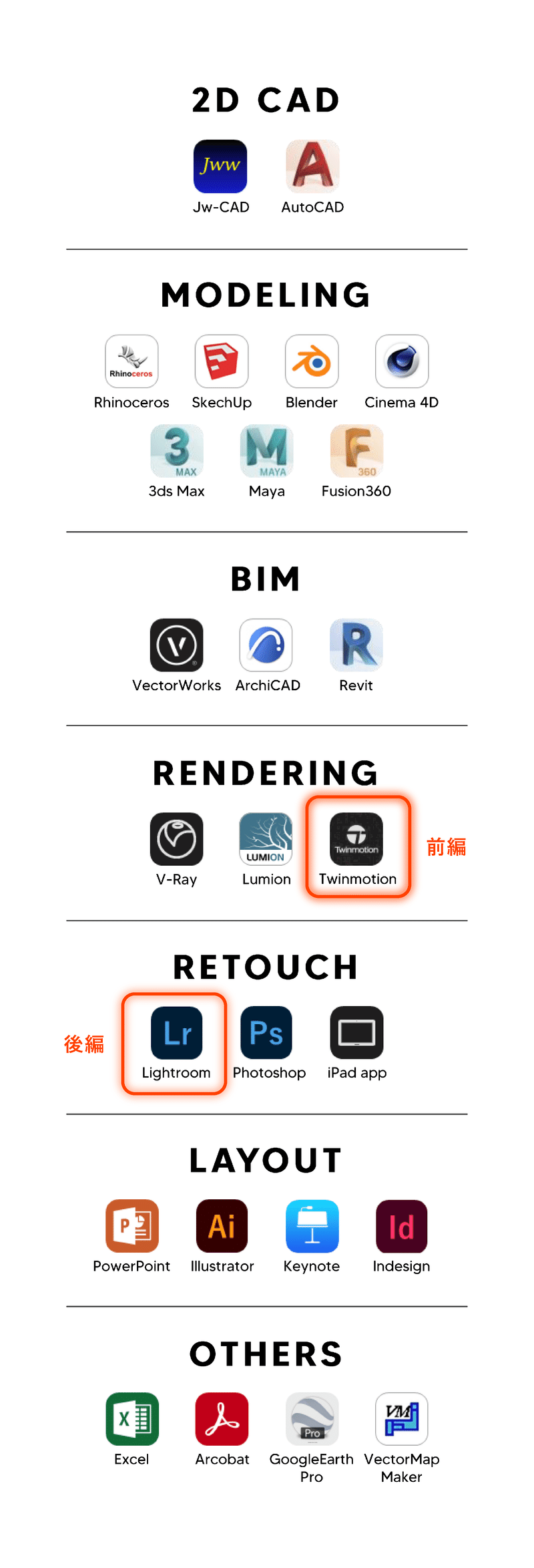
レタッチソフトといえば、同じくAdobe社のPhotoshopが有名ですが、Lightroomとの主な違いは以下の通りです。
⚫︎Lightroomと○Photoshopの主な違い
⚫︎ 色や光など画像の「内容」を編集(非破壊編集)
○ 合成や変形など画像の「形状」を編集(破壊編集)
⚫︎ 感覚的操作
○ 体系的操作
⚫︎ レイヤーなし
○ レイヤーあり
⚫︎ PC/iPad/iPhoneで操作可能
○ PC/iPad(一部機能制限あり)で操作可能
それぞれ役割が異なりますのでパースづくりにおいては、Photoshopで添景やマテリアルを合成した後に、Lightroomで色や光など全体の雰囲気を仕上げていく流れがベストかと思います。また、これは模型写真の編集にも役立つはずです。
以下、Lightroomによる作例です。(上:Before / 下:After)





加えて、早々にすべての内容を否定してしまうようですが、Lightroomの場合ほかの建築系ソフトと比して、操作方法を覚えるだけではパースの上達は見込めません。多くの操作はパラメーターを上げ下げする感覚的なものです。ぜひ、時間をかけていろいろ触ってみて、光と色がどのように転ぶのか、それぞれの変数の癖を体で覚えていってほしいと思います。この記事が、その契機となることをねがいます。
では、Lightroomを起動してみましょう。
本稿ではまず「01~08(順不同)」でそれぞれの変数の意味や理屈を記述したのち、「09」では今回主題に取り上げている下のパースについて、編集の意図と方法を解説していきます。

※ LightroomはPC・iPad・iPhoneのデバイスで搭載機能に大きな差がないため、ここではiPadの画面で解説を進めていきます。(色に対して繊細な操作を要するため、演色性の高い光沢画面デバイスでの作業をおすすめします)
00 | 画面構成

▲ 起動時の画面です。右下のアルバムアイコンからデバイス内の写真を読み込みます。
※Lightroomの役割のひとつとして膨大な写真データの管理・整理があり、そのためのカテゴライズ機能がいくつか備えられていますが、パースづくりにはあまり役立ちませんのでここでは割愛します。

▲ 写真を開いたときの画面です。各項の機能は以下の通りです。
A. ヒストグラム
写真の輝度分布を表したグラフで,横軸に輝度,縦軸にピクセル数の割合をとり,白飛びや黒潰れを瞬時に確認することができる.グラフの山が両サイドに分かれていればコントラストが高く,中央に寄っていればコントラストが低い写真ということになる.(画面右上〈・・・ → オプションを表示 → ヒストグラム〉より表示変更可能)
B. プロファイル
一般的にいう「フィルター」に相当.45種類のプロファイルが用意されており,雰囲気をガラッと変えたいとき,あるいは編集開始前の下処理として使用する.
C. ライト
写真の「明るさ」に影響.
→『02|ライト』で解説
D. カラー
写真の「色」に影響.
→『03|カラー』で解説
E. 効果・ディテール
写真の「質感」に影響.
→『04|効果・ディテール』で解説
F. レンズ
撮影機材に起因する色や歪み等のエラーを補正する機能.
→『01|ジオメトリ・レンズ』で解説
G. ジオメトリ
撮影構図に起因する歪みや傾きを補正する機能.
→『01|ジオメトリ・レンズ』で解説
H. プリセット
写真の雰囲気に合わせた各項目の設定値が格納されている.自分で編集した写真の設定値を保存しておくことも可能.
→『05|プリセット』で解説
I. 修復
不要な写り込みを自然に消去できる機能.
→『06|修復』で解説
J. マスク
明るさや色の編集を部分的に適用できる機能.
→『07|マスク』で解説
K. ぼかし
AIを用いて,背景や前景にあとからぼかしを加える機能.
→『08|ぼかし』で解説
L. バージョン
自動保存された編集履歴から,その時点での設定を適用する機能.
M. やり直し
直前の操作をやり直すことができる.
N. エクスポート
ファイル形式,画質,カラーベースなどを指定して写真を書き出すことができる.簡易的なものであればフチを付けることも可能.
01 | ジオメトリ・レンズ

▲〈ジオメトリ〉の項目
CGパースの場合はほとんど必要ありませんが、 写真を取り込んだらまず、下処理としてアオリ補正を行います。とりわけ建築写真において、アオリ(カメラを傾けて撮影したために建物のラインも傾いてしまう現象)は御法度とされているため、各値を操作して表示されるグリッドを頼りに水平垂直のラインを正しく出していく作業が必要です。
その際、〈切り抜きを固定〉をオンにすることで、補正操作によって生じる余白を自動で取り除くことができます。


▲〈Upright → ガイド付き〉の使用例
また、補正にはマニュアルで各軸を個別操作する方法のほかに、ジオメトリの項目上部の〈Upright〉を活用する方法があります。〈Upright〉には以下5つのモードがありますが、〈ガイド付き〉以外はあまり使わないかと思います。
⚫︎ 〈自動〉
できる限り元の状態を保持して歪みを自動補正.
⚫︎ 〈レベル〉
水平方向のみの歪みを自動補正.
⚫︎ 〈垂直方向〉
垂直方向のみの歪みを自動補正.
⚫︎ 〈フル〉
水平垂直両軸の歪みを自動補正.〈自動〉よりも強力.
⚫︎ 〈ガイド付き〉
水平垂直のラインを自分で描画し,それに合わせて歪みを自動補正.ガイドを複数本引くことでより精度の高い補正が行える.

▲ 〈レンズ〉の項目
これは撮影機材のレンズに起因する、像のエラーを自動修正する機能です。色収差とはレンズを通る光が散って像の色ズレが起こる現象であり(下図参照)、またもう一方の〈レンズ補正を有効にする〉は像の歪曲を補正する機能です。CGパースの場合は不要ですが、写真を編集するときは基本的に両方オンにしておきましょう。

(引用:Wikipedia)
ここから先は
¥ 500
この記事が気に入ったらサポートをしてみませんか?
