
Miroを使いこなそう!
オンラインホワイトボードmiroとは?
過去の記事にまとめております。
この記事だとCanvaが手書きができないからmiroにした。
っと書いておりますが、現在ではCanvaでも手書きできるようになっています。
しかし、miroを使えば使うほどmiroの素晴らしさに気づき、学校内外で広めたくなってきました。
Canvaのホワイトボードも優秀だと思いますが、miroはホワイトボード機能に特化しているだけあって、Canvaでは出来ない機能が多数搭載されています。
ノート機能
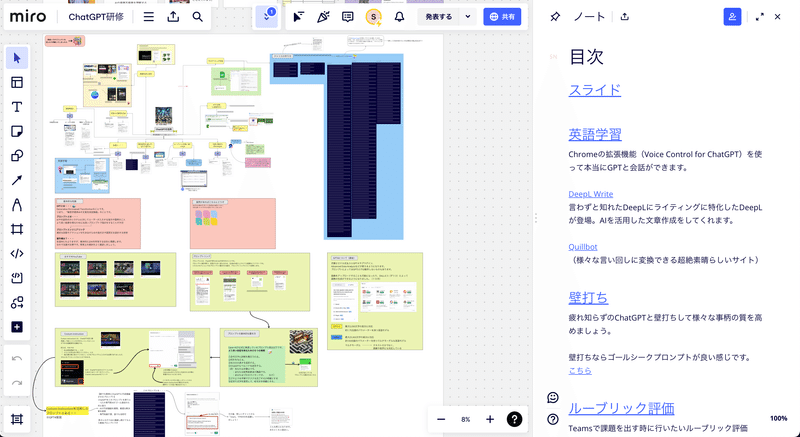
例えばノート機能
Canvaは無限キャンバスなので情報量が多くなってくると、どこにどの情報があるのか分かりにくくなってしまいがちです。
そんな時に活躍するのが「ノート機能」です。
こちらのノート機能は画面の右側にテキスト入力できるようになり、そこに見出しや内容を整理して記入しておくと、見出しをクリックするだけで対象の場所まで飛べるものとなっております。(以下イメージ動画参照)
フレーム機能によるプレゼンテーション

オンラインホワイトボードアプリの場合、パワポやGoogleスライドと異なり、一つのスライドにフォーカスさせることが難しかったすると思いますが、こちらのフレーム機能を使うことで、パワポのようなスライド表示が簡単に行うことができます。
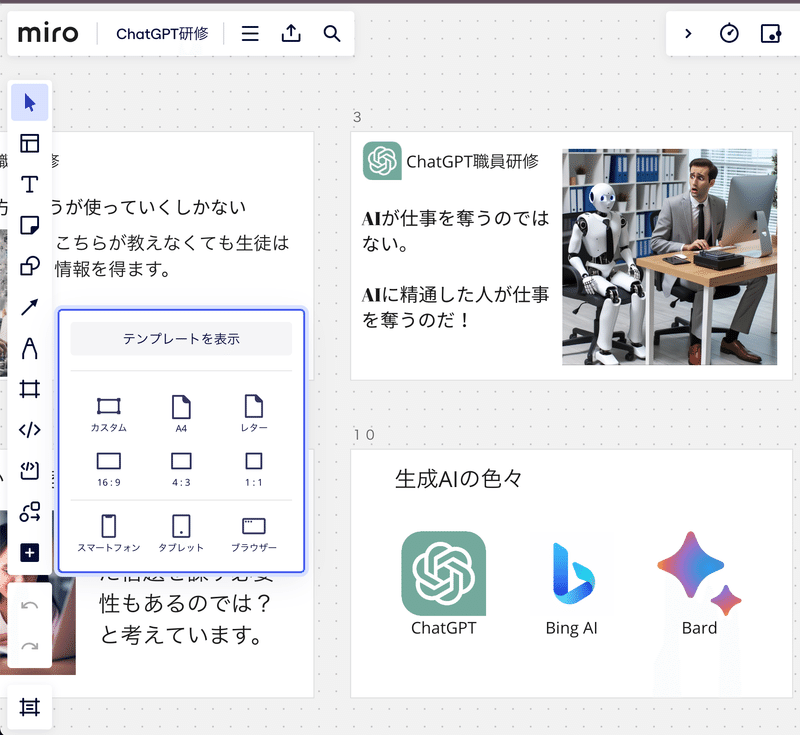

フレームも様々な大きさを選ぶことができ、4:3や16:9なども選択できるので目的に合わせた大きさで作成しておけばフレームごとにフォーカスさせることができます。

クラスター化!(付箋の自動仕分け)
Formsなどで自動的にアンケートなどを集計すると、エクセルやスプレットシートの形で書き出すことができますよね。そのデータを用いて、Miroで付箋にすることができ、さらに自動的に分類分けもできるんです。
Formsなどでエクセルやスプシに意見を集約し、
— Shogo Noda (@ShogoNoda1) February 3, 2024
付箋化
そのままクラスター化(グルーピング)
これがMiro Educationプランでは無料
すげー!
Miroで板書も完結するし、WebリンクやYouTubeリンクもサクサク貼れる
しかし、本校で使用しているのは私を含めて2名
使いにくいのかなぁ・・・ pic.twitter.com/OXTnrgRXPN
付箋を仕分けする機能はクラスター化と言って、今回のように完全に自動的に仕分けする手法もあれば、色を手動で指定していくことで色で仕分けることもできるので、生徒と共に色分けしていけばもっと正確に仕分けすることが可能ですし、生徒の考える力も養うことが可能になると思います。

まとめ
いかがでしたか?
Miroには便利な機能が盛り沢山です。
私の今年度のベストアプリは絶対にMiroだと思います。
全ての授業でMiroを使い、板書の見える化(振り返りも楽々)を行い、生徒がいつでもどこでも板書にアクセスできる状態にしました。
それにより、特に考査前や欠席してしまった際などにMiroボードにアクセスする生徒が増え、生徒の学びのサポートができていると感じています。
また、自分自身も全てをMiroに集約しているので、考査問題の作成やプリント作成などの際にとても役立っています。
ぜひMiroを使ってみてはいかがでしょうか。
最後までお読みいただきありがとうございます。
この記事が気に入ったらサポートをしてみませんか?
