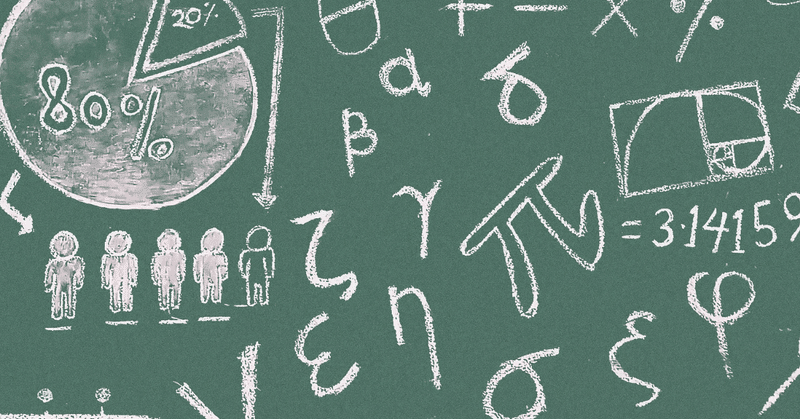
【Airtable】合計関数:基本中の基本からFormulaを始めよう!
はい、こんにちは!…というのは、寝坊して昼にブログを書いています。いつもは朝5時~6時の間に書くのですが~😅。
本日もAirtableについて、記事を紹介しますが、今回からしばらくは、関数(Formula)についてご紹介しようと思います。表計算アプリの核となる機能が「関数」ですから、これにしっかり取り組みたいと思うのです。
多くの方にとって、表計算アプリといえば、Excelかと思います。ですから、ExcelとAirtableとの違いを意識しながら解説していきたいと思います。
よく使う関数を優先して取り上げます。ブログのシリーズを一通り眺めれば、Airtableの主要な関数が取り扱えるようになるところを目指します!
では、まずは、みんな大好き!?「合計関数」からいきます!
合計関数
Excel
最初はセルの合計値を計算する関数です。Excelでは、Sum関数ですね。

=Sum(セル範囲)
セル範囲は、「左上のセル番地:右下のセル番地」と入力します。
「Airtableもどうせ同じでしょう!?🤔」
違うんだな、これが~。
Airtable
Airtableで、国語・数学・英語の合計点をSum関数で合計しました。

「Excelの場合と計算していることが、違いますね😑」
そうなんです…。Airtableの場合、「フィールド」に関数を指定します。「セル」に関数を埋め込むのではないのです。フィールド型を設定せず、好きなセルに好きな値を埋め込めるExcelとは勝手が違いますね…💦。
では、フィールドにどのような関数を指定したか見てみますか!この通りです。

フィールド型に、Formulaを選択します。続いて、関数を指定します。使う関数は、Sumです。
Excelと違って、「=」は不要です。Fomulaを選択した時点で関数を埋め込むことは分かっていますからね。
式は次の通りになります。
SUM({Field1}, {Field2},…)
引数を{}で囲み、カンマで区切り、足し算するフィールドを列記します。{}を打つのが面倒そうですが、実際は下の画像のようにマウス操作で選択できますから、何の苦もございません。

結果として、「レコードごとの合計値」が得られます。
Summary barをうまく使う
「あの、レコード全部の合計は?Excelでは全部の数字を足し上げたでしょ?😑」
確かに。。。では、すべてのレコードの合計は、別の形で集計します。いろいろやり方があるかもしれませんが、今回はSumary barを使うことにしましょう。
集計対象のレコードをグループ化します(下の例では、学級ごとに集計すると仮定しています)。

そうするとグループのヘッダーとしてSummary Barが表示されて、合計値を集計してくれます。これでExcelの例と同じことができましたね。

はい、以上が合計関数でした~。
フィールド型を厳密に守るAirtableと、フィールド型の設定が柔軟なExcelとの違いが感じられますね~。
では、ビーダゼーン!
※私のやる気アップとブログの品質向上につながりますので、記事が気に入られた方は、「ポチっ」と好きボタンを押してくださったり、フォローいただけますと幸いです🙇。
この記事が気に入ったらサポートをしてみませんか?
