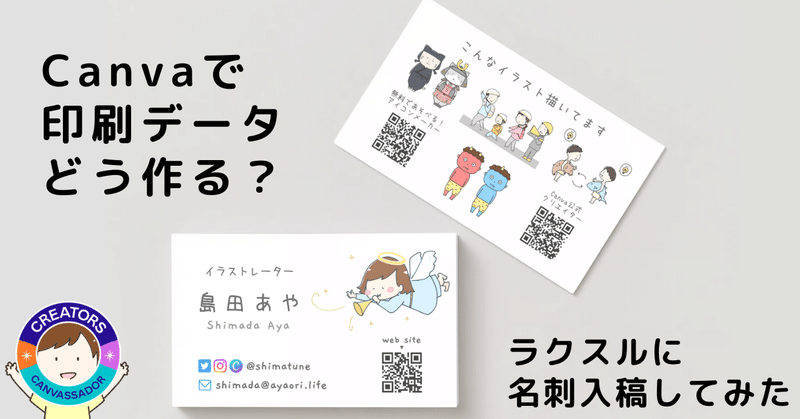
Canvaで作った名刺をラクスルに入稿・印刷してみた 【Canvaで印刷データって作れるの?】
こんにちは!Canva公式クリエイターの島田あやです。
先日、Canvaで作った名刺データをラクスルで印刷してみました。
仕上がりはこんな感じ。

Canvaでデータを作った場合、「Canvaから直接印刷発注する」という手もありますが、今回はラクスルで印刷。この記事ではその際の手順とメリット、気をつけたいことをまとめました。
この記事はこんな方におすすめです
・ノンデザイナーさん
・名刺データをCanvaで作った
・Canva発注か印刷会社発注か迷っている
・印刷会社に発注する際のデータ作成手順に自信がない
・特にこだわりはないので、普通のサイズ、普通の厚みの名刺に仕上げたい
ラクスルで印刷するメリット/デメリット
Canva印刷とラクスル印刷の違いはこんな感じ。

上記のラクスルの価格は3営業日後発送の場合ですが、受付1日後発送の場合でも1,334円(税込/送料別)。ラクスルさん、やっすい。。
印刷に強いことが売りのクリエイターさんは印刷会社や印刷方法、紙にこだわることもアピール方法のひとつだと思いますが、私の場合は名刺で一番見てほしいのはイラストなので、紙や印刷は特徴がない方がむしろ嬉しい派。そのため、ラクスルで「ど真ん中ノーマル」の名刺を発注します。
そんなわけで、ラクスルは「多少手間がかかっても早く安く名刺を作りたい」人向けです。
という前置きを説明した上で、ここからはラクスルへの入稿手順を紹介します。
ラクスル入稿手順
step0 Canvaでデザインを作る
ラクスルにはこのデザインを入稿します▼
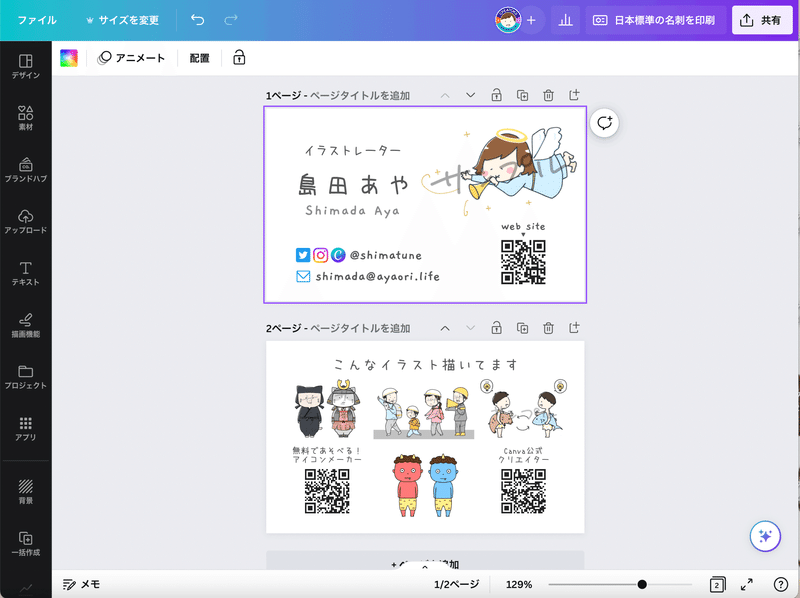
上記テンプレートについて、「サンプル」の文字が入ったイラストのご利用はご遠慮ください。そんな人いないと思うけど…
step1 PDFで出力する
印刷会社への発注で一番肝になるのはこの手順です。Canvaの印刷機能に詳しい人ほど迷うかも。
結論から言います。
デザインができたら、
右上の共有ボタンから「PDF(印刷用)」を選び
設定はいじらず「ダウンロード」を押してください。
右上のチェックボックスは特に変更せず、この状態で「ダウンロード」を押します ▼

何が言いたいかというと「トリムマークと塗り足し」にチェックを入れないでほしいのです。
と伝えると、印刷に詳しい方は「トリムマーク(=トンボ)を入れた方がいいのでは?」と思うかも。わかります。ここでラクスルの利用ガイドを覗いてみます。

箇条書きの1つ目に「西洋トンボでは印刷を受け付けておりませんので日本式トンボでの入稿をお願いいたします」とあります。
さて、Canvaではトリムマーク、つまりトンボを入れることが可能です。
が、日本で使われているトンボではなく、まさに「西洋トンボ」と呼ばれる、ちょっと違うトンボが入ってしまいます。これが日本の印刷会社では使えないことが多いのです。
印刷会社によるのですが、少なくともラクスルは西洋トンボNG。つまり「トリムマークと塗り足し」にはチェックをいれないのが正解。
え?じゃあどうやって入稿するの?と思ったかもしれません。大丈夫です。
CanvaからダウンロードしたPDFデータ(トリムマークなし)をそのままラクスルに入稿します。つまり、入稿するのはこんなPDFです。トンボなし。
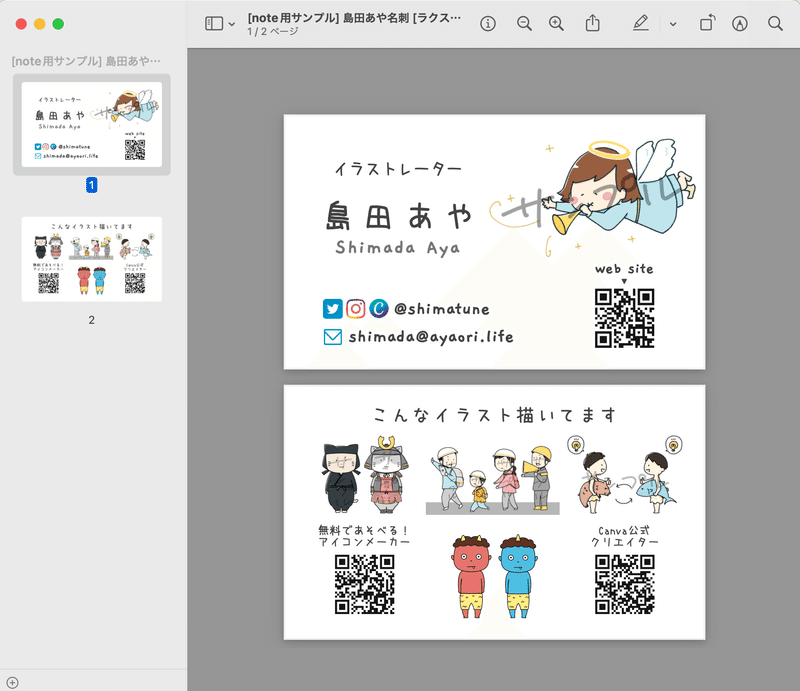
これが可能なのは、ラクスルにトンボなしのデータを入稿するとトンボはラクスルが作成してくれるから。
ラクスル以外の印刷会社に入稿する場合は、「トンボなしで入稿可能か」「トンボが必要な場合は西洋トンボでもよいか」の二点を印刷会社に確認してください。
- point1. カラープロファイルのこと
さて、上記のPDFデータは"カラープロファイル"を「CMYK(プロフェッショナルな品質の印刷に最適)」にして出力しました。この出力方法だと、印刷時の色味に近い状態で出力されます。つまり、印刷された時の印象に近い状態でデータ確認ができるということ。
ちなみに「RGB(デジタル用に最適)」で出力するとこんな感じ。
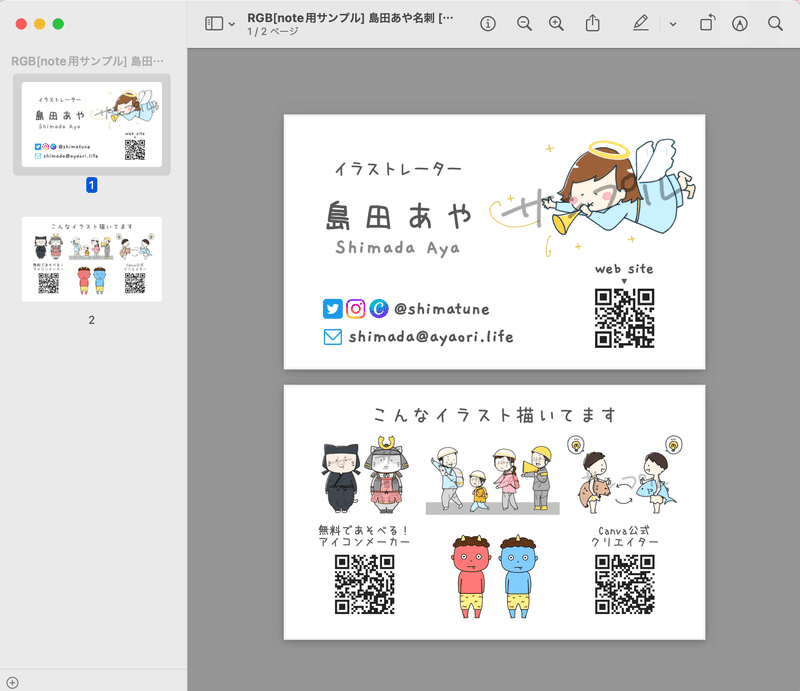
ちょっと色味が違うのがわかるでしょうか。画面で見る分にはおそらく、「RGB」の方が明るく柔らかい色の印象だと思います。でも印刷はCMYKで行われるので、この状態よりくすんだ色になります。RGBでPDFを出力した場合は、「印刷時は色味がちょっと変わる」ということに留意する必要があります。
なので、Canva有料プランの方=CMYKで出力できる方は、CMYKでPDF出力して色味を確認、必要に応じて調整するのがお勧めです。無料プランの人は、CMYKの確認はできないので、あとは野となれ山となれ…
※1
蛍光のような鮮やかな色は通常の印刷では再現できないため、印刷データには使わないようにしましょう。このくらい↓変わります。(RGBのPDFでは気付けないので注意)
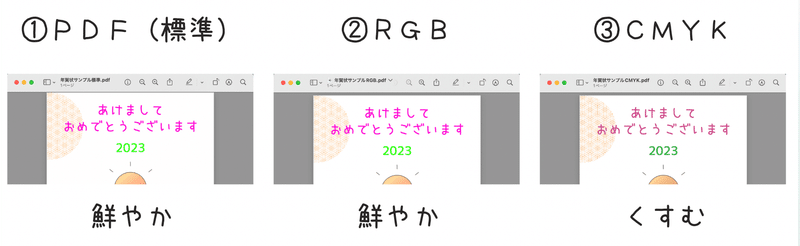
※2
以下は、ラクスルさんのサイトにあった「RGBで入稿するとどうなるのか」の記載です。こちらも参考にしてください。
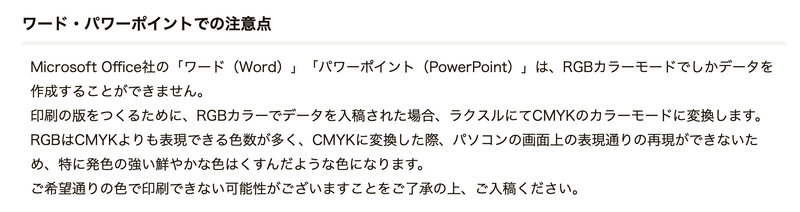
- point2. 「PDFのフラット化」のこと
「トリムマークと塗り足し」のチェックボックスの下にこっそりとある「PDFのフラット化」。これは、いろいろな要素を重ねて作った名刺デザインをデザインを1つの層に合体させる機能だと思ってください。
デザインをPDFで出力してみて、背景がなくなっていたり、レイアウトが崩れていたりなど、うまくできていない部分があるときはチェックを入れてみてください。
ただしチェックを入れることで、文字が潰れたり、かえって意図しない事象が起きることもあるので、この場合もPDFでのチェックは必ず行なってください。
step2 ラクスル入稿
ラクスルの名刺作成画面にアクセスしたら、「通常サイズ名刺」を選択します。
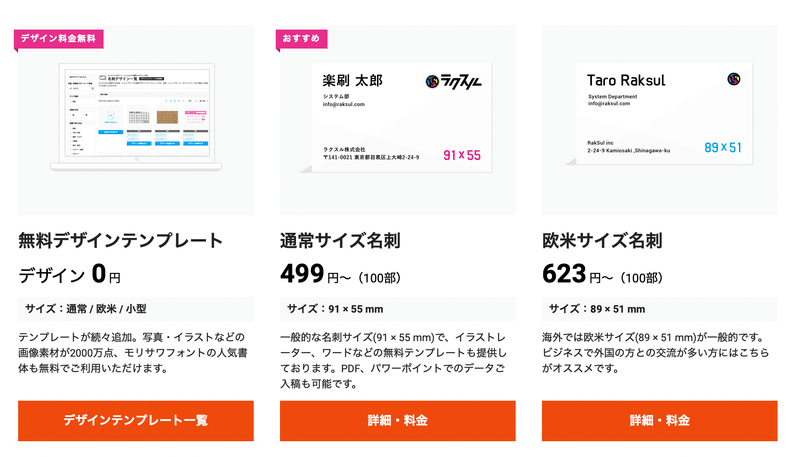
名刺の設定を決めます。「よく見る一般的なフツーの名刺(両面カラー)」を作る場合は、以下の設定にします。

この画面の下部分から、希望の出荷日と部数の価格をクリックします。▼

この先は、ラクスルの指示に従って入稿や自分の情報を入力します。ラクスルは「印刷するとこんな感じ」「裏返すとこんな感じ」をわかりやすく表示してくれるのでありがたいです。こんなふうに表示されます▼

問題なさそうであれば発注しましょう!
step3 届くのを待つ
手続きが完了すると、ラクスルからメールが届きます。あとは到着を待つばかり!
ラクスルで発注、おすすめです!
この過程を経て届いた名刺がこちら。

光の加減がいまいちで伝わりにくく恐縮ですが、私は納得いく仕上がりでした。
出力や入稿手続きが多少手間ではありますが、少しでも早く手元にほしい!安く仕上げたい!という場合はラクスルがおすすめです。トンボを何も設定しなくても、そのまま入稿できる&印刷イメージが確認できるのもわかりやすくてありがたい。印刷初心者さんにもおすすめです!
Canvaで作った名刺の印刷方法に迷っている人のお役に立てれば嬉しいです。以下の記事も書いているので、もう少し検討したい方は併せてご覧ください ▼

サポートは全額勉強代に充てさせていただきます。 情報としてこのアカウントで還元することをお約束します。
