
【結婚式の席札】Canvaを使って自宅で自作!名簿から名前を一括入力しよう
こんにちは!Canva公式クリエイターの島田あやです。
講師を務めるCanva活用講座の受講生さんから、「結婚式の席札を作りたいのですが、Canvaで作れますか?」と質問をいただきました。
要となるのは
①かわいいデザインで作れるか
②参列者の名前を一括で入力できるか
③印刷する仕組みがあるかどうか
の3つかと思います。
この記事では、この3つの課題に応えながら、実際に席札を作ってみます!
①かわいデザインで作れるか
これはもうCanvaにお任せください。
トップ画面から「席札」とテンプレート検索します。
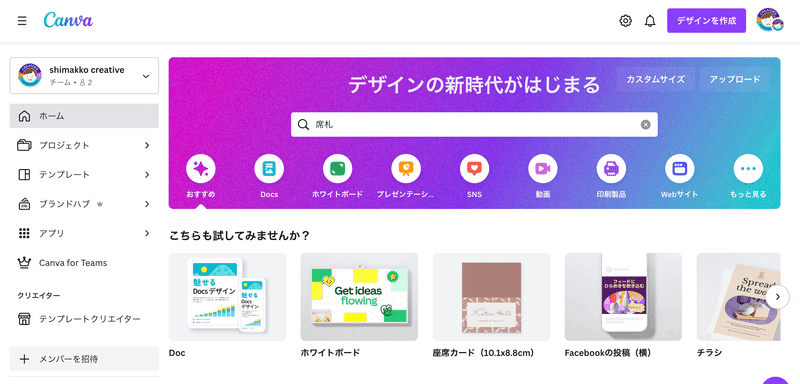
↓席札用のテンプレートがたくさん出てきます。

選んだテンプレートをそのまま使うもよし、アレンジするもよし、自作のデザインで勝負するもよし。デザイン面で困ることはほとんどないはず。
日本語仕様の席札テンプレートはこちらにまとめてみました。テンプレートは日々増えるのでこれが全てではありませんが、参考にどうぞ ▼
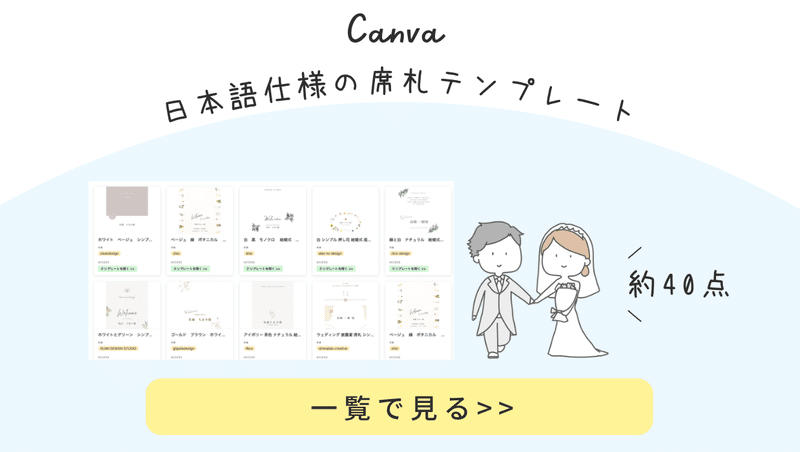
②参列者の名前を一括で入力できるか
これは重要な問題ですね。数十人、もしかしたら100人以上のゲストの名前を手作業で入力するのは大変。でも安心してください。Canvaならできます。
それを叶えるのは「一括作成」という機能。
ただ、最初にお伝えしておきたいのですが、この機能はCanva pro(有料版)限定の機能です。結婚式の準備期間だけ有料プラン(月1,500円)にするか、それとも自力や他のツールでがんばるか。この記事を見て判断いただければと思います。
step1
左端の「アプリ」から「一括作成」を選択します。

step2
「データを手動で入力」を押して、エクセル等で作ったゲストの名簿をコピペします。


いらない列は削除しました。肩書き等を入れたい場合は列を消さずに活かしても。
コピペでなく手入力でももちろんいいですし、CSVデータがあるならそれを使っても構いません。でも項目が多くないと思うので、たいていの場合はコピペが一番早いかな?と思います。
step3
データを一括入力したい箇所(今回であれば「高橋一樹様」と入っていた場所)をクリックし、「…」から「データの接続」をクリック。先ほどの表のうち、紐づけたい列の名前(今回であれば「名前」)を選択して「続行」。
「データを適用する」の画面でデータの内容を確認し、問題なければ「ページを生成」を押します。

すると、ゲストそれぞれの名前が入ったページが生成されたはずです。
これで \完成!/

ただし、この方法だと「様」が抜けてしまいます。
step3で「データの接続」をする前に「様」だけ別のテキストボックスにしておくか、名前の一覧に「様」をつけておくと安心です。
ゲストの呼び捨てダメ絶対!(英語のテンプレートはOK!)
というわけで、名前の一括入力はCanvaで可能です。
この機能はハガキの宛名書きや、賞状のようなものの作成にも使えそうです。
③印刷する仕組みがあるかどうか
実は、ここが一番大切です。
というのも、Canvaの席札テンプレートはちょっと不思議なサイズなのです。
これはCanvaあるあるなのですが、Canvaのテンプレートは欧米サイズのものが多いです。ちょっとしたカードが「インチ」指定で作られていたり、A4はあるけどB5はなかったり。
私たち公式クリエイターも、本当は日本のサイズでテンプレートを作りたいのですが、決められたサイズでしかテンプレートを作ることができないので、こんな感じになっています。
席札テンプレートは「3.5×4インチ」。mmに直すと「88.9×101.6mm」。なんとも言えないサイズ…多少サイズを調整したところで、自宅のプリンターでは印刷しにくそうです。でも、席札はCanvaからの印刷発注機能は使えません。
というわけで、自宅で印刷しやすいよう思い切って、選んだテンプレートをポストカードサイズに変更します。Canvaのポストカードサイズは「105×148mm」。これはA6サイズと同じサイズです。
A6サイズなら2つ折カードが市販されているので、自宅で印刷→折りまで簡単!A6サイズのカードは、例えばこんなものがあります。
※この記事では商品のリンク先にプロモーションを含みます。ご了承ください。
もしくは、紙にこだわりたいならはがきサイズに印刷する手も。はがきは「100×148mm」と、ポストカードとほぼ同サイズです。
はがきなら、用紙も選び放題、自宅のプリンターでも印刷しやすい!
というわけで、以下にテンプレートをハガキサイズに変更する方法をお伝えします。
ご自宅のプリンターがポストカードやはがきのサイズに対応しているかは、事前にご確認ください。なお、今回はKOKUYOさんのこのはがきを使用しました。
パターン1)有料プランの場合
Canva proを使っている場合は、デザインのサイズ変更が簡単です。
step1
左上の「サイズを変更」をクリックして、「はがき(縦型)」を選択後、「コピーとサイズ変更」を押します。

これだけでサイズ変更が可能です!
step2
はがきサイズに変更したことで上下に余白が空いてしまったので、余白を埋めます。
テンプレートによっては調整が難しいかもしれませんが、
・背景素材を大きく引き伸ばす
・背景素材を複製して数を増やすことで面積を確保する
・文字の要素を少しずつずらす
といった工夫でおおむね形になるはずです。真ん中(折り目になるところ)でデザインが切り替わるテンプレートは、デザインが真ん中を越えないように注意しましょう。
私はこんな感じで調整してみました。▼
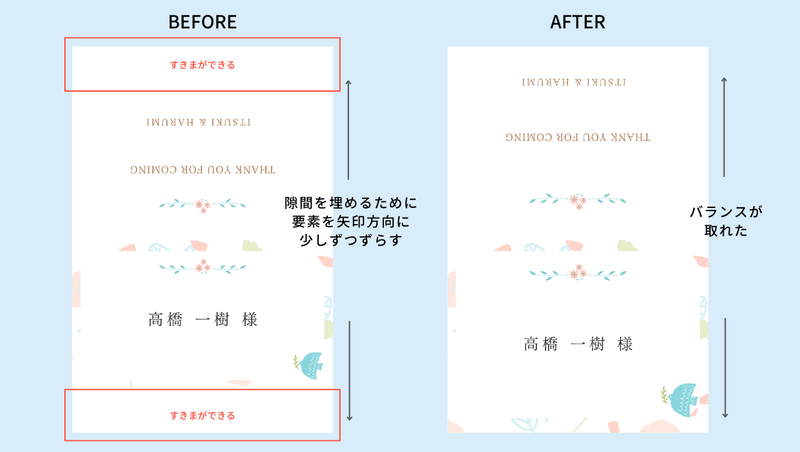
おおむね良さそうです。調整した後は、試しの印刷をお忘れなく!
パターン2)無料プランの場合
こちらはパターン1に比べてもう少し手間がかかります。
step1
新規のはがきデザインを作成します。
もとのテンプレートの文字や素材を全てコピーし…

コピーしたものを新規のはがきにペーストします。
この時、(やってみるとわかるのですが)パターン1のサイズ変更とはちょっと違う感じでペーストされます。今回はこんな感じでした。▼
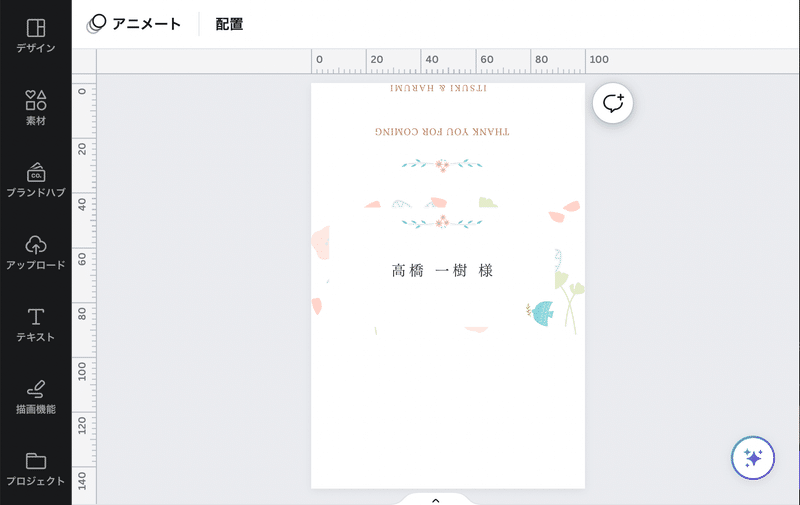
step2
step2はパターン1の時とやることは同じ、配置の調整です。ただ、パターン1よりちょっと微調整が難しいかな、という印象。(テンプレートによると思います)
とは言え、できないわけでは全くないので、注意深く観察しながら調整してみてください。
という流れで印刷してみたのがこちら
\じゃーん!/

かわいいんじゃないでしょうか。
なお、サイズ感はこんな感じ▼

席札の制作販売をしている方のサイトをいくつか拝見しましたが、ハガキサイズで販売している方がほとんどでした。全然違和感ない。これでいい!
出力時のコツ
ちなみに、印刷する際は「PDF」で出力します。
このPDFが複数パターンあってややこしい。
1、PDF(標準)
2、PDF(印刷用)ーRGB
3、PDF(印刷用)ーCMYK ※pro版のみ
この3つです。どれを選ぶのが正解か?
正解は「2か3のどちらか」です。
「印刷はCMYK」と聞いたことがある方もいらっしゃるかもしれませんが、自宅で印刷する場合は、CMYKにこだわるよりも、「自宅のプリンターで印刷した時、どちらの色味が好きか」で選んで良いです。だって好きな色味で出力できればそれでいいんだもの!
もし印刷会社に入稿して印刷してもらう場合はCMYKをおすすめします。RGBで入稿すると、確認の連絡がきたり印刷が遅延する可能性がある気がします。(気になる方は依頼先の印刷会社に相談してみてください)
折りのコツ
通常のはがき用紙を使う場合、厚さがある分すこし折りにくいです。そのため、折る前に折り目のラインを作っておくことがおすすめ!
カッターと定規を使って、切れてしまわない程度に線を入れましょう。失敗することも予想されるので、用紙は多めに用意するのが吉…
と、数々の行程を経て、自宅で自作席札、完成です!!
テンプレートを使う場合の行程まとめ
0、自宅のプリンターの対応サイズを確認
1、テンプレートを選ぶ
2、ハガキサイズまたはポストカードサイズに変更
3、「様」を別にするか表に入れ込むか決める
4、「一括作成」でデータ反映
5、PDFで印刷
6、折る
7、\完成!/
Canvaでウェディング、いろいろ作れる!
Canvaには、席札以外にも、案内状、プロフィール、席次表、メニュー表など、結婚式で使える様々なテンプレートが用意されています。(特にここ2〜3ヶ月で日本仕様のものが増えたはず!)
どんなテンプレートがあるかはCanva公式のまとめページがあるので、ぜひチェックしてみてください。
みなさんのCanvaライフ、そして式の準備がもっとハッピーになりますように!

サポートは全額勉強代に充てさせていただきます。 情報としてこのアカウントで還元することをお約束します。
