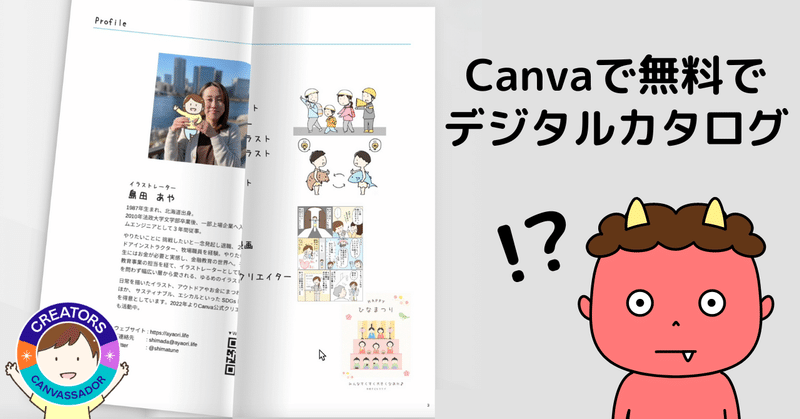
電子カタログみたいなデジタルポートフォリオをCanvaで作ろう!
こんにちは!Canva公式クリエイターの島田です。
ひとまずこちらのページをご覧ください▼
す!すごくないですか!!
スマホでもパソコンでもパラパラめくれるポートフォリオ。ページをめくる音まで聞こえます。
これ、なんとCanvaで無料で作れます。URLがあれば誰でも見られるので、シェアも簡単!これはうれしい!
ポートフォリオをPDFで見てもらう方法もあるけれど、ダウンロードに一手間かかるし、スクロールしてサラっと見ていただくのは少し寂しいような…そう思った時に出会ったCanva活用技。
この記事ではこのポートフォリオの作り方をお伝えします。
この記事はこんな方におすすめです
・簡単にポートフォリオを作りたいイラストレーター/クリエイターさん
・商品やサービスの電子カタログをコストをかけずに作りたい事業者さん
・デジタルマンガを冊子風に配布してみたい漫画家さん
・本みたいな形で何かを形にしたい全ての人
デジタルポートフォリオ作成手順
step.1 ポートフォリオをCanvaで作る
今回一番時間がかかるのはたぶんここです。
自分の作品が見栄えするよう、作品をレイアウト=デザインを作ります。
CanvaはPDFでも出力できるので、紙版にも流用できるようにA4サイズで作るのがおすすめです。もちろんA4サイズ以外で作ってもOKです。
Canva初心者さんへ
以下画像の左側の黒いメニューをご覧ください。
「アップロード」から画像のアップロードが、
「テキスト」からテキスト入力が(フォントの調整メニューは上部に現れます)、
「素材」を押して「線と図形」を選べば丸や線を選択できます。
この3つがわかれば最低限レイアウトはできるはずです。
なお、この画面に行き着くには、Canvaのホーム画面右上の「デザインを作成」を押し、検索窓に「A4」と入れます。「A4文書(210×297mm)」を押すとこの画面に辿り着きます。
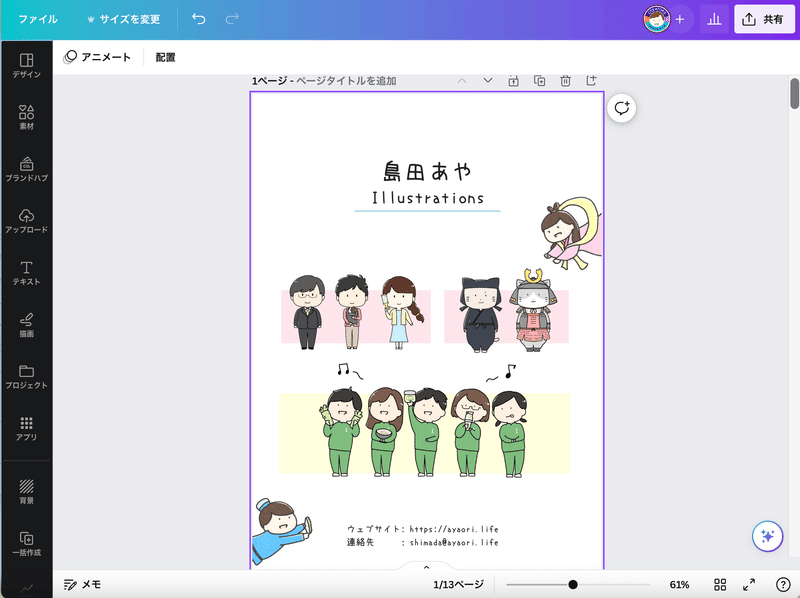
他ツールで作ったポートフォリオを流用したい方へ
安心してください。Canvaで作り直す必要はありません。https://heyzine.comにアクセスして、手持ちのポートフォリオのPDFをアップしてください。これだけでカタログが作れます。※継続的に活用する場合はアカウント作成が必須です。
ちなみに、Canvaはパワーポイント、イラレ、PDFなどのファイルをアップロードできます。データの状態にもよりますが、アップロード後、Canva上である程度編集できることがあります(うまくいかないこともあります。Canvaの進化に期待!)。今後のポートフォリオ修正時の参考にしてください。
step2. ポートフォリオができたら
デザインが完成したら右上の「共有」ボタンを押し「もっと見る」を選択します ▼
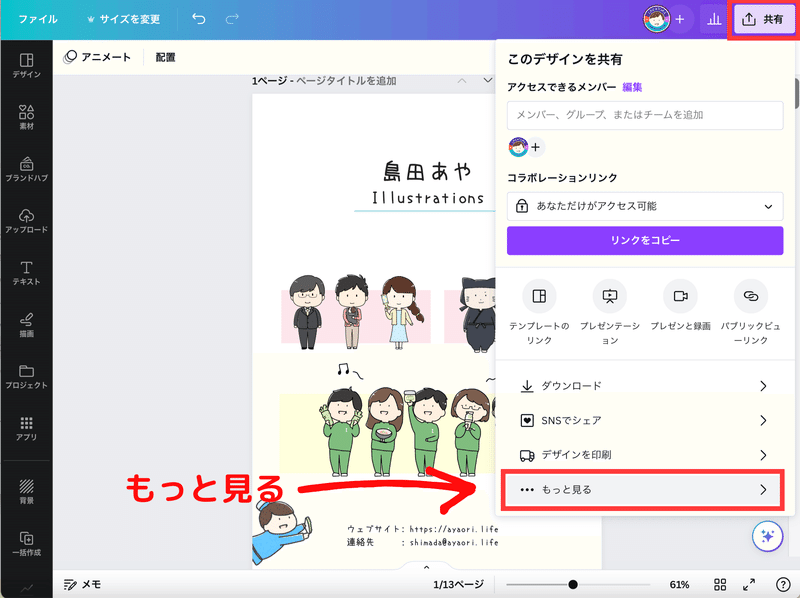
少しスクロールすると「デザイン」のカテゴリーに「Heyzine Flipbooks」というボタンがあります。今回はCanvaと「Heyzine Flipbooks」というサービスを連携してポートフォリオを作るので、このボタンを押します ▼
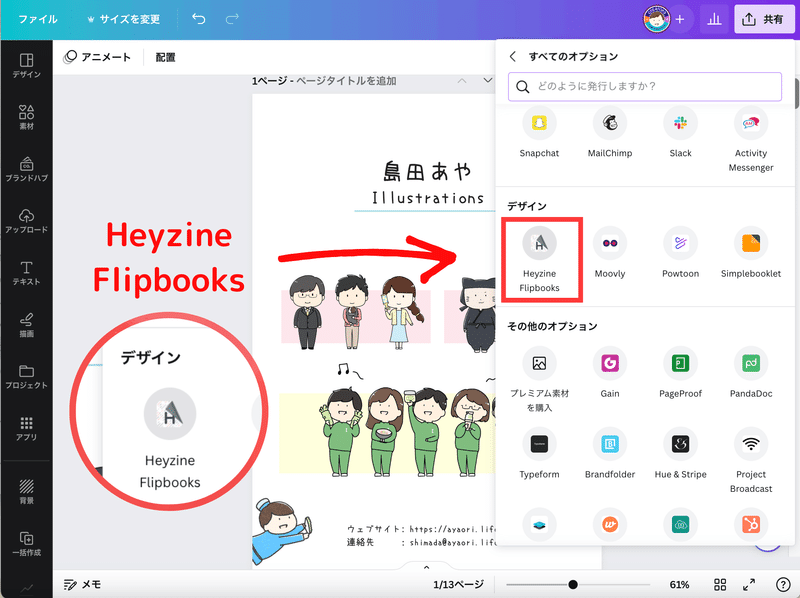
使用するかどうか聞かれるので「使用する」を選択し、ページ選択に移ります。
電子ポートフォリオに掲載したいページを選択してください。全部の場合は「すべてのページ」にチェックが入っていればOK。選択したら「完了」を押します ▼
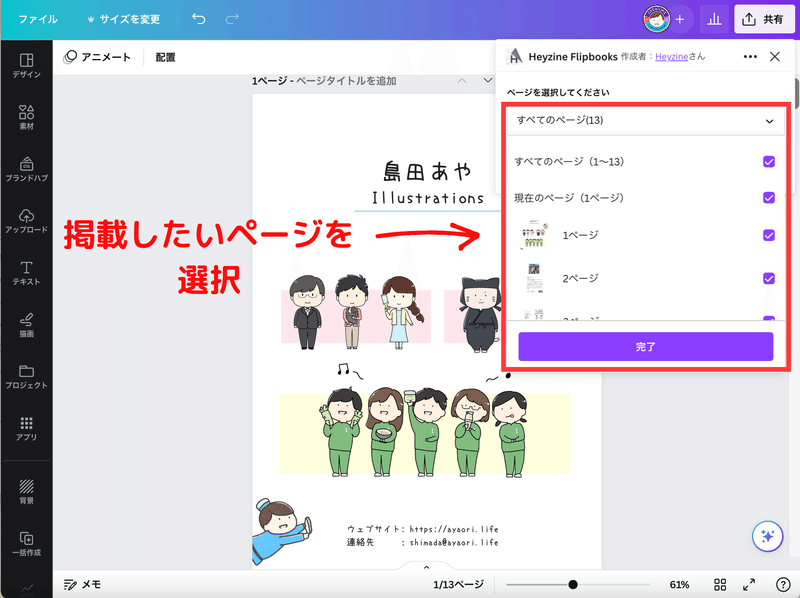
「デザインを準備中」の表示の後、「デザインが保存されました」と表示されるので、小さく書かれた「Heyzine Flipbooksで表示」を押します ▼
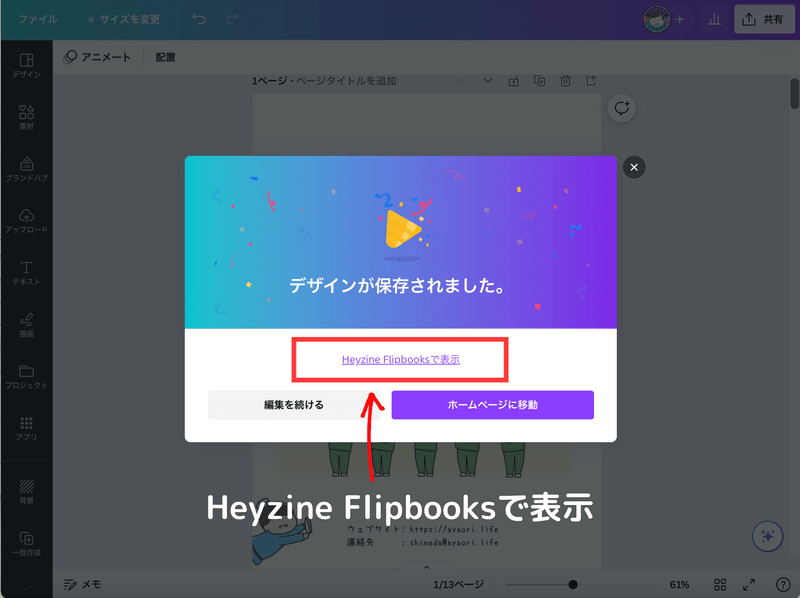
step3. Heyzine Flipbooksで作業
Canvaで「Heyzine Flipbooksで表示」を押すと、自動でこのページにジャンプします。いろいろ設定もできるようですが、このままで十分なので左上の「Share」を押します ▼

「Share」を押すとこんな画面が出ます。↓の赤枠のボタンを押すとURLがコピーできます。このURLを人にシェアしたりウェブサイトに埋め込めば、ポートフォリオのシェアが完了!!簡単すぎる!!
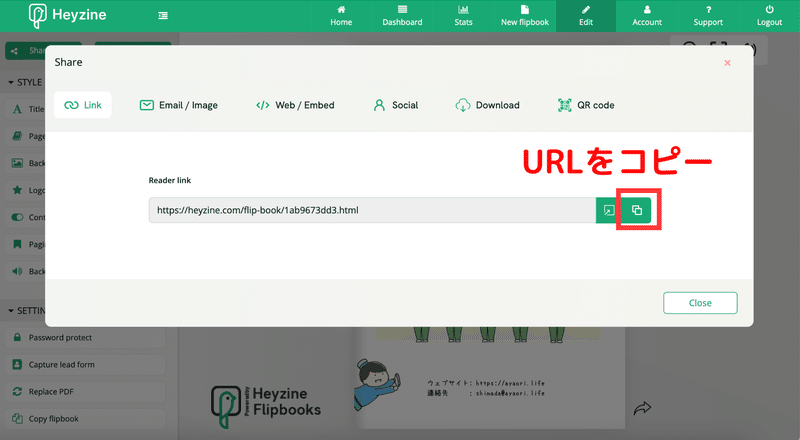
step4. Heyzine Flipbooksのアカウントを作成する
Heyzine Flipbooksのアカウントを作らなくてもここまでの作業は可能です。ただし、このままだと作ったポートフォリオが1週間後に消えてしまいます。
Heyzine Flipbooksのアカウントを作ることで、無料でずっと使用可能になるので忘れずにアカウントを作成してください。アカウントは画面右上の人型のマークから作れます。私はGoogle連携で簡単に作りました。
ちなみに各プランのお値段はこんな感じ(2023年6月現在)。無料で5つまで作れるそうです。太っ腹…

ちなみにリンクも生きてます
step1の作業に話は戻りますが、Canvaではデザイン内の画像やテキストにリンクを埋め込むことが可能です。(埋め込みたい要素を右クリックすると、表示されるメニューの中に「リンク」があるはずです。ここから埋め込みます)
なんとHeyzine Flipbooksでは埋め込んだリンクも生きている!ので、作ったポートフォリオから直接サービスサイトや商品ページ、SNS等へ誘導することができます。
もう一度、私のポートフォリオを覗いてみてください。各ページ内で時折キラッと光る部分をクリックすると、リンク先に遷移します。
私はこんな風に使ってみました
ポートフォリオサイトの実績ページに「実績をカタログ形式で見る」というリンクを作り、その遷移先として今回のデジタルポートフォリオを設定しています。
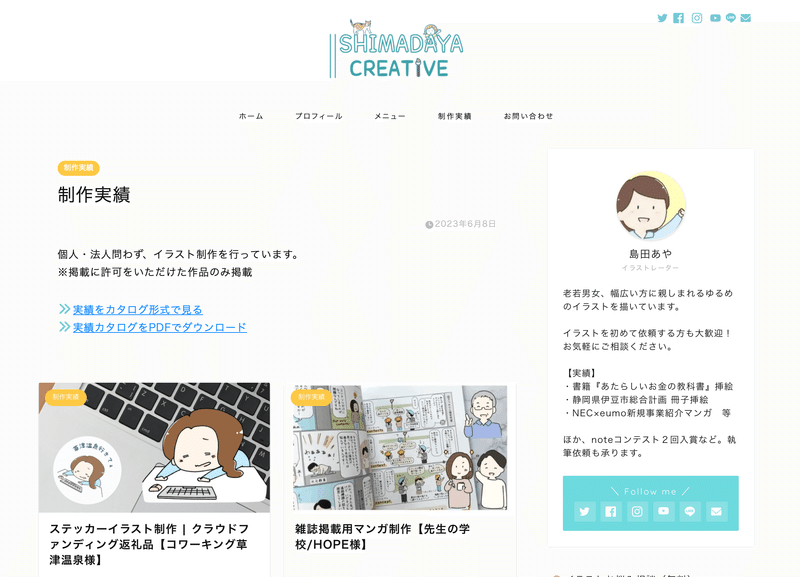
ご覧の通り、このサイトにも日々の制作実績は掲載しているのですが、まとめてサクッとみたい方も多いはず。PDFダウンロードよりもっと手軽な方法はないかと模索していた中でこの方法に出会いました。
これで本の挿絵や企業様のお仕事もさらに増えるはず!ご依頼お待ちしています!(急に宣伝)
ウェブサイトは持っていないよ〜という方もSNSのURL欄にこのポートフォリオを置けばバッチリな気がします!
簡単すぎる!CanvaとHeyzine Flipbooksの連携技
これまでもデジタルカタログを作る方法はありましたが、デザイン作成→シェアの過程がここまで簡単にできる方法はなかったはず。
マンガ冊子を作ってみたり、家族や友だちとの写真アルバムを作ったり、用途はいろいろある気がします。簡単にできちゃうので、ぜひ試してみてください♪
追記)縦書き文書や漫画作成の際はぜひ右びらき設定を!▼
7. 追記 / 反対開きもできます
— 島田 あや🎨イラスト │ Canva公式クリエイター (@shimatune) June 17, 2023
漫画や縦書きの文書は右開きにしたいよね。左のメニュー「Page Effect」から「Right-To-Left read」にチェックを入れれば右開きもこの通り! pic.twitter.com/E9IeJi2IIz
なお、この方法はCanva公式クリエイター仲間のマリエさんのツイートで出会いました!マリエさん、シェアありがとうございました! ▼
これ知ってる!?
— マリエ🎨インスタで使えるCanvaワザ (@marie_okawa) April 29, 2023
Canvaで作ったページを、共有から「Heyzine Flipbooks」にエクスポートするだけ。
ペラペラめくるエフェクトつきのデジタルカタログが一瞬でできて感動!!😭✨
オンライン写真集とか
ポートフォリオとか
商品メニューとか
かんたんにリッチなページが作成できて、これ無料🤫 pic.twitter.com/HQIgcxCFlz

サポートは全額勉強代に充てさせていただきます。 情報としてこのアカウントで還元することをお約束します。
