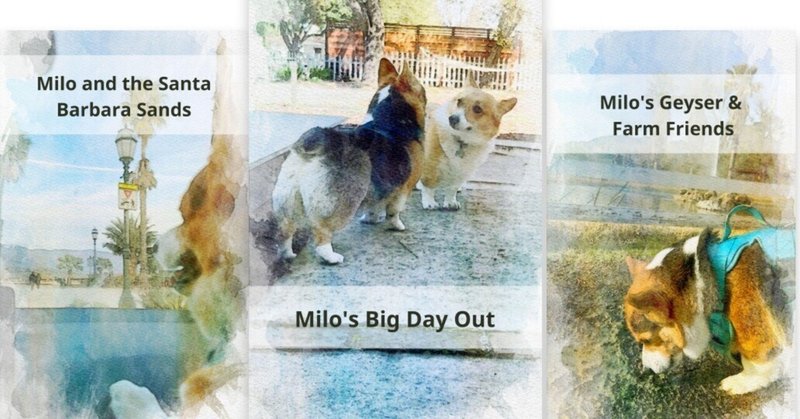
【素人でもできる】Kindleで出版!TikTokの動画を絵本にしてみた
こんにちは。アメリカ・シリコンバレー在住のSeikaです。
昨日、私の一つの目標であった絵本の出版をすることができました。
絵本の出版?電子書籍?Kindle??
難しそう・・・!
と思っていたのですが、
パソコンを使える人なら誰でもでき、
しかも慣れれば1時間ぐらいでサクッと作れます。
今回は、絵本の作成から出版までのプロセスをまとめていきます!
(2024年5月13日公開)
絵本はAmazonのKindle Direct Publishing(KDP)プラットフォームを利用し、無料で出版します。
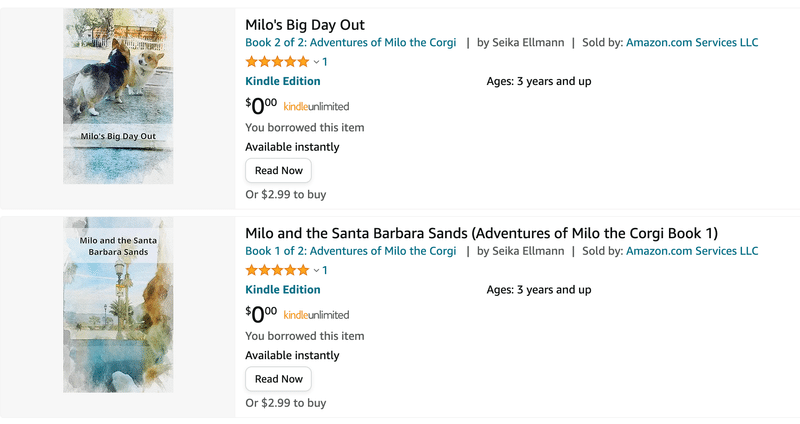

それでは作っていきましょう!
1. 準備するもの
準備するものはこちらです。
写真
2. 使用するツール
使用するツールは3つ。
では、ここからいよいよ絵本の制作です。
3. お話のストーリー
お話のストーリーを考えます。
すでに自分の中で作りたいお話があればそちらで、
特にないということであればAIを使うと早くお話が作れるかと思います、

私が作った絵本は、インスタ、Youtube、TikTokで投稿していた動画がベースです。
今回は、Geysers and Farm Friends!の動画を絵本にしたいと思います。

4. 絵の準備
次に、絵を準備します。
すでに持っている画像や、動画をスクリーンショットして画像を揃えていきます。

5. 写真を水彩画にする
写真を水彩画風にします。
いくつか試しましたが、DataChefが簡単で便利でした。
写真をアップロード、変換、ダウンロードの3ステップで完了。


6. 絵本にする
無料で使えるCanvaで絵本にします。
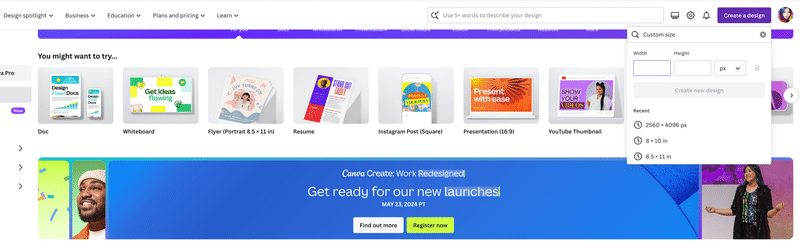
Createデザインからカスタムサイズを選択し、デザインを始めていきます。
サイズはお好みですが、
日本ならA4サイズ(210mm x 297mm)、
アメリカならレターサイズ(8.5インチ x 11インチ)が
いいかもしれません。
今度は、先ほど作ったイラストをアップデートします。
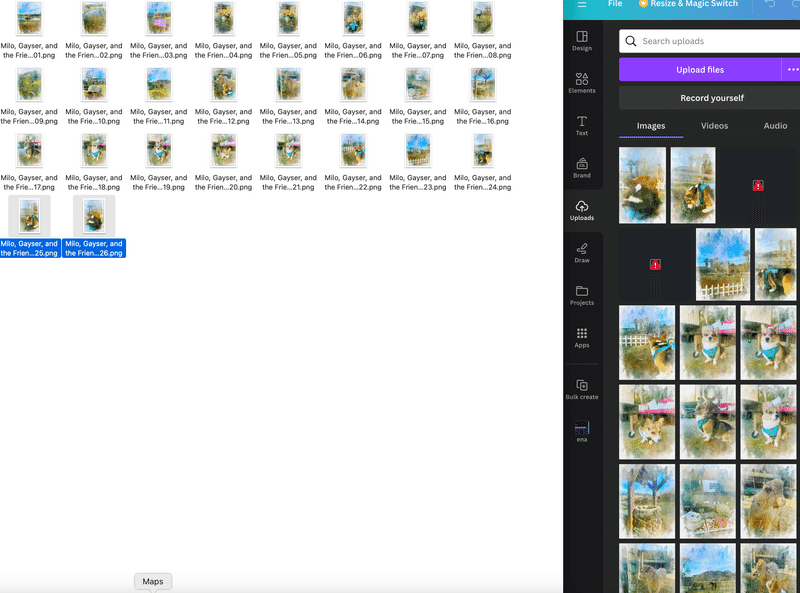
画像をストーリーに合わせて配置。

ストーリーをテキストで加えます。
黙々と作業し、完成したらPDF(標準)でダウンロード。
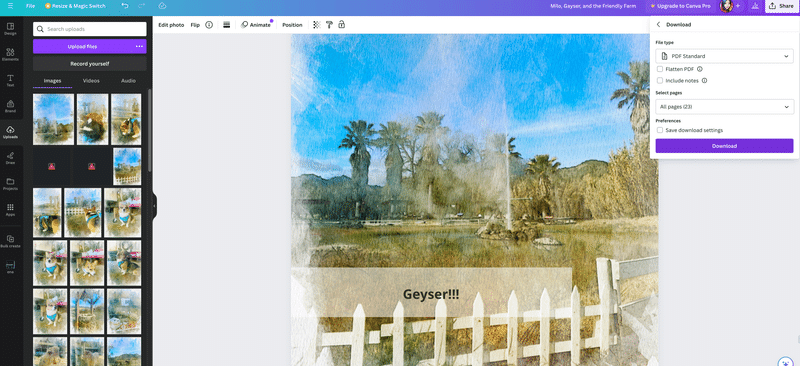
7. 表紙を作る
次は表紙を作ります。
表紙ファイルの理想的なサイズは1,600×2,560ピクセルです。
最小画像サイズは1,000 x 625ピクセル。最大画像サイズは10,000×10,000ピクセルです。
表紙のサイズは、1,600×2,560ピクセルが推奨されているので、カスタムサイズで設定します。
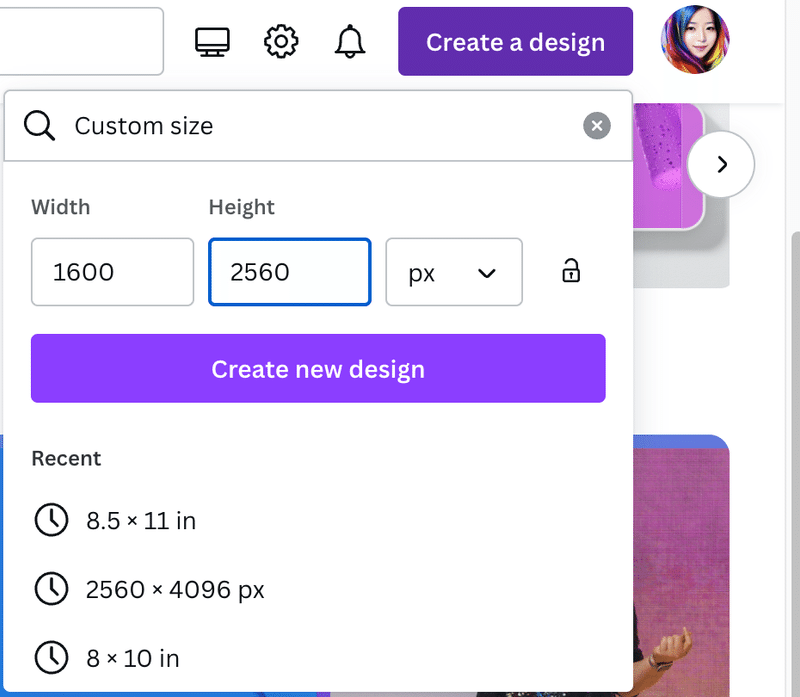
表紙をデザインします。

完成したらJPGで出力。
PNG、PDFではないので注意。
またPDFファイルは、英語にしてください。
そうしないと次のステップのMobiファイルの時に上手くいきません。
8. PDFデータをMobiにする
Kindle Comic Creatorをダウンロードし、絵本のデータをMobiというデータにします。
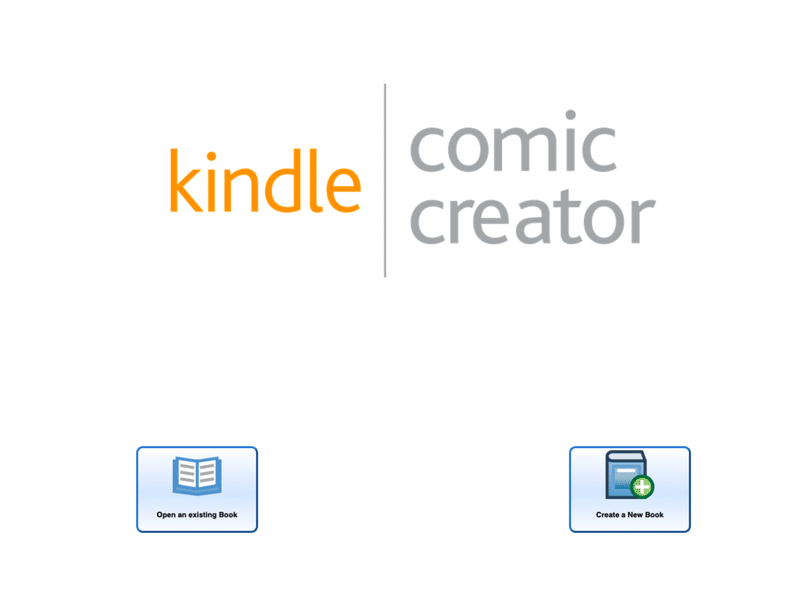
Create a New Bookを選択


スタートをクリックすると、絵本のプレビューを見ることができます。
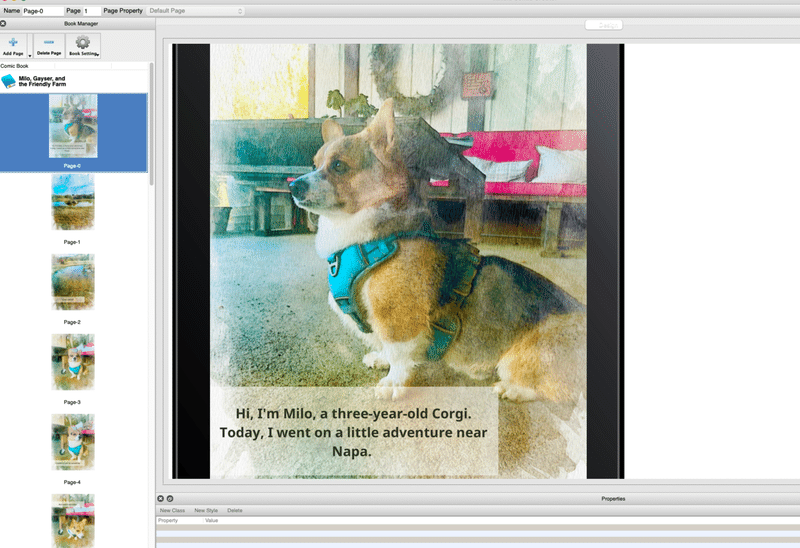
絵本の内容を確認し大丈夫そうなら、画面上部なるbuildをクリック。
数分待ちます。
Mobiファイルができました!

ここからは Amazon KDPのウェブサイトでの作業になります。
9. アカウント作成
Amazon KDPのウェブサイトにアクセスし、アカウントを作成します。
既にAmazonアカウントを持っている場合は、それを使用してログインできます。
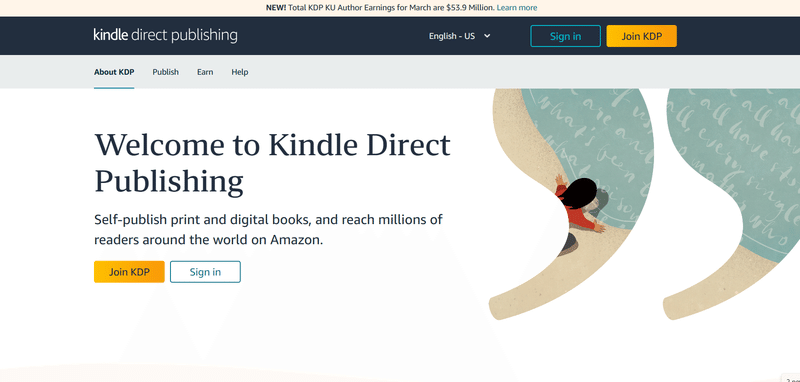
銀行情報、税金に関する情報など入力をしていきます。
10. 本の情報を入力
アカウント作成したら本を新規作成します。
Createをクリックし、本の情報を入力。
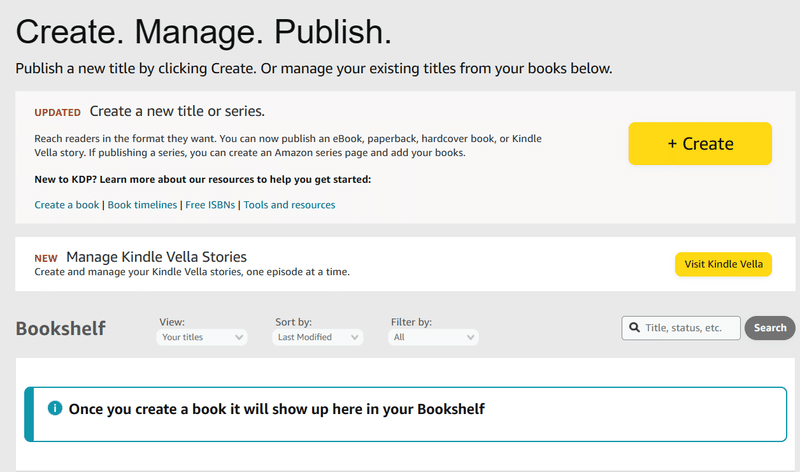
3つのタブがあり、詳細に情報を入力します。

10-1. ebookの詳細
ebookの詳細に入力する項目はこちらです。
言語:
書籍の主な言語を選択します(例:英語)。
書籍タイトル:
書籍の表紙に表示されるタイトルを入力します。
必要に応じてサブタイトルを追加します(コロンで区切られます)。
シリーズ情報 (オプション):
シリーズのタイトル(例:Adventures of Milo the Corgi)。
シリーズ内の書籍番号(例:3)。
版数 (オプション):
書籍がオリジナル版か更新版かを示します。
著者情報:
主要な著者または貢献者の名前を入力します。
追加の貢献者がいる場合は、それぞれの情報を追加します。
書籍の説明:
書籍の内容を要約し、読者に提供する製品説明を記入します。
出版権:
著作権を所有しているか、必要な出版権を持っていることを確認します。
本がパブリックドメインの作品でない限り、著作権者として自分自身を指定します。
主要な読者層:
性的に露骨な画像やタイトルが含まれていないかを選択します。
対象年齢 (オプション):
楽しめる最年少及び最年長の年齢を選択します。
主要なマーケットプレイス:
書籍販売を期待するエリアを選択します。
カテゴリー:
書籍を説明する最大3つのカテゴリーを選択します。
キーワード:
書籍のユニークな特徴を強調する最大7つのキーワードを選択します。
プレオーダー設定:
書籍をプレオーダーでリリースするか、すぐにリリースするかを選択します。
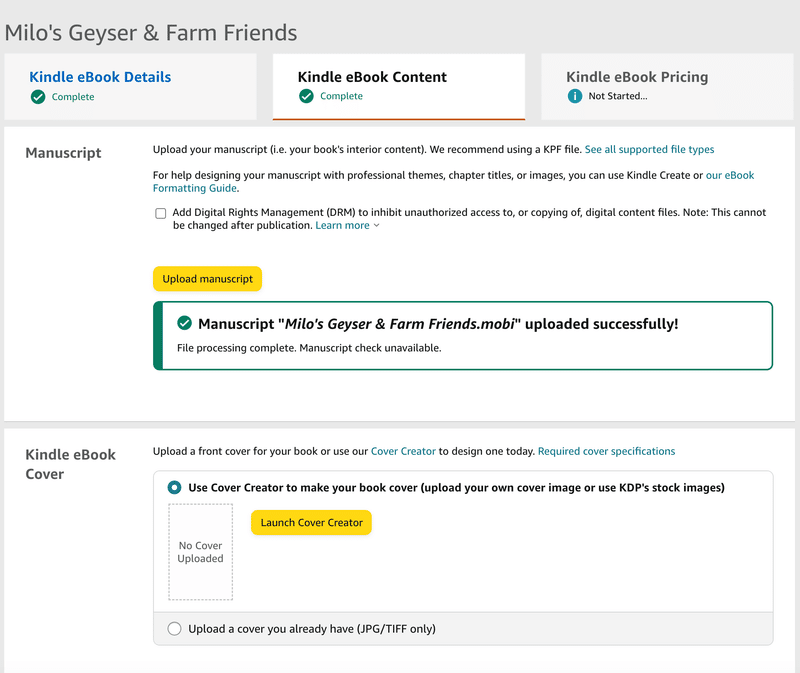
10-2. コンテンツの詳細
マニュスクリプトのアップロード:
Kindle Comic Creatorで作成したmobiデータをアップロード。
電子書籍のカバーのアップロード:
canvaで作ったカバー画像をアップロード。
データの対応形式はJPG/TIFF形式のみです。
AI生成コンテンツの使用に関する情報:
テキスト、画像、翻訳の作成にAIツールを使用したかどうかをAmazonが確認。
電子書籍のプレビュー:
オンラインプレビューを使用して品質チェックとKindleやモバイルデバイスでの表示を確認。
Kindle Previewerをダウンロードして、インタラクティブな機能がある書籍をプレビュー。
ISBNの選択 (オプション):
Kindle電子書籍はISBNを必要としないが、必要に応じて追加可能。
出版社の情報 (オプション):
出版社の名前を入力することができます。
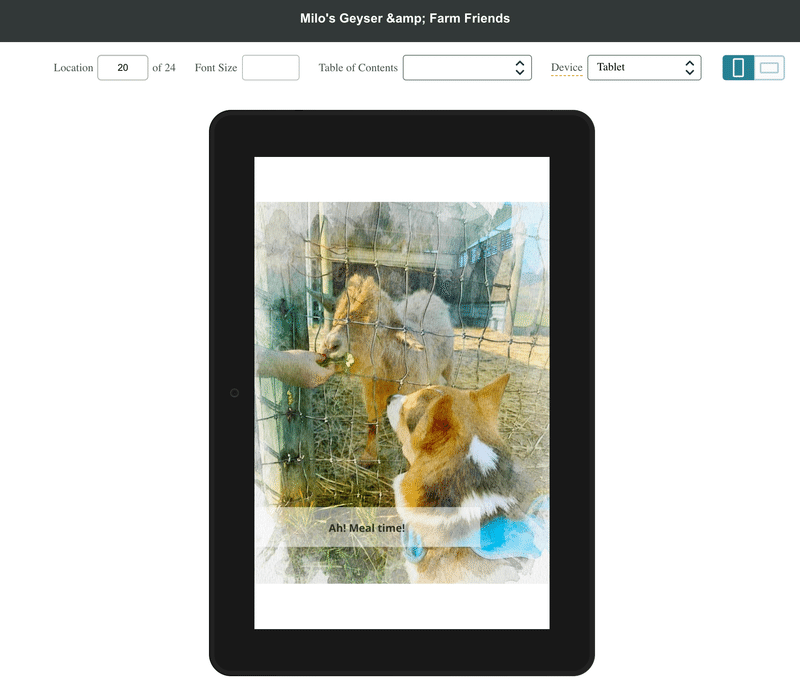
10-3. 価格の詳細
最後のタブ、価格について入力します。

KDP Select登録:
KDP Selectは無料の90日間プログラムで、割引やKindle Unlimitedなどのプロモーションに参加することができます。
注意: KDP Selectに参加すると、電子書籍をAmazon以外で配布することが制限されます。
販売権限がある地域の選択:
全地域(世界中での権利)または個別の地域(特定の権利)から選択します。
特にこだわりがなければ全地域でOK
主要なマーケットプレイスの確認:
詳細タブで選択した主要なマーケットプレイスに基づいて価格設定が行われます。
ロイヤリティプランと価格の設定:
35%または70%のロイヤリティプランから選択します。
ロイヤリティは価格設定によって異なり、高いロイヤリティ率を選ぶには一定の条件(価格範囲など)が必要です。
注意: 書籍のファイルサイズによって配信料が発生し、ロイヤリティ額に影響を与える場合があります。
各マーケットプレイスでの価格の自動変換:
Amazon.comで設定した価格に基づいて他の国のAmazonサイトでの価格が自動的に変換されます。
利用規約の確認と出版:
出版をクリックする前に、KDPの利用規約に同意し、アップロードするコンテンツの配布、販売、マーケティングに必要なすべての権利を持っていることを確認します。
注意: 出版をクリック後、タイトルがAmazonで購入可能になるまで最大72時間かかる場合があります。
全て入力したらSubmit!
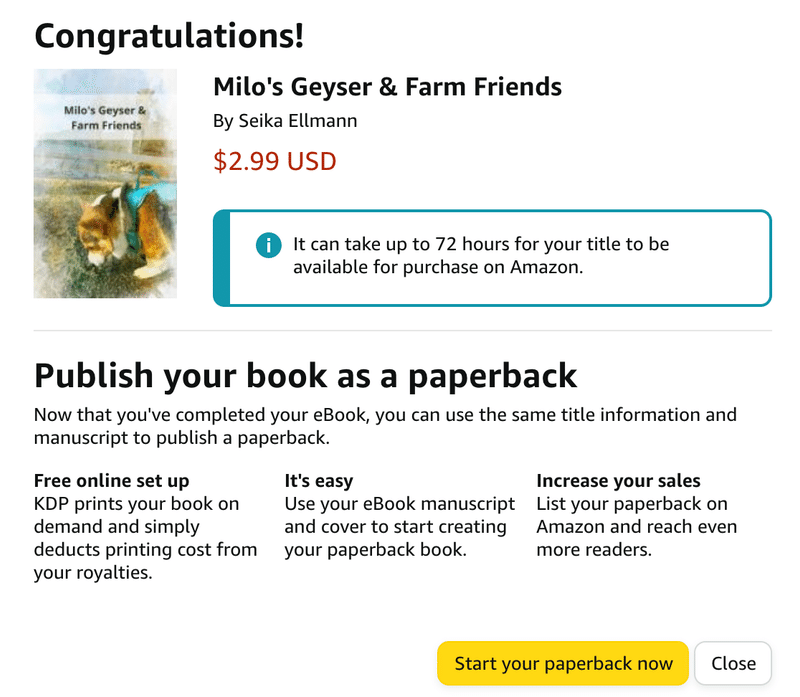
あとはAmazonからのレビューが終わるのを待ちます。
待つこと2時間。
無事に今回書いた絵本、Milo's Geyser & Farm Friendsを出版することができました⭐️

今回、Kindleで絵本を出版してみました。
パソコンが使えれば誰でもできます!
気になった人はまずやってみてください。
もし記事が役に立ったと思ったら、ぜひスキボタンを押してくださいね😊
それでは、次回の記事でお会いしましょう!
Follow me here😊
よろしければサポートお願いいたします。いただいたサポートはクリエイターとしての活動費に使わせていただきます。
