
Macのこと 001 macOS Ventura奮闘記
こんにちは。
noteに登録してからしばらく冬眠していましたが、これからぼちぼち自分が比較的得意なフィールドのことを書いていこうと思います。
私はMac歴35年のOld Userですが、Macの記事の初回は最新のMac miniに搭載のmac OS Ventura(現在Ver.13.4)のセットアップについて書かせていただきます。
私と同じように、以前のMacから新しいMacにデータを引き継ぐ過程で同じような問題に直面した方のお役に立てれば幸いです。
この先の項目を挙げると……
セットアップの手順
Apple IDのパスワードが通らない
サポートで解決できないときは自力で
クリーンインストールからもう一度
時計がカリフォルニア時間!?
アプリが壊れてる?
長くなりますが、順を追って説明しましょう。
1.セットアップの手順
私はMacを写真・映像・音声・音楽などの編集に使うため、沢山の周辺機器を繋げています。
ですが、新しいMac miniはトラブルを回避するために必要最低限の接続でセットアップを始めました。
具体的には、ディスプレイ、有線のトラックボール、ルーターから繋がっているLANケーブル。
それにワイアレスキーボードですが、これはセットアップの過程で繋ぎます。
賢い方はデータのみを外部メディアやiCloudで受け渡し、アプリケーションは一つ一つインストールし、まっさらな状態から使い始めると思います。そうした方はこの辺りのことは読み飛ばしてください。
私は使い込んだMacBook Pro(以下MBPと表記)にアプリケーションの設定など面倒なものが沢山あり、極力楽をしたかったためにMBPから移行する形でセットアップを開始しました。
データの移行にはTimeMachineのドライブから読み込むなど色々な方法がありますが、Thunderbolt4で繋ぐのが一番高速なので、先ずはMacBook Proを"ターゲットディスクモード"で立ち上げます。
電源を入れて起動する時に、キーボードの"T"を押し続けるとMac OSはスタートせずに、ThunderboltとUSBのアイコンが表示されます。この状態でMacは外付けのドライブとして機能するわけです。

Firewireの時代からある便利な機能で、例えばディスプレイが壊れて表示しなくなったMacBookのデータを取り出したい、とか初期化したい……なんて時にも応用できますが、その話はまたあらためて。
その後は外付けのハードディスクを繋ぐ要領で、USB-CまたはThunderbolt 4のケーブル (※)で新しいMacに繋ぎます。
(※:MacBook Proなどの電源アダプター用ケーブルは全結線されていないので使用しないこと!)
その際、ターゲットモードにしたMacがFileVaultで暗号化されているとパスワードを尋ねられるので、慌てないように事前に確認しておいてください。
え? パスワードがわからない?
あなたがわからないものは私にも判りません。(苦笑)
メモを探すとか、推測するとか、ここは人に頼ることの出来ない部分なので、冷たいと思うかもしれませんが……幸運を祈ります。
その後は移行アシスタントのガイダンスに従って、4つの項目全てにチェックを入れ、MBPからアプリケーションやデータなどを移行(転送)します。
さすがにThunderbolt4経由でSSD to SSDだと速いですね。326.9MB/秒なんて表示されると、昭和の時代からPCを使っている私などは「一秒間にフロッピーディスク300枚分だ!」なんて呟いてしまいます。(笑)
SSDは512GBで、データは400GB以上ありましたが、この作業は1時間ほどで終わりました。
2.Apple IDのパスワードが通らない
セットアップを終えて再起動した後、Apple IDのログインパスワードを求められ、いつものパスワードを入力します。
すると「Apple ID サーバへの接続時にエラーが起きました」と返されました。
パスワードは何度か間違えるとログインできなくなりますが、そもそもサーバーに繋がらない様子。
以前に同じOS間でTime Machineから復元したときにも同じ問題が起こり、その時は日本語変換ソフトのATOKが原因だったことが判明したので確認してみましたが、今回はBig Sur(OS11)からVentura(OS13)へとバージョンが二つも違うので、そもそもATOKは読み込まれていません。しかし、何か他のアプリや機能拡張ファイルが影響を及ぼしていることも考えられます。
そこで、システムのセーフモードで起動し直しました。セーフモードとは、「なんらかの不具合によりコンピュータに問題が生じたときのための診断用の起動モードのことである。診断を容易にするため必要最低限のドライバや機能以外は無効になっている」とWikipedeiaに説明されています。
しかし、その方法もM1やM2のApple シリコンのモデルはIntel版とは異なりました。
先ず電源をオフに。
次に「起動オプションを読み込み中」と表示されるまで、Macの電源ボタンを押したままにします。
表示されたボリュームを選択して、"Shift"キーを押したまま、「セーフモードで続ける」をクリック。
すると自動的に再起動し、メニューバーに「セーフブート」と表示されます。
しかし、それでもやはり「Apple ID サーバへの接続時にエラーが起きました」と返されました。
3.サポートで解決できないときは自力で
Appleのオンラインサポートに電話することにしました。それも新品で購入した価格の内です。Appleは新品でなくてもサポートには繋いでくれますが。
担当者の女性は丁寧に聞いてくれましたが、画面共有の段階でSafariが外に繋がっていないことが判明。ネットワークはEthenetのみを使っていたのでWi-Fiを"ON"にしてみましたが、それでもダメで、またEthernetのみに戻しました。
ソフトウェアアップデートは働きましたので、Internetには繋がっているようなのですが、Firefoxなど他のブラウザーもSafariと同様でどのサイトにも繋がりませんでした。Firewallもオフにしたし、セーフモードなのでセキュリティーソフトも立ち上がっていません。
画面共有が出来ないために、iPhoneのカメラでディスプレイを写しながら指示を仰いでいろいろやってみました。
左手でiPhoneを持ち続けたのでこちらも疲れましたが、ついにサポート担当者も諦めたようで、原因不明のまま電話は終了。
Appleさん(担当者のお名前は伏せておきます)、問題がネットワークにあることは判っていたはずですよね?
サポートの途中で退勤時刻になっちゃったのかな?(笑)
こうなったら、自力で解決するしかありません。
4.クリーンインストールからもう一度
こういうときはスタートラインに戻るのが一番。
大変ですが、ドライブを初期化してOSを再インストールするクリーンインストールからやり直します。
長くなるので、方法はAppleサポートのこのページをご覧ください。
まっさらになったMac miniを再起動すると、選択画面でウトウトしてしまったために、気づいたら言語が英語のまま移行アシスタントがスタートしていました。(苦笑)
「Macはマルチリンガルなのであとで日本語に選び直せば問題ない」とその時は思ったのですが。
再度MacBook Proを繋ぎ、移行する情報を選択します。
画面には4つの選択項目。
アプリケーション
ユーザアカウント
アプリケーションの書類とファイル
コンピュータの設定
環境を変えたくなかったので、前回は全てにチェックを入れましたが、よーく考えた末に今回は4つめの「コンピュータの設定」のチェックを外しました。それは問題が「システムとネットワーク」にあると考えたからです。ダメならもう一度クリーンインストールをやり直して、MBPのアプリは諦めて一からインストールするつもりでした。
しかし、これが大正解!
再び1時間かけて全ての移行が終了し、再起動すると今度はちゃんとApple IDのパスワードが通りました。
とは言え、Appleの担当者も「ネットワークに問題がある」ことは突き止めながらその解決方法は提示してくれなかったので、自力で解決したと言って良いでしょう。
この「Apple ID サーバへの接続時にエラーが起きました」問題。
幸い、私はMacの初期設定以外では遭遇したことがありませんが、MacだけでなくiPhoneやiPadでも起こるようです。
原因はいくつも考えられるので、もしAppleのサポートに電話しても解決しないときは、ご相談に乗ります。(笑)
最後に、こういうダイアログが出てくると思います。
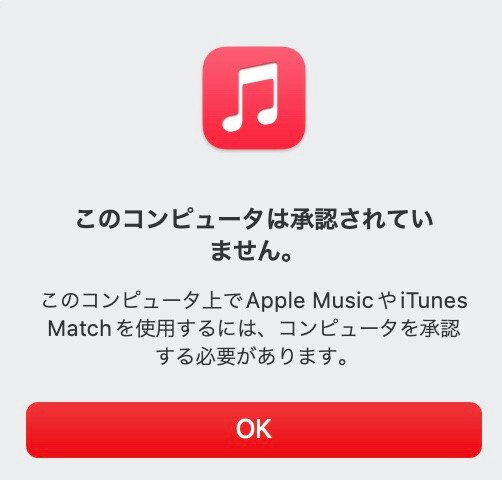
慌てずに、他の承認済みのiPhoneなどで承認すればOKです。
5.時刻がカリフォルニア!?
ここでタイムバーの時計の時刻が4時間も遅れている(実際は16時間)ことに気づきました。
システム設定から「一般」を選び、更に「日付と時刻」を選択。
するとこういう設定画面が表示されます。
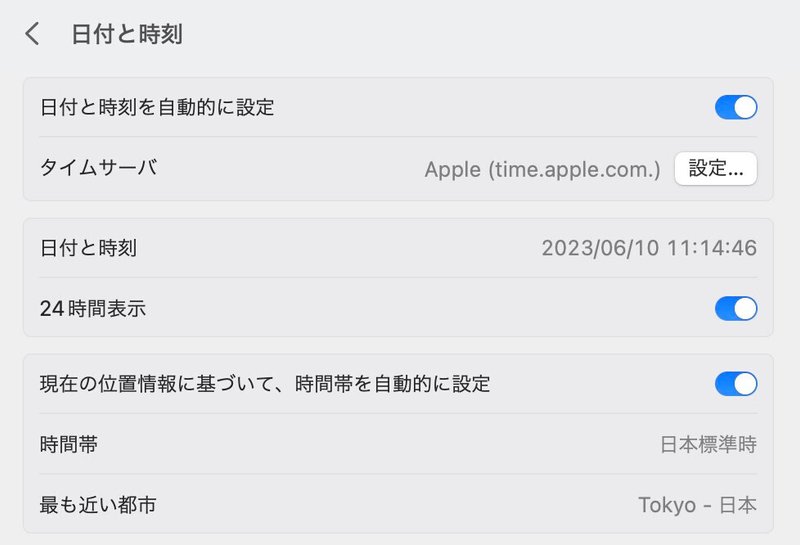
更に日付も前日になっていることに気づきました。よく見ると、一番下の「時間帯」がカリフォルニアに、「最も近い都市」がクパティーノになっていました。
もしかしたら、設定アシスタントを英語のままスタートしてしまったことに原因があったのかもしれませんが、時間帯を正確に設定すれば解決出来るはず。
先ずはタイムサーバーの設定をクリックしましたが、これは変更できません。
ネット上でいろいろ調べて、「Venturaは時計の機能を進化させたために、コンピュータ上の位置情報に基づいて時間帯を自動的に設定している」と知り、他のサイトを参考にしながら設定を進めます。
システム設定から「プライバシーとセキュリティ」を選択。
「位置情報サービス」を開いて”ON”に。
「システムサービス」の「詳細」ボタンをクリックして「位置情報に基づく通知」を”ON”に。
これで、Macを再起動すると自動的に日本時間に切り替わっているはずです。
ところが、相変わらずカリフォルニア時間のまま。
いろいろ検索しても原因は分かりません。
私のMac miniはWi-FiをオフにしてEthernetのみでInternetに繋がっています。そのとき、ふと思い出したのはiPhoneでWi-Fiをオフにする度に目にする「〜正確な位置情報を利用するにはWi-Fiが必要です。」の説明。
もしやと思いWi-Fiをオンにすると即座に時刻は16時間進み、「日本標準時」と「Tokyo」に切り替わりました。
その後、Wi-Fiをオフにしても、もうカリフォルニアに戻ることはありませんでした。めでたしめでたし。
6.アプリが壊れてる?
さて、いろいろと余計なアプリもMBPから移行してしまったため、整理が必要。
システム設定の「一般」から「ストレージ」を選び、更に「アプリケーション」の行の右端にある○に"i"の字のアイコンをクリックするとアプリケーションの一覧(全てではありません)が表示されます。「種類」の欄に「Apple シリコン」「Univesal」「システム」「Intel」などとあります。
怪しいものは、先ずはアプリケーション専用のアンインストーラーで、それが難しければこのウィンドウ上で選択して削除していきます。特に音楽系の古いアプリやプラグインは要注意なので、サポート情報を確認しながら正しくアンインストールしてください。
また、もし私と同じようなことを試みる方はくれぐれもシステム系や大事なアプリを削除しないように。
そうやって次々とアプリケーションを立ち上げたり、削除したり、再インストールしたりしましたが、Intel専用のちょっと古いソフトでもPoser11Proなどは問題なく立ち上がった一方で、Cinema4Dは64bitとは言えさすがにVersion(いくつかって? それは内緒w)が古すぎてダメでした。
一通りのセットアップを終えて、最後に全ての周辺機器を繋いだ状態で、ビデオの編集に使用しているDaVinci Resolveを起動しようとすると、「"DaVinci Resolve.app"は壊れているため開けません。」というダイアログが!
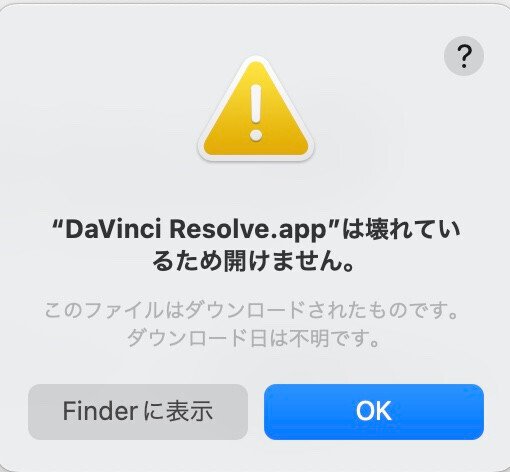
念のために最新版をダウンロードして再インストールしましたが、それでもダメでした。
実は、DaVinci Resolveに限らず、Ventura上ではいくつかのApple純正でないアプリで同様の問題が起こるようです。
Appleのサポートのサイトなど、いろいろ検索して判った手順でアプリケーションを使えるようにします。元々壊れてはいないので。
上記のウィンドウで「Finderに表示」をクリック。
アプリケーションフォルダーが開く。
当該アプリが表示されるので、この場合は"DaVinci Resolve.app"をマウスの右クリックで開く。
すると、お馴染みのウィンドウが開きます。
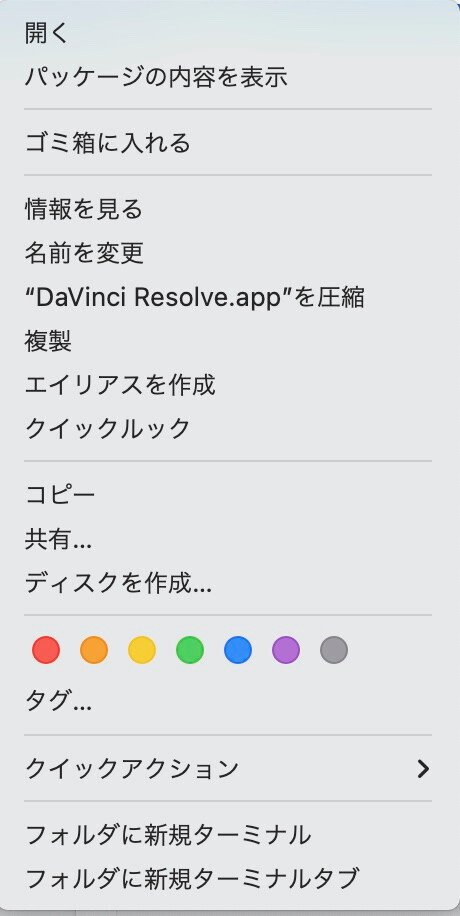
ここで"Controll"キーを押しながら「開く」を選択すると、再び「〜は壊れているため開けません。」とダイアログが出ます。
スクリーンショットを撮り逃しましたが、先ほどとは違って「Finderに表示」以外にもう一つ「開く」のボタンが表示されています。
実はここで「開く」をクリックすると、難なくDaVinci Resolveは立ち上がりました。
一度この手順を踏むとOS側は怪しいソフトではないと判断するようで、次回からは問題なく開けるようになりました。
最後に
遭遇した問題のいくつかはVentura特有の問題のようです。セキュリティを強化したり、機能的にもいろいろ進化しているのだとは思いますが、Appleのサポートもまだ完全に把握していない問題があるのでは?
そんな中、もう次のOS sonomaが発表されました。まだOSが未熟な内に新しい世代に切り替わっていくのは少し不安もありますね。
因みに私のMac miniはM2 Proモデルで、メモリ 16GB、SSD 512GB。
メモリは32GBにするかギリギリまで悩んだ末、懐事情で16GBにしましたが、同じ構成のMacBook Pro(15-inch, 2018)に比べても全てが快適です。
MBPも2.2GHz6コアのIntel Core i7にRadeon Pro 555XのGPUとノート系にしてはかなりの快速マシンだった筈ですが。
当初はMac miniはメディア系、MBPはTextやWeb専用にしようと考えていましたが、テキスト入力やWEBブラウジングもM2 ProのMac miniが速くて快適なため、MBPはお出かけ専用になってしまいました。
と言うわけで今日はここまで。
長くなってしまいましたが、最後までお読みいただきありがとうございました。
私の躓きが少しはヒントになったでしょうか?
次回は昔のMacのことを書いてみようと思います。
サポートして頂けるなんて、この上なき幸せです! これからも頑張ります!!
