
001_Trapcode Particular基礎講座
こんちゃ!
映像クリエイターのサンゼです!YouTubeで映像制作のテクニックを分かりやすく解説しています。その他にも、映像編集の会社を経営や、国内最大級の映像編集者のオンラインコミュニティECHOの運営をしています。
何が学べるか?
今回は「Trapcode Particular基礎講座」をご紹介します。
・パーティキュラーがマスター出来るようになります!
・キラキラした映像が作れるようになる
・企業のVP制作に役立つ密度感のある映像表現
パーティキュラーが使えるようになると
様々な表現が出来るのでとても便利です!
▼チュートリアル動画はこちら▼
▼Trapcode Particularのダウンロードはこちら▼
https://flashbackj.com/product/trapcode-suite
※今回の記事はバージョン4で作成しています。
最新バージョンのTrapcode Particular5とは互換性が有りません。
チュートリアルでは有料の静止画や動画素材を使っている場合があります。
まずは無料のおしゃれ写真サイト「Unsplash」などで作ってみましょう!"
https://unsplash.com/
▼作り方のステップはこちら▼
01.Particularをつかってみよう
パーティキュラー初めての方も久しぶりの方も基礎知識をここでざっくりとおさらいしてみましょう。
まずは新規平面に エフェクト&プリセット → Particularを適用します。
これだけで再生すると白いつぶが発生されます。
この白いつぶがパーティクルです。
このパーティクルは3D情報を持っています。(GIF01)
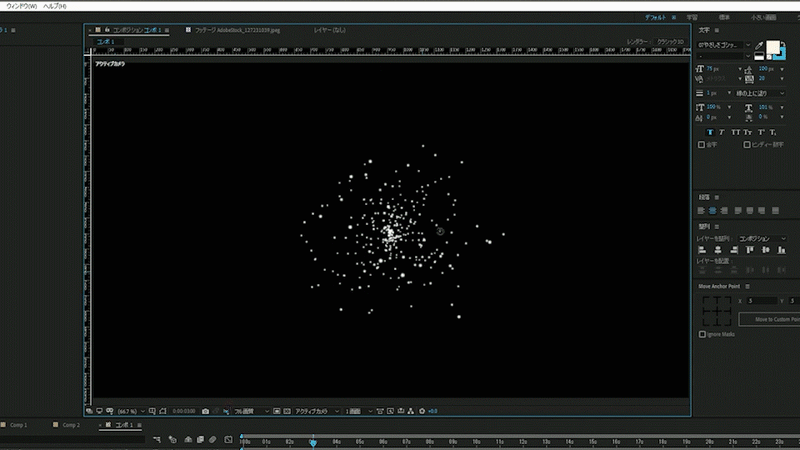
Particularは設定する項目がたくさんあるので、難しそうですが、安心してください。
上のほうから設定すると比較的わかりやすくなっています。
基本的に触るところは
Emitter / particle / physics この3項目。(図01)
(PCの仕様によりますが、RenderingのAccelerationをGPUに設定するくらいです…)
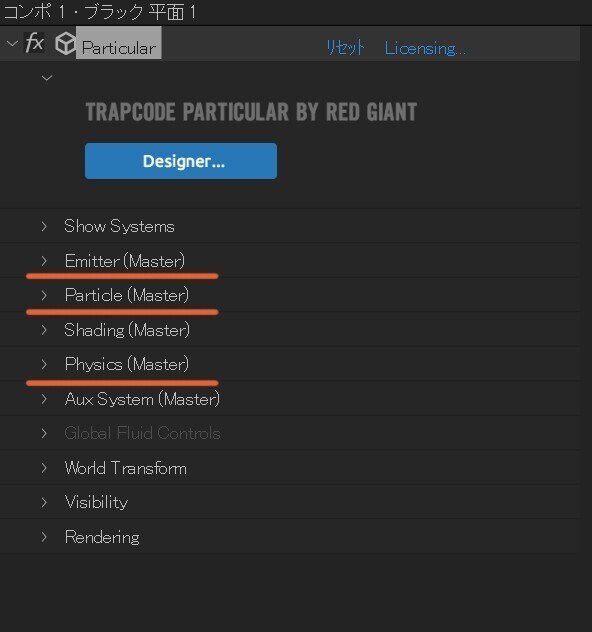
また、一番上のDesignerから様々なプリセットを使用することができます。
このプリセットを使うのもアリですが、後々カスタマイズできるようになるためにも、しっかりと Particularの基礎知識をつけていきましょう!!
02.Emitterの設定
Emitterでは、パーティクルの発生源の設定を行うことができます。
・Point … パーティクルが点から発生
・Box … 立方体から発生
・Sphere … 球から発生
・Grid … 平面から発生
・Light(s) … ライトの名前を「Emitter」とするとそこから発生
・Layer… レイヤーの形から発生
・Layer Grid … レイヤーの形でグリッドで発生
・Text/Mask …テキスト/マスクから発生
ぼくがおススメするEmitterの種類は「Light(s)」です。
Pointで作ってもいいですが、アニメーションや、パーティクル量の調整などがLight(s)で作ったほうが管理しやすいです。
Light(s)でやる注意点ですが、ライトを作成したときに名前を「Emitter」にする必要があります。
また、ライトの名前が「Emitter」であれば同じパーティクルを複数使うことができます。
ライトの色を参照してパーティクルの色を変更できたりします。
一つの設定で沢山作成することができるところがおススメです。
Velocity
・Velocity…パーティクルを押し出す速さ
0にすれば動かなくなるし、1000にすればものすごく早く噴射される。
0にして星空など作ることができます。
・Velocity Random…押し出す速さをランダムにする。
数値をあげてムラを出したほうが、自然に見えます。
・Emitter Size XYZ…文字通り、エミッターのサイズ
Emitterでよく使うのはこの辺です。
03.Particleの設定
Emitterで発生源を設定した後は
どのようなパーティクルが出てくるかが重要ですよね。
主な項目をご紹介します。
・Life…パーティクルの寿命 。単位は秒
・Life Random…パーティクルの寿命をランダムにする。
自然に見せるためには数値をあげたほうがいいですね。
・Size…パーティクル一粒の大きさ
・Size Random…パーティクルの大きさをランダムにする。
・Size over Life…発生してから消えるまでの大きさの表
プリセットがあるのでそれを使うのがおススメ。
・Opacity…パーティクルの透明度
・Opacity Random…パーティクルの透明度をランダムにする。
・Opacity over Life…発生してから消えるまでの透明度の表
キラキラさせたいときはプリセットの一番最後のがおススメです。
・Color…パーティクルのカラー
・Color Random…カラーを中心に色見をランダムにつける。
(一口メモ)
この、パーティクルにカラーをつけることもできますが、ぼくは白で作って、後からビデオコパイロットが無料で配布している
Color Vibrance(https://flashbackj.com/product/color-vibrance)
で色の調節する方法を使っています。
その方が自然に見えるのでおススメです。
03.Physicsの設定
Shadingを飛ばしてPhysicsの説明に行きます。
Physicsは物理演算の項目です。
パーティクルが自然に見える重要項目です。
ここを調整することでクオリティーがぐっと上がります。
・Gravity …重力
・Airの項目
Wind X Y X …風が吹いている方向。
例えばWind Yにマイナスの値を入れると、煙の表現などに使えます。
・Turbulence Field の項目
・Affect Position …パーティクルがうねる
数値を入れると有機的なパーティクルになる。
・Scale…パーティクルのうねりのサイズ
数値が小さいと大らかに、大きいと細かくうねる。
・Evolution Speed…うねりの速さ
以上で、大まかなパーティキュラーの項目を紹介しました。
04.Particularと相性のいいエフェクトを紹介
Color Vibrance
ビデオコパイロット社が出している無料プラグイン
「塗り」よりも色がきれいに乗せれます(図002)
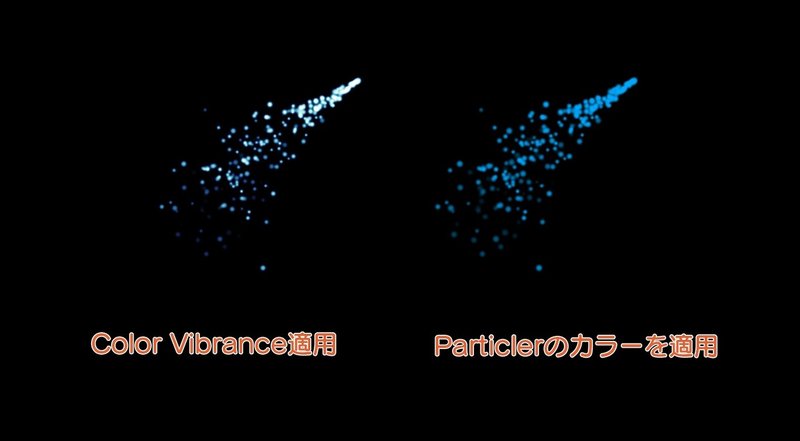
CC Vector Blur
AfterEffectsの標準エフェクト。アメーバみたいな見た目になるエフェクト
煙を作る時など、意外と相性がいい。
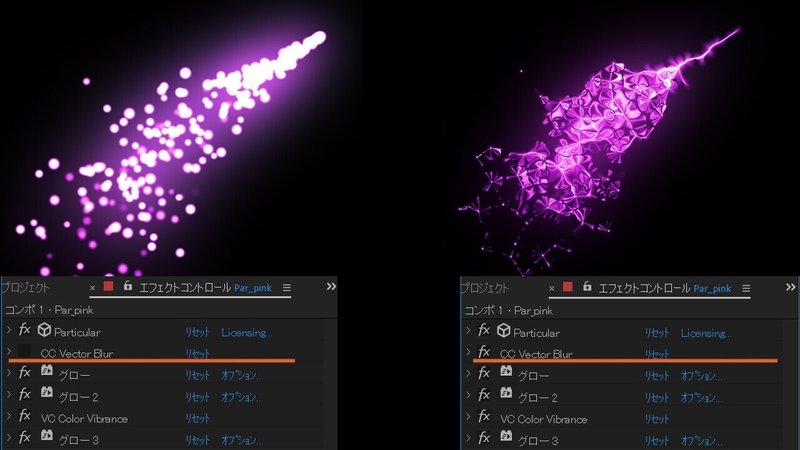
いかがでしたでしょうか?
チュートリアルのトレースが出来るようになったら、オリジナル作品が作れるかテストしてみて下さい。
オリジナルに落とし込むことで理解が深まります。そうすると、生きたテクニックとして今後も活用することが出来ます。
オリジナル作品ができたら、コメント欄にURLを貼って教えて下さいね!
---------------------------------------------------------------------------
ECHOへのご参加ご検討下さい~!
オンラインコミュニティECHOはクリエイターの「作品発表」と「交流」の場です。
SlackやZOOMを使って、勉強会や知識の共有、ECHO映像大会など楽しいことが沢山!
▼ECHO(エコー)について▼
▼ECHO-の入会についてはコチラをご覧ください▼
映像制作者同士で学び合い、
映画館で作品の上映会とオフ会をするコミュニティです!
シネコンを満席にしましょう!
さらにECHOに入会すると
フラッシュバックジャパンの5%OFFクーポンが貰えます!!
---------------------------------------------------------------------------
カスタムPCを作りたい方必見のクーポン!
Sycomさんと継続的にパートナーシップを結びました!
購入する際
通信欄に「サンゼスタジオ割」と書くだけ
なんと3000円引きに!
このクーポンの期間の縛りは無し!
※他ストリーマー割との併用は不可
---------------------------------------------------------------------------
いつも読んで頂きありがとうございます!頂いたサポートは新しいnote作りに役立てていきます!
