
ChatGPTでTwitter完全自動ツイート!? 誰でもできるTwitterの自動運用方法の公開
どうもAIとマーケを研究してるRYです🌐
Twitterやったことある人なら1度は持ったことあるであろう悩み・・
何つぶやけばいい・・
つぶやく事がない・・
なんて問題も今日のChatGPTで
自動ツイート化をする事で投稿ネタに悩む時間
悩むストレス、ライティング時間ぜ〜んぶ解消できる
まさにAI時代の先駆け活用方法を公開します!
正直有料化も考えたかなり有益な方法なのでぜひ実践してくださいね。
動画で公開もしてるので一緒に設定からポイントまで確認もOK
ChatGPT×twitter自動化に必要なもの
01.Twitter
02.Open AI
03.Make
この3つのアプリケーションを使って
ツイートの自動化をはかります✨
よしっ!
ではでは早速やっていきましょうね♪
ChatGPT×Twitter自動化設定の手順
01.ChatGPTの連動手順
上記からMakeの会員登録は完了させて上で下をご覧ください。
もし分からん事あればTwitterに→ 質問ください
まずMakeのMy organization画面からシナリオを選択します
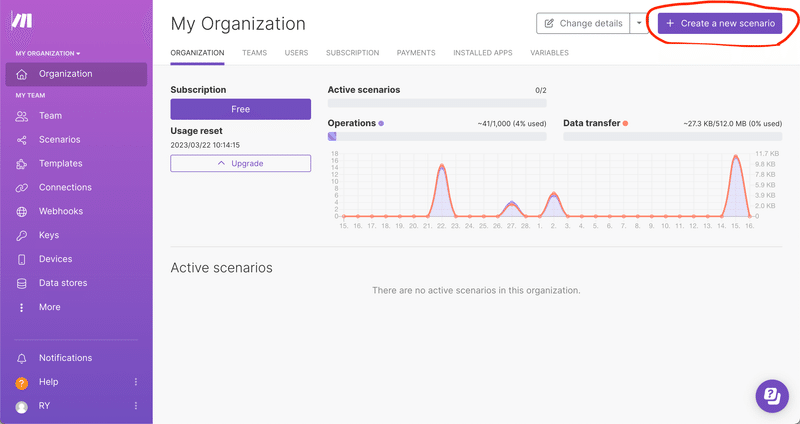
次にど真ん中のデカ丸をタップっ!!

下のサーチ入力の箇所にChatGPTと検索

Create a Completionを選択
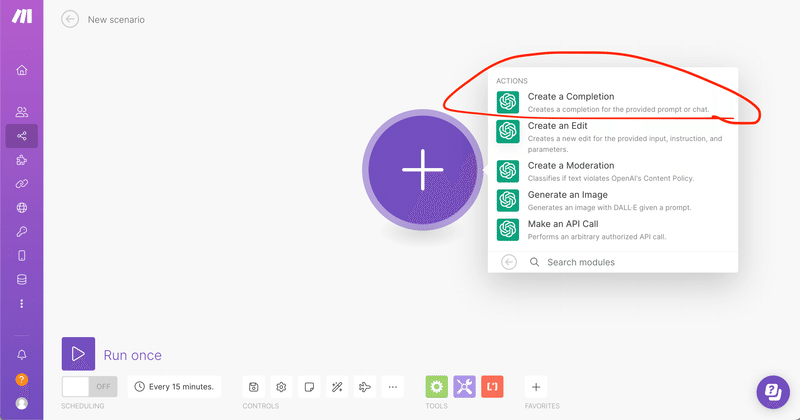
まず1番上の「Connection」の「Add」を選択
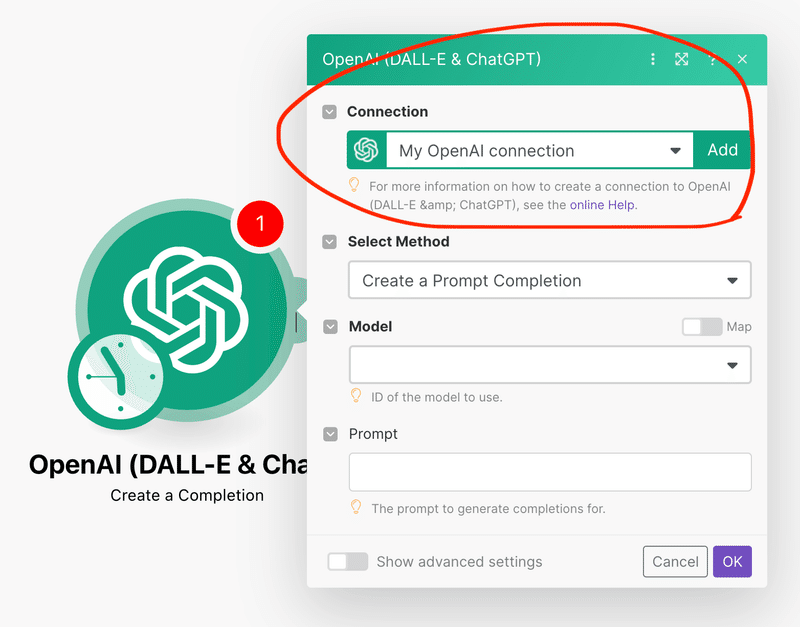
次の設定は下の画像をしっかり参照して進めてくださいな

各API keyとIDの取得は下の画像参照

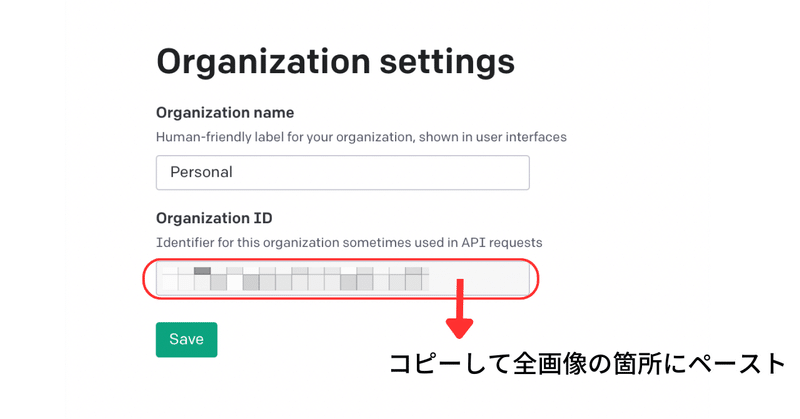
画像を下にコピペして入力完了したらSave押してね

で次の「Select Method」はpromptのままでOK
んでその次の「Model」は下の画像の通り
「text-davinci-003」を選択でOK

次は「Prompt」の入力やけど、ココが超重要でふ( ´∀`)
一例は下の画像のイメージ。
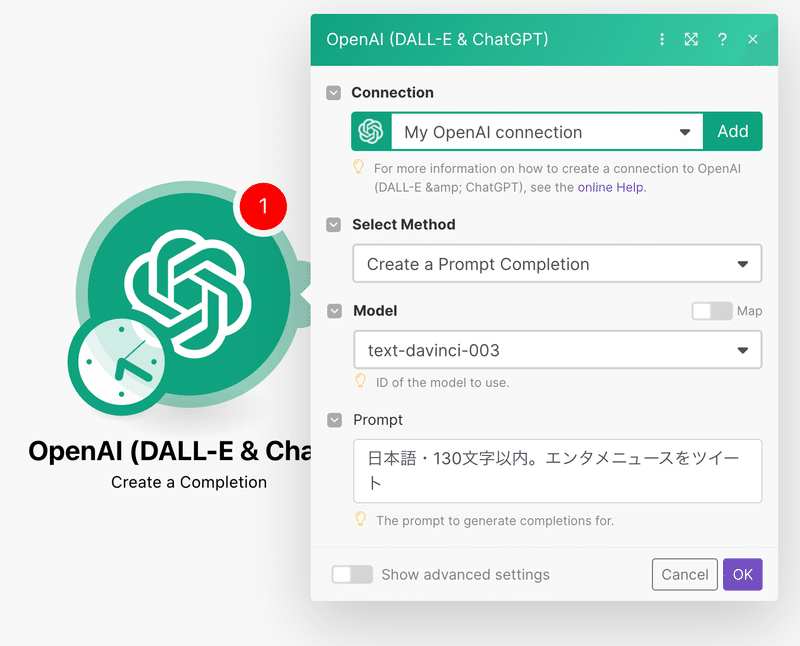
このPromptへの指示の仕方次第であなたがしてほしい
ツイートをChaGPTがつぶやいてくれるので、まずは設定優先で
後でゆっくりゆっくり調整してくださいね。
ここまで完了したら次は下の画像の
「Show advanced settings」をONにしまふ( ´∀`)
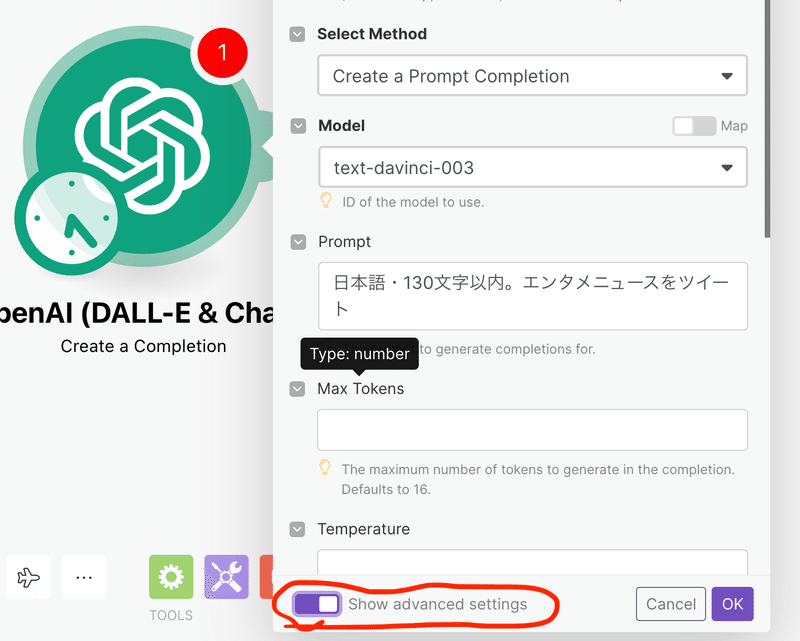
ここまでお疲れさまです!
もうすでに何やねん・・ってなってる人もいるかもしれませんが
そこを乗り越えるためにも一旦水飲んだり、一息おいてくださいな
ではでは続き行きますよ。
そしたら+で項目が出てきた事でしょう。
1つ1つ解説してきます。
Max Tokens
最大の使用トークン量を定めておきます。
おおよそ1000〜2000トークンの設定で大丈夫でしょう!
※GPT-3の場合、無料枠を超えると1回あたり
0.006ドルから0.03ドルが課金されるよ云われてます(23年3月現在)
トークン設定はあなたのご判断で必要分を設定してきましょう^^
Temperature
ベースはデフォルト値の「1」で大丈夫です。
Top p
ベースはデフォルト値の「1」で大丈夫です。
N
ベースはデフォルト値の「1」で大丈夫です。
Echo
「Empty」に設定しておきましょう。
ここに設定しておくことでバックテストでツイートを
Twitterに拡散させる前に確認することができるのです。
はい!じゃあココまではOKでしょうか?
ここまで設定できたら右下の「OK」ボタンを押しましょう!
したらど真ん中のデカ丸を右クリックして
「Run this module only」を押してみましょう!
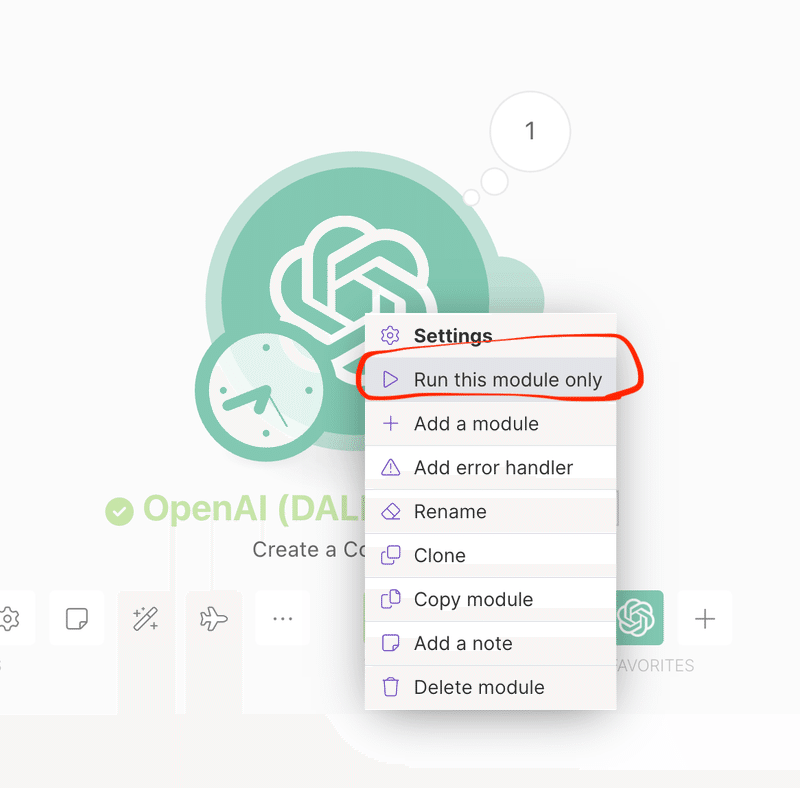
そしたらバックテストが作動して
ChatGPTがツイートを自動生成してくれます^^

「1」をクリックして見てみてね
OUTPUTの項目欄にある
Choicesを選択→1を選択したら下の画像のように
事前に指示したPromptに沿ったツイートをアウトプットしてくれます
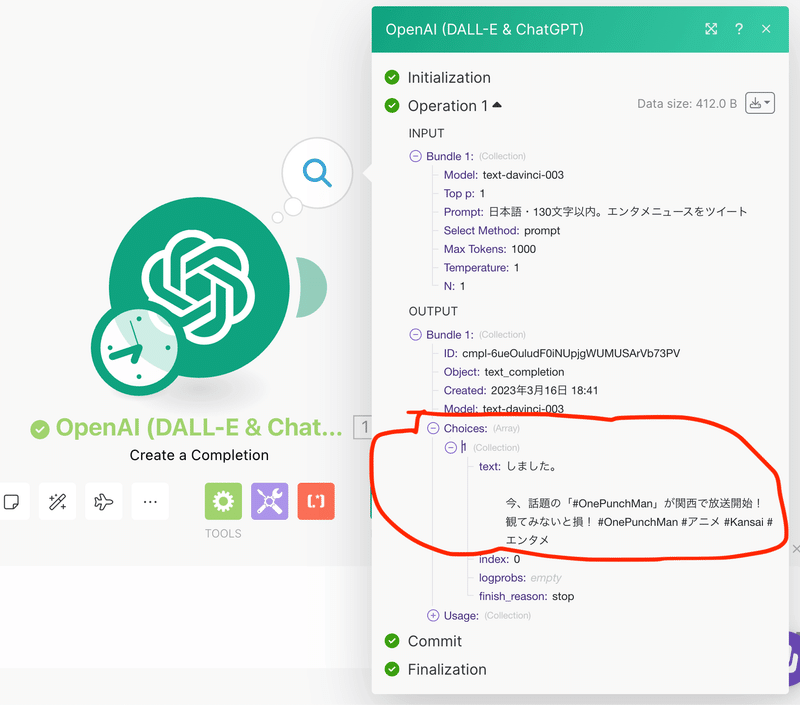
ここまで出来たら自動ツイートの設定は完了したので
あとはTwitterの設定を連携すれば完了です!
あと一息・・( ^^//*
02.Twitterの連動手順
ど真ん中のデカ丸の右プラスを選択

サーチスペースに「Twitter」と入力して検索

Twitterを選択した次には「Create a Tweet」 を選択
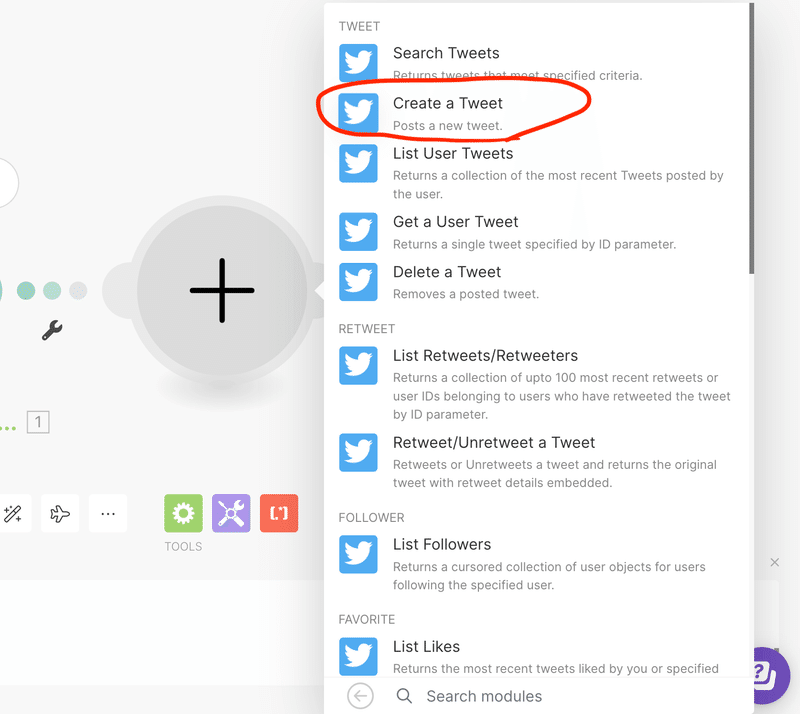
ChatGPTの設定の時と同じように
「Connection name」を自分で管理しやすい名前に変更して
画像右下の「Save」をPUSH!!
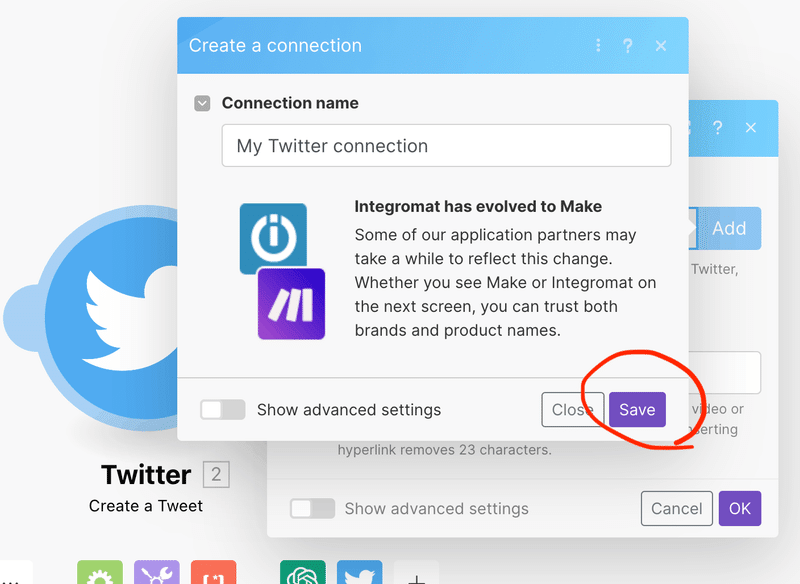
下の画像の右上のアカウントが連携させたいもので
ログインしてるかを確認して、問題なければ
「連携アプリを認証」をPUSHしましょう!
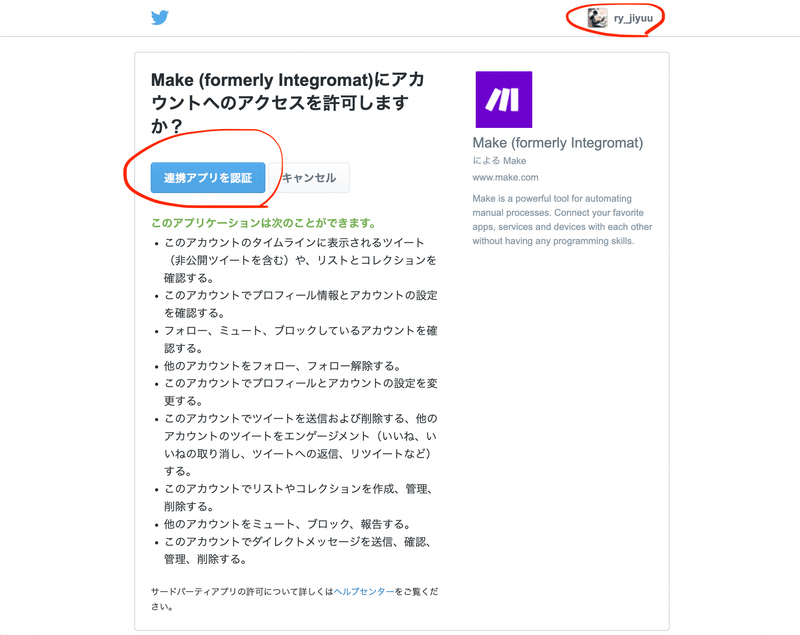
連携が完了したら下の画像の画面に戻ってくるので
最後!「Status」をクリックして
Choices[] → Text を選択してOKを押して完了^^

上記まで完了したら下の画像の左下
「Run once」ボタンを押して作動させましょう!
ChatGPTとTwitterのアイコン右上に
「1」のポップが表示されたて名前の横に
黄緑時でチェックマークが入っていたら連携もツイートも完了の証!
※これ作動させてら連動のTwitterアカウントで
ツイートされるので要注意くださいね。
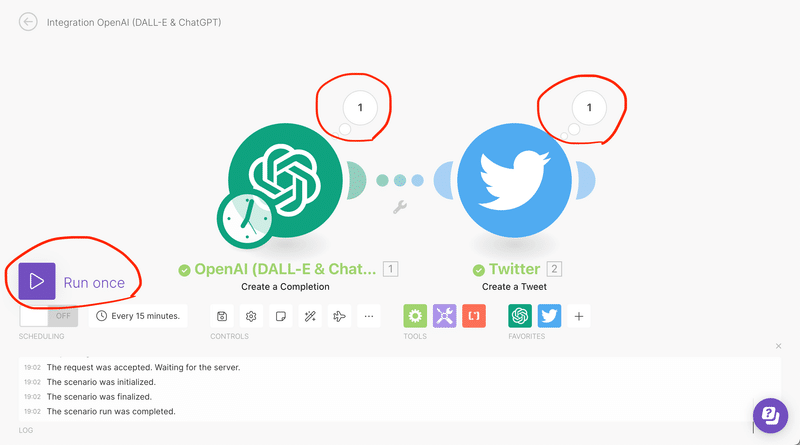
Twitterアイコンの「1」を押して
下の画像の赤丸部分を見てもらったらツイートされた
文章を確認することができます^^
※もし微妙やなーという場合はすぐ様Twitterに移動してツイート削除してね
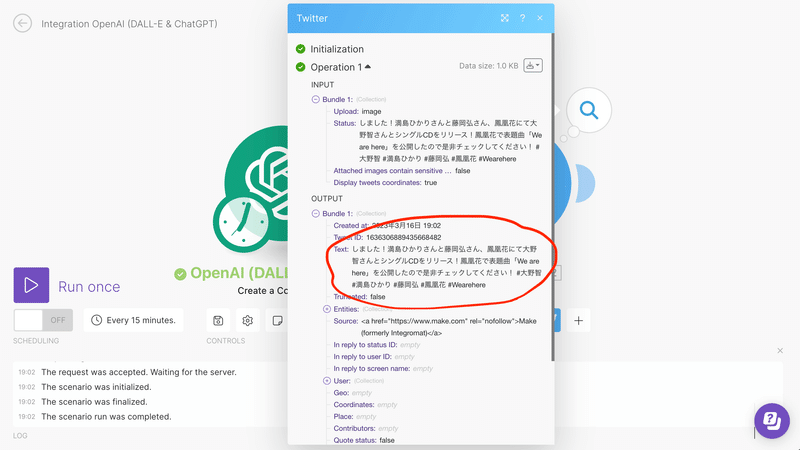
んでんで
下の画像の「Schedule」をONにして
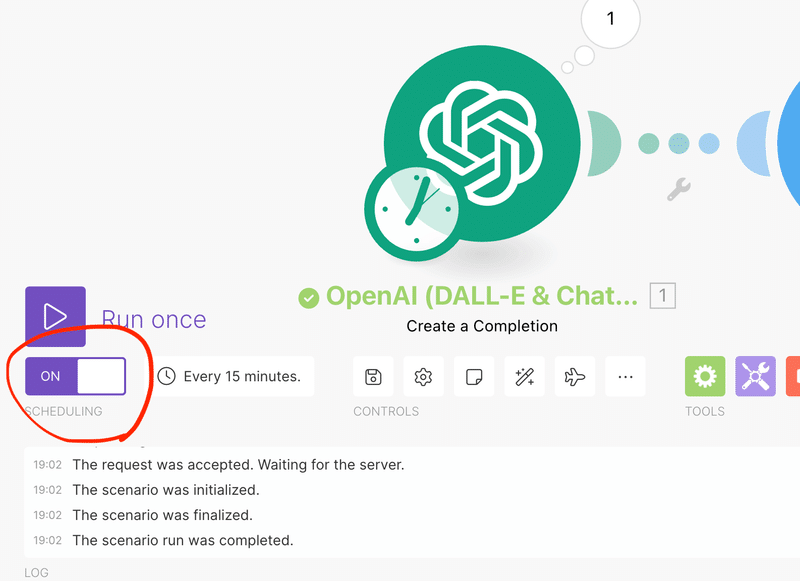
その横にある「Every 15 minutes」を押したら
何分おきにツイートさせるかを設定できるので
自分好みのスケジュールに調整してください!
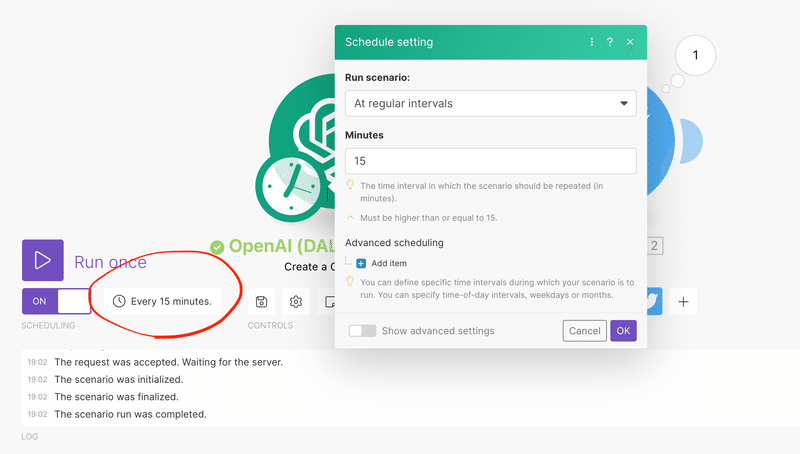
これで全部の設定が完了しました!
お疲れさまです^^
1回身体伸ばしましょうー笑
ツイートさせる前にプロンプトのバックテスト重ねたい場合は
ChatGPTの「Run this module only」を繰り返したら
ツイートされずにテキストの調整できますのでっ!
ではでは最後にやっぱりAIを使いこなす上で
1番大切なのは大切なのはPromptの攻略です。
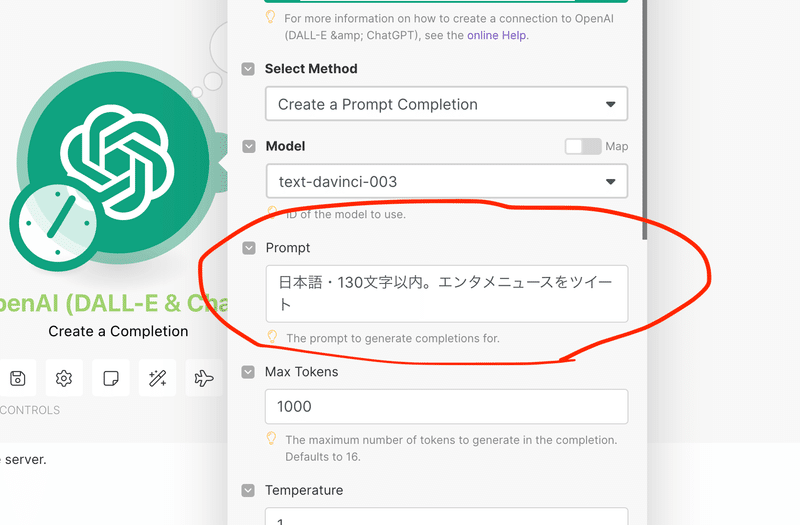
あなたのアカウントが日頃発信してる内容に沿った
指示をしてあげるとアカウントコンセプトのズレが
起こらなくなってくるので色んな文言試して遊んでみてね!
※とはいえトークンが消費されてる事だけは
頭から忘れないようにくださいね
Twitterでこんな企画というか計画してるから
ぜひ興味ある人はいいねして教えてくださいね
AI触るならプロンプト攻略が必須。プロンプトの扱えたら色んな画像も作業もできる。意のままになる。マヂですごいからこのプロンプト活用術はまたまとめてシェアしよーかと計画中
— RY🌐AIとマーケの人 (@ry_jiyuu) March 12, 2023
気になりますか?
なる方は「いいね♡」
で教えてくださいな pic.twitter.com/iMw8V0ItEE
ひとまずここまで設定お疲れと
読んでくれてありがとうございました^^
━━━━━━━━━━━
RYが人体実験して気付いたAI活用術
AIのマーケティングへの活かし方を
随時更新してるからフォローもください。
🌐Twitter(キャンペーンも不定期開催🎁)
▼ ▼ ▼
🌐LINE(友だちだけにAI•web3のクローズ活用情報を配信)
▼ ▼ ▼
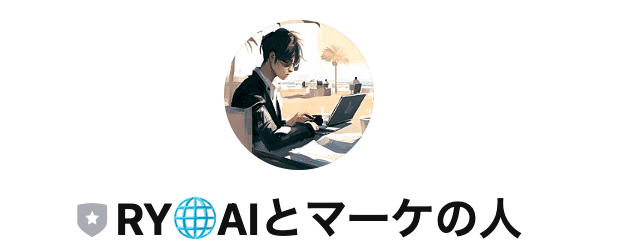
この記事が参考になったら
「❤︎:いいね」してくれたら嬉しいっ
ではでは最後までご覧いただき
ありがとうございました^^
RYでした
この記事が気に入ったらサポートをしてみませんか?
