【3分で】チーム運用を劇的に効率化する方法を!Trelloの使い方-基礎編
TrelloはGoogleなどの大企業も導入している、直感的なUXが便利なタスク管理ツールです。
メッセージやファイルのアップ機能を活かすことで、Instagramの運用にとても役立ちます。
コミュニケーションコストの削減につながるので、企業への導入も推奨しています。
今回はTrelloの基本的な使い方について解説いたします。
【目次】
・Trelloのつくり
・Trelloの始め方
・Trelloの基本的な使い方
・カードの機能
【Trelloのつくり】
Trello(トレロ)は
ワークスペース→ボード→リスト→カードの
順になっております。
・ワークスペース・・・組織名を入れます。
・ボード・・・「SNS運用」というようにプロジェクトごとに作成します。
・リスト・・・「投稿スケジュール」「投稿完了分」というようにプロジェクトおいて必要なフローごとに作成をします。
*図内のオレンジ枠がリストです。
・カード・・・「1/19 〇〇(投稿テーマ)」「1/7 〇〇(投稿テーマ)」というような個別のタスクごとに作成をします。
*図内の赤枠がカードです。
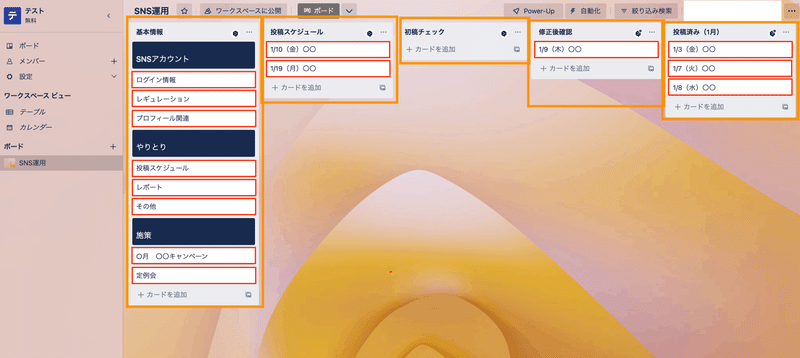
【Trelloの始め方】
アカウントの作成から始め方を解説します。
必要なものはメールアドレスのみです。
1.Trelloのログイン画面へ遷移し、右下のアカウントを作成をクリックします。すると下の図と同じ画面になります。
よく使うメールアドレス(社用など)を入力→サインアップを押すことでアカウントの作成が完了します。

2.メールで招待を送ることができますが、後からでもできるのでこの時点では招待をしなくても良いでしょう。ワークスペース(組織名・社名)を入力し、「続行」を押します。
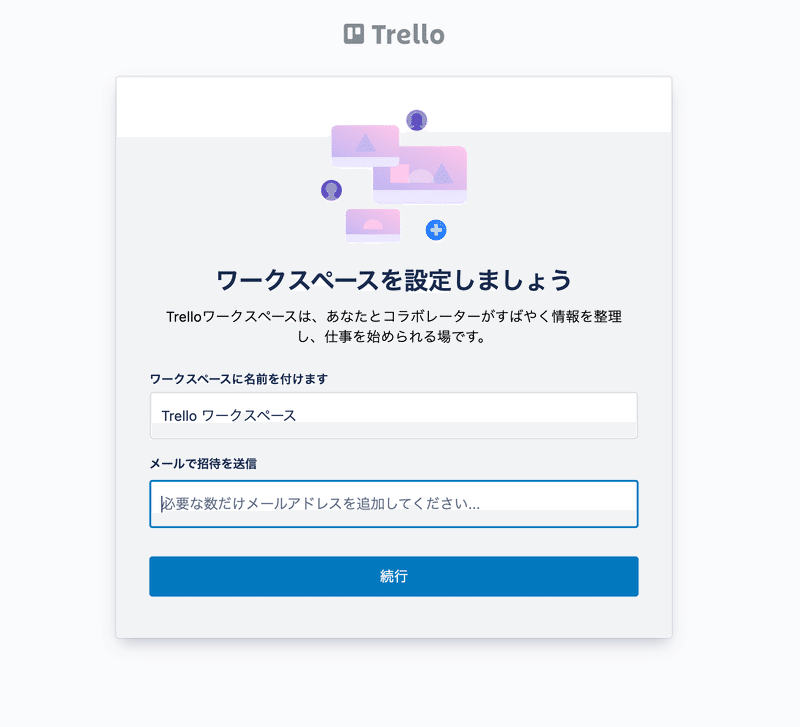
3.こちらの画面に遷移するので早速ボードを作成します。
ワークスペースが非公開になっていることを確認してください。
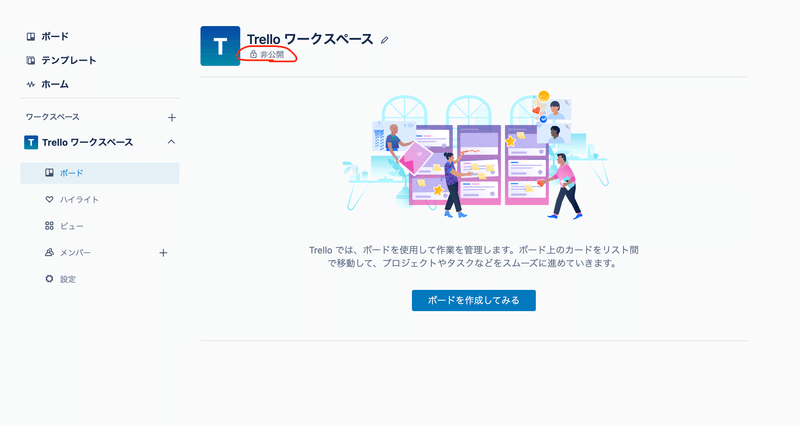
4.「ボードを作成」をクリックすると下のような表示になります。
ボードの公開範囲も同様、この時点では非公開の設定にしましょう。
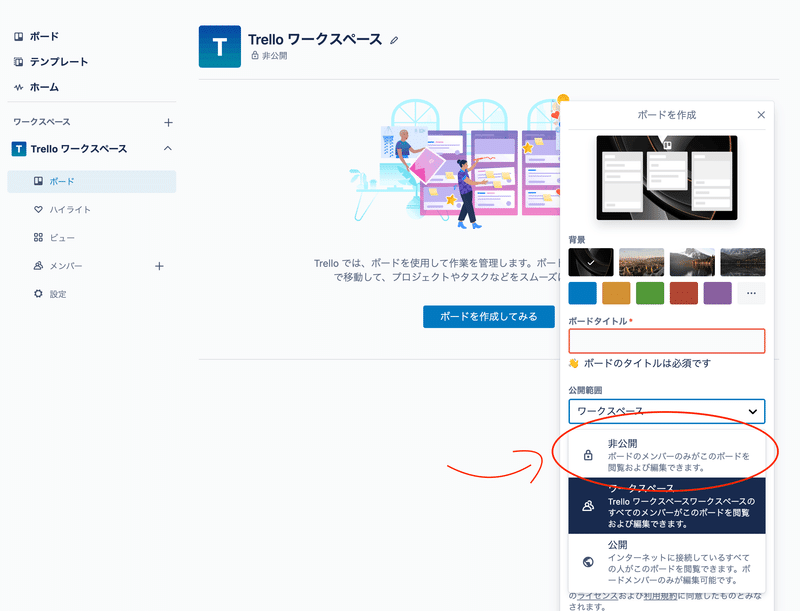
これでボードの作成は完了です。
【Trelloの基本的な使い方】
各タスクをそれぞれの段階に応じて、左から右へずらします。下の写真は初稿チェックが終わった「1/9(木) 〇〇」を修正後確認のリストに移した直後のものです。
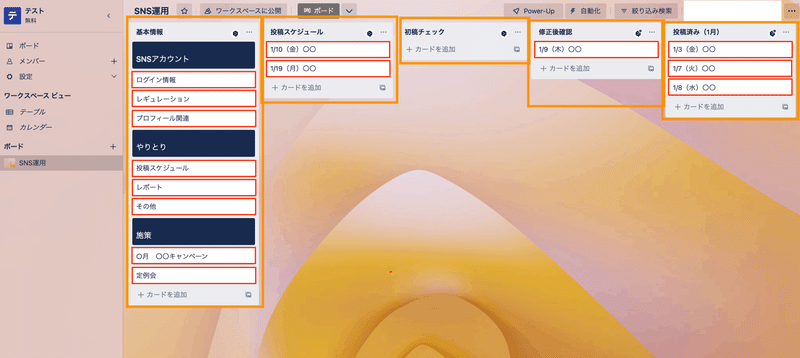
リストの作成
写真下部の余白スペースを、どこでも良いのでダブルクリックします。ダブルクリックをすると下の写真のように表示されるので、タイトルを入力したら完成です。
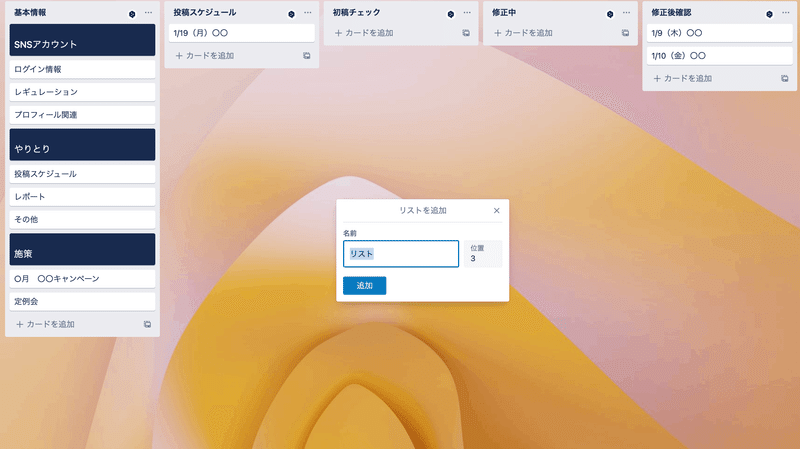
カードの作成
各リストの下部にある「カードを追加」をクリックします。
その後の流れはリストと同様、好きな場所にドラッグさせます。
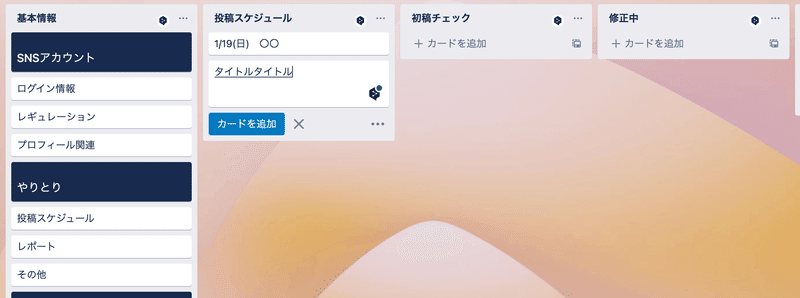
メンバーの招待
ボードへの招待は右上の「共有する」をクリックします。
メールアドレスもしくは氏名を入力して招待を送るか、リンクをコピーして招待をしたい相手へ送信します。

【カードの機能】
カードをクリックすると下記のような表示になります。
まずは右側から、よく使うのは下の写真の赤で囲われた部分です。
・ラベル
・添付ファイル
通常の運用では上記2つの機能がよく使われるのでそれぞの機能を説明いたします。
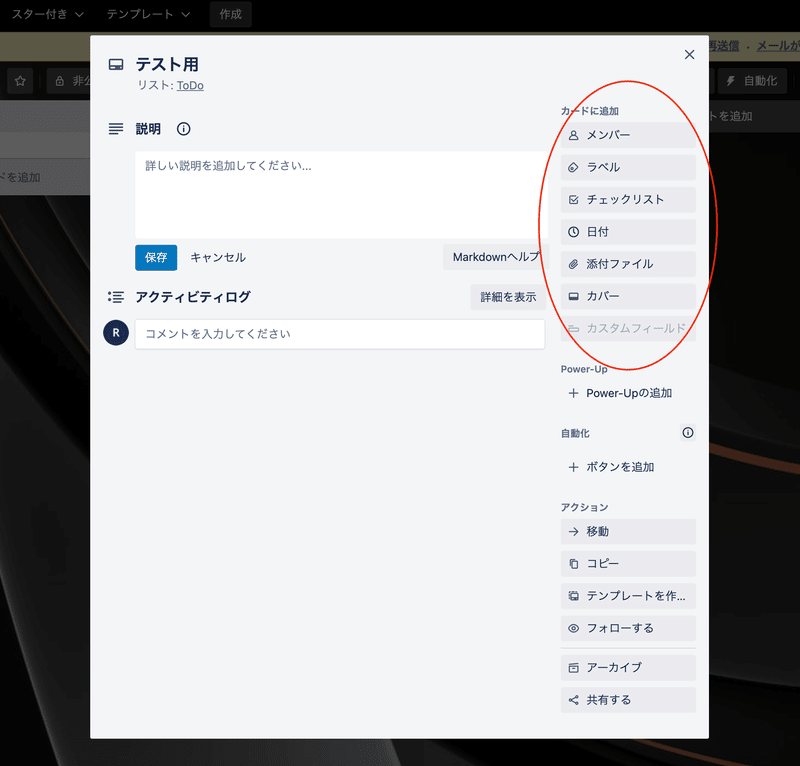
ラベル
投稿の種類や担当者を、ボード上で確認したい時に利用します。
ラベルの名称は自由に設定できます。

添付ファイル
投稿に必要な画像やGIF、ギガファイルなどをカードにアップロードします。ローカルコンピュータやドライブからアップができますが、ドラック&ドロップでのアップロードも可能です。
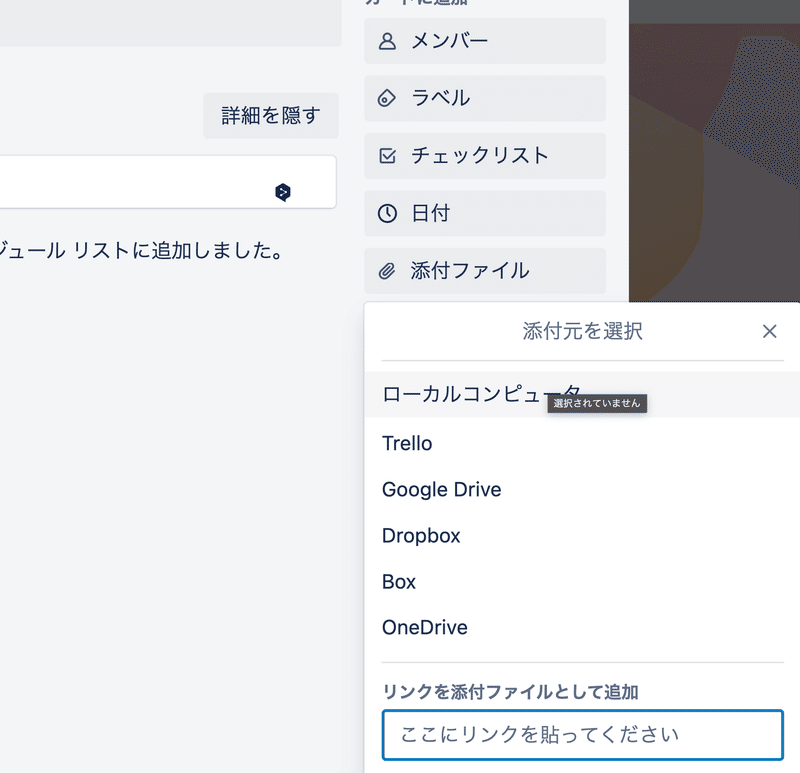
続いて左側です。
説明・・・投稿テキスト
添付ファイル・・・投稿用のクリエイティブ
アクティビティログ・・・主にチャットとして利用いたします。投稿に関する修正内容の共有や確認依頼によく用います。@でのメンションをつけないと相手へ通知が飛びませんので、基本的にメンションをつけます。
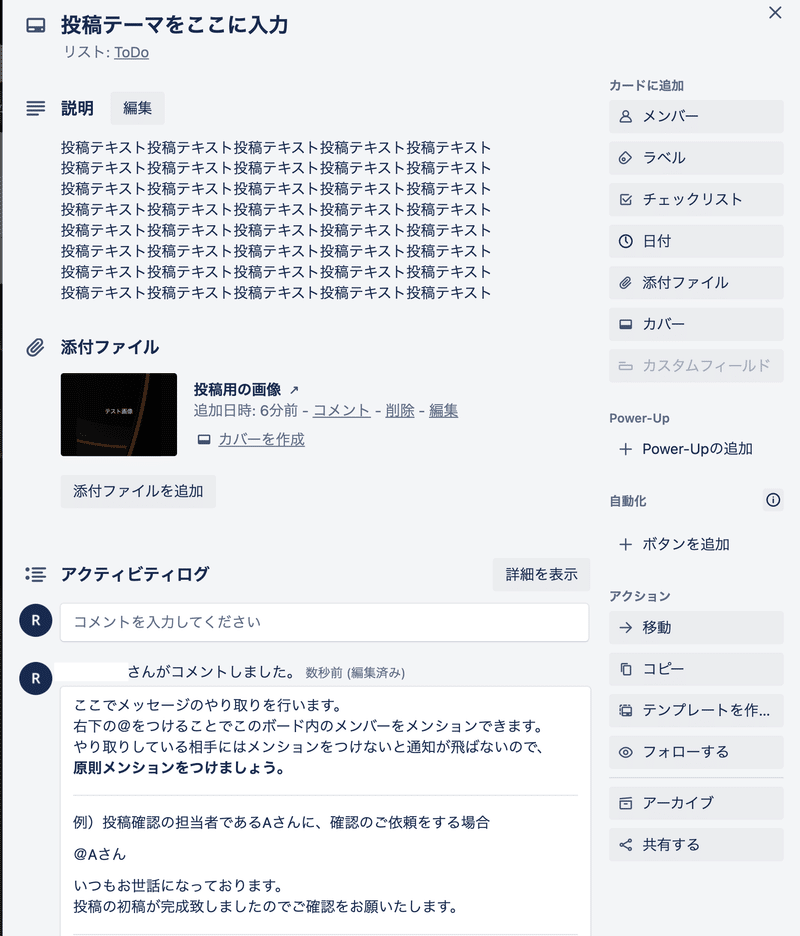
【おわりに】
Trelloはとても便利ですが、過去の事例では公開の設定になっており個人情報が漏洩してしまった事例もございます。
ワークスペースは必ず非公開になっていることを確認しましょう。
この記事が気に入ったらサポートをしてみませんか?
