
IP KVM「RemoteViewBOX」は様々なディスプレイポートに対応!カンタン接続方法
リモート制御・管理が可能なデバイス「RemoteViewBOX」は、ソフトウェアのインストールなしに接続するだけで、物理的なアクセスが難しい環境にあるPCやサービス機器をモニター・キーボード・マウスなしでも簡単に制御できます。実はこのIP KVMソリューション「RemoteViewBOX」は基本的にはHTMIケーブルのみ接続できる仕様となっていますが、その他RGB・DVI・DP・MacBookなどの様々なディスプレイポートにもやり方次第で、問題なく簡単に接続できちゃいます!そこで今日はポートごとの接続方法についてご紹介しますね💁♂️✨️
● 接続デバイスが「RGBポート」の場合

まず、RGBポートをHTMIに変換するアダプタを準備し、接続する機器にこのアダプタを接続します。そしてHDMIケーブルをRemoteViewBOXのPCという部分に挿し込み、さらに変換アダプタとRemoteViewBOXの本体をつなぎます。これにより、RGBポートでもリモートコントロールができます✨️

● 接続デバイスが「DVIポート」の場合

PCにDVIポートしかない場合は、市販のDVI to HDMIケーブルを用意すればOKです!DVIポートにケーブルを接続し、RemoteViewBOXのPCという部分にHDMIケーブルを接続します。このように接続して使用すると、DVIでも簡単にリモートコントロールが可能です。

● 接続デバイスが「DPポート」の場合

DPポートの場合も、DP-HDMI変換アダプタを準備し、接続する機器のDPポートにこのアダプタをつなぎます。そしてHDMIケーブルを準備し、このアダプタとRemoteViewBOXのPCという部分にHDMIケーブルを接続し、つなげてあげればOKです。

● 接続デバイスが「MacBook」の場合

MacBook購入時に製品とセットで提供されているHDMI変換ケーブルをMacBook本体に接続します。そしてHDMIケーブルを準備し、RemoteViewBOXのPCという部分に挿し込み、これをMacBookとつなぎます。そうすることで、MacBookでも簡単に利用することができます!

このように、どんなポートでも、接続用のケーブルやアダプタさえあれば問題なくRemoteViewBOXを接続し、すぐに利用することができます😃
RemoteViewBOXでより安全かつ便利に
遠隔機器管理・制御をしてみましょう!✨️
✅ソフトウェアのインストールなしで遠隔地機器に接続するだけで簡単に遠隔制御が可能!
✅ネットワークやファイアウォールなどのPC環境の制限を受けず安全に遠隔操作!
✅PCのリソース消費を抑えた4Kの高画質でスムーズかつ快適な操作感!
✅RemoteViewBOXが接続されているPCなら遠隔での電源起動も可能!
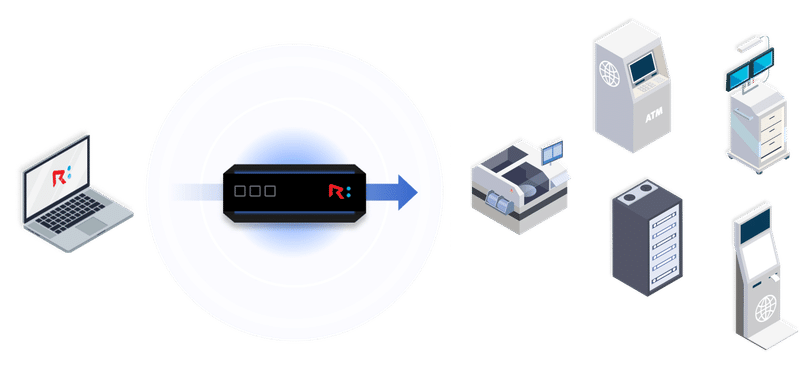
📌RemoteView BOXの機能と活用ケースについて
是非チェックしてください!
👇👇「RemoteView BOX」関連記事👇👇
この記事が気に入ったらサポートをしてみませんか?
