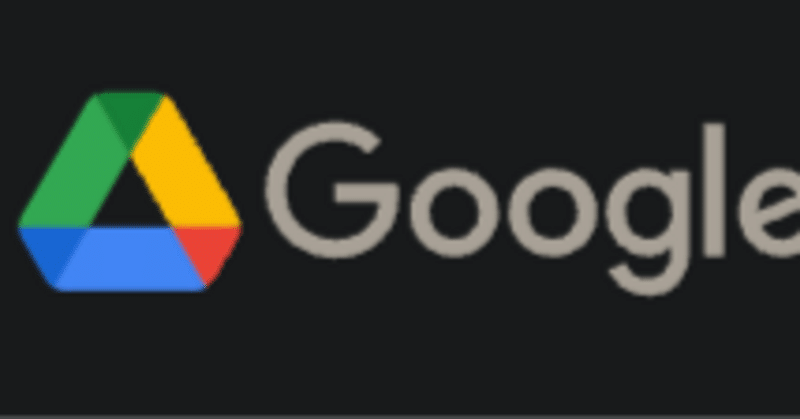
【Google】「Google Drive」を使用して、紙媒体の資料を素早く電子化することによって、作業効率が上がりました。
ごきげんよう皆様、ろうもです。
さまざまな生活の中で紙媒体の資料が手元にある場面が多くあると思います。残したい紙媒体の資料は本棚などに保管したりしますが、出先でその資料を見たい時に家に帰らないと見えないし、持ち歩くことによって紛失する危険性もあったり、本棚には入れたけどどこに資料があるか探したり、この資料のどこかにこんな文面があったようなって時は全ての紙媒体の資料をひっくり返す必要があります。また場所も段々と嵩張っていくのでなんか良い保管方法がないかなと思ったところ「Google」のサービス「Google Drive」を使用することによって、資料を探すことに対してとても作業効率が上がったのでご紹介いたします。
「Google Drive」は世間で言われるクラウドストレージサービスですが、そこにデータを保管しておくことによってさまざまな「Google」サービスとの連携がとても有効的に使用できます。今後GoogleのAI「Google Bard」が正式にリリースしたら、とりあえずこの「Google Drive」に保管しておけば、AIチャットからその情報を引き出したり、その内容をAIがまとめて資料化したりと色々と恩恵を受けれると思います。では早速、紙媒体の資料を電子化する手順をご紹介いたします。

そして紙媒体から電子化したい資料を手元に用意します。
そして右下のカメラマークのアイコンをタップします。

そして青い枠線が出現します。
これはGoogleの識別機能でカメラに映し出されている紙媒体の資料を自動で認識しています。
もし手動で認識させたい場合が下にある「手動」をクリックすると手動で登録できます。
「自動入力」はとても精度が良いので自分はいつも「自動撮影」を使用しています。

この間はとても短い時間で認識するのでさすがGoogleのサービスだなと実感します。
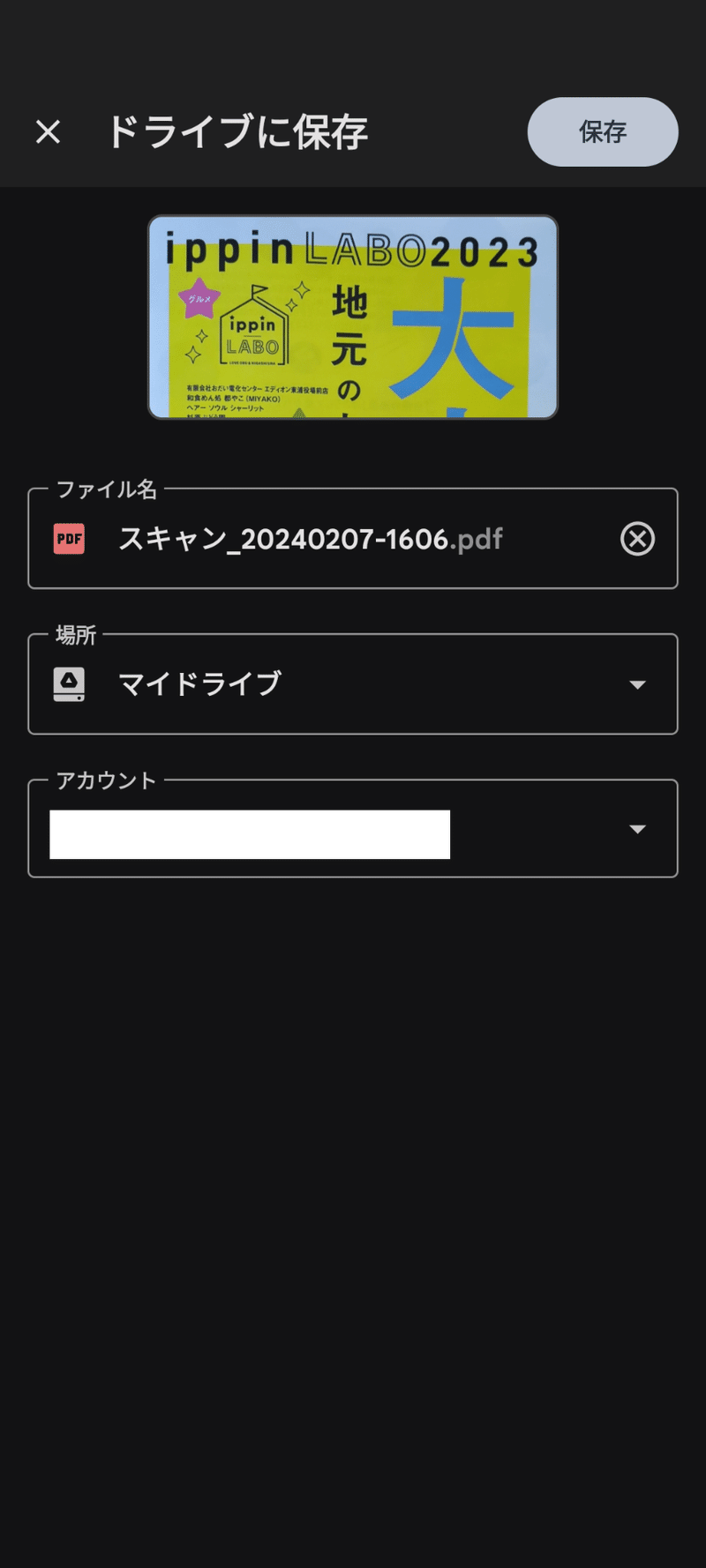
保存場所は「Google Drive」内の好きな場所に保存が可能です。
ここでPDFの名前の変更も可能です。
また続けてスキャンを行うことによって、数枚ある資料を1つのPDFにまとめることも可能です。

スキャンした資料の中身のテキストを抽出認識することによって、
資料を探す時に資料の名前からも検索できますが、
資料の中身のテキストも検索で引っ掛かるようになります。
これが最高に便利です!!
(ここではスキャンした画像の中にある「ippin」という文字を検索した結果、
検索の結果にその資料が表示されている画像になります)

画面上部に「Google ドキュメントで開く」をいうボタンが出現するのでそれをクリックすると、

これで紙媒体の資料の中身のフォントを手入力せず、
ドキュメント化することによってコピー・ペーストも可能。そして編集も可能になります。
これで今後の紙媒体の資料は「とりあえずGoogle Driveで保存」することによって探す手間がだいぶ削減されると思います。仕事などでなんだかんだ資料を探している時間って多いと思うので、そこを効率化できたら多くの時間を確保することが可能になると思います。なので自分は今後紙資料はスキャンして保存しようと思います。またデータで来た資料も「Google Drive」で一括して保存することによって探す手間を短縮しようと思います。
ここまで読んでいただきありがとうございました。
この記事が気に入ったらサポートをしてみませんか?
