
中古のM.2 SAMSUNG 970 EVO Plus2TBを導入してみた
皆さんこんにちは~♪久しぶりにパソコン弄れて大満足のようちゃんです。いやいや、最高ですね(´・∀・`)ニヤ
さて、今回のテーマは「M.2SSD」です。以前大阪のソフマップで購入した中古のM.2SSD、早速使ってみたのでそのことについてお話していきたいと思います。
ということで、まったりこのnoteをどうぞ~♪
ようちゃん「早速このM.2がどのような使われ方をしたか確認してみよう。」
M.2の情報を確認するために「CrystalDiskInfo」を使用してみた。M.2はマザボにつけるのは面倒くさかったので、以前に購入した「センチュリー M.2 NVMe SSDクローン機能搭載USB3.2 Gen2 クレードCRCBM2NV2U32CP_FP」を使用してみました(´・∀・`)ニヤ
M.2をセットして、USBにて接続・・・・あれ、認識されない・・・。もしかして反対の方につけないといけないのかな・・・ってことで、付け直して再びスイッチオン。そうすると無事にパソコンに認識ました。
が、次はCrystalDiskInfoで認識されず。とりあえずバージョンを一番新しい「9_2_2Aoi」にして再起動。無事にSSD認識しました。
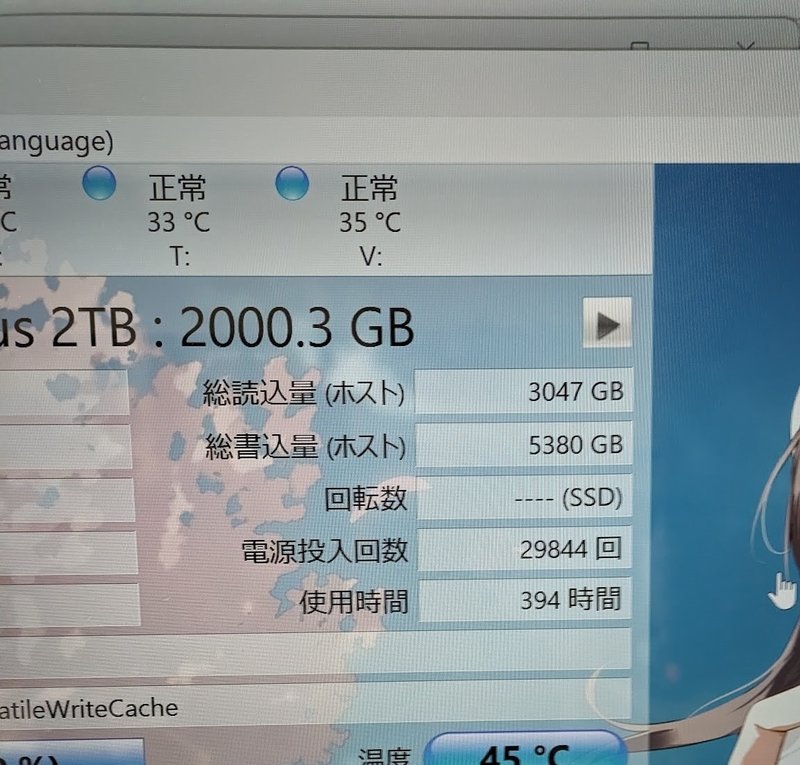
使用時間はかなり短いですが、電源投入回数が異常に多い(笑)。おそらく前のパソコンはかなり不安定だったのではないかと推測できますね。幸い、このSSDにはエラーは見当たりませんでした。
その後、パソコンをシャットダウンさせて今使っているCドライブのM.2SSDを取り出していきます。

まずは邪魔になるグラボを外していきます。グラボ延長ケーブルを使用しているため、まずはそこから外していきます。グラボの本体についている金具は右に引くと外れます。

外したら一番上のヒートシンクを外してM.2SSDを取り出します。

そしてコピーの準備を。右に「元」のM.2、左に「コピー先」のM.2をセットし、本体の電源を入れます。この際、USBケーブルはつながなくてOKです。
その後、左にあるパワーボタンを3秒長押しするとコピーが開始されます。
今回コピーする容量は約700GBほど。いったいどれくらいでコピーできるのでしょうか・・・

コピー完了。コピー完了したらすべてのランプが点灯します。かかった時間約30分ほど。めっちゃ早いですね・・・恐ろしい(笑)
あとは、先ほどの逆の手順にてパソコン本体に戻して終了となります。
交換時に取り出したM.2はしばらくはバックアップとして保存しておきます。
ということで、物理的な換装は終了しました。
次回はソフトウェア的な対処をしていきたいと思います(`・ω・´)ゞ
結論:今回はなかなか当たりだったかも…(byようちゃん)
サポートしていただけたら 本音:自分のお小遣いにさせていただきます。 (建前:家族で旅行に行くのに使わせていただきます。)
