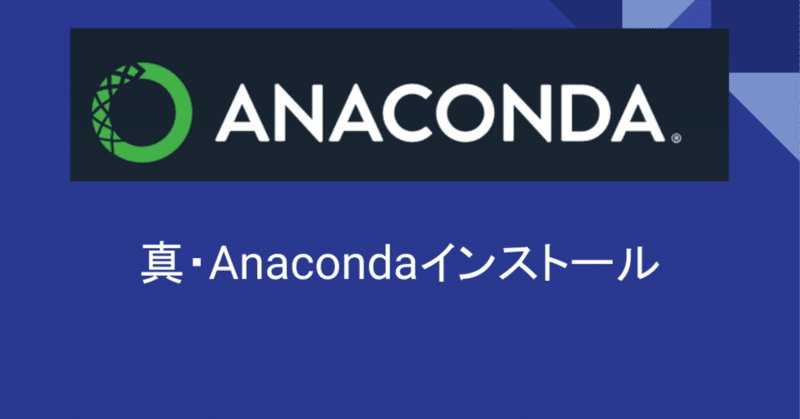
真・Anacondaのインストール(2024.4.20版)
使っていなかったPCでPythonの実行環境を用意するために、久しぶりにAnacondaをインストールしようとしましたが、見慣れない画面が出てきて一瞬焦ったので、備忘のために記事にします!
Anacondaとは
・Anacondaは、Pythonとその関連ツールやパッケージを簡単にインストールし、管理するためのプラットフォーム
・Python自体は、単体で使うことも出来るが、データサイエンスや機械学習の分野で使うライブラリ等を一括で提供し、環境構築を容易にする
Anacondaのインストール
①まずは、AnacondaのDistributionページへ行きましょう

②自分のメルアドを入力して、チェックを押しましょう
③Submitボタンを押下しましょう!

④下記のチェック画面が出ていればOK

⑤登録したメールアドレスに下記のメールが届いているかをチェック
件名は”Anaconda Distribution Download”
⑥"Download Now"を押下
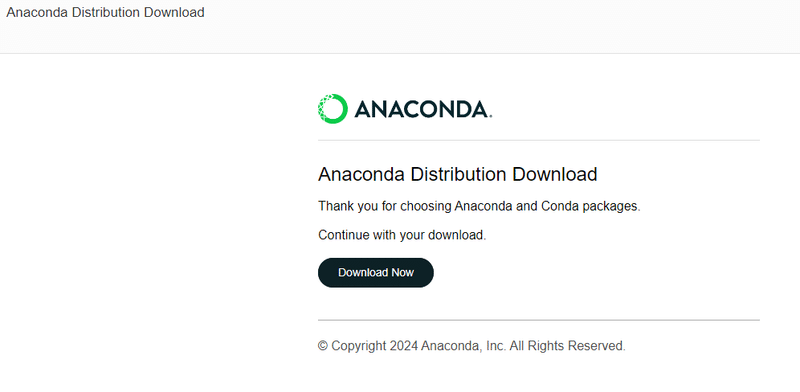
⑦下記Downloadページ飛ぶので、必要な要件に応じたダウンロードボタンを押下するとダウンロードが始まります


Anacondaのインストール(Windows版、一般ユーザ)
①Downloadが成功すると下記のようなファイルがダウンロードされているため、ダブルクリックする

②下記の画面が出てくるので、”Next”を押下

③規約を読んで問題なければ"I agree"を押下
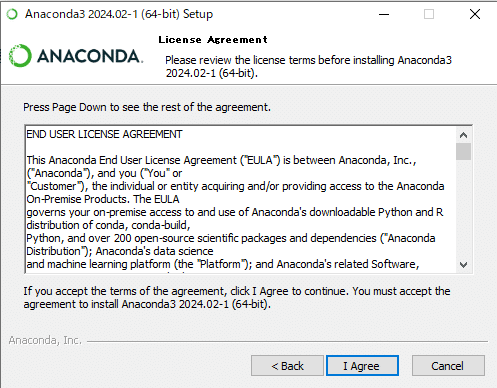
④自分だけが使用する場合"Just Me"を押下
*一つのPCを複数人で使う場合は"All Users"だが、管理者権限の設定が必要
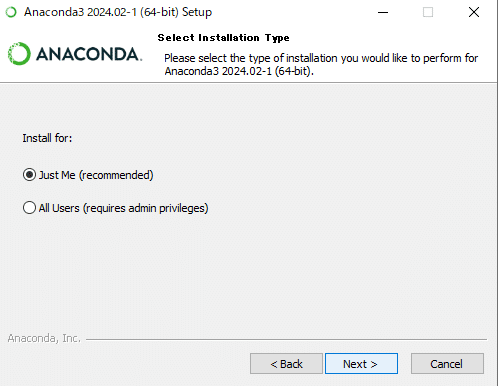
⑤インストールするフォルダを選択
デフォルトで良ければ"Next"を押下する
*こだわりがなければデフォルトでOK
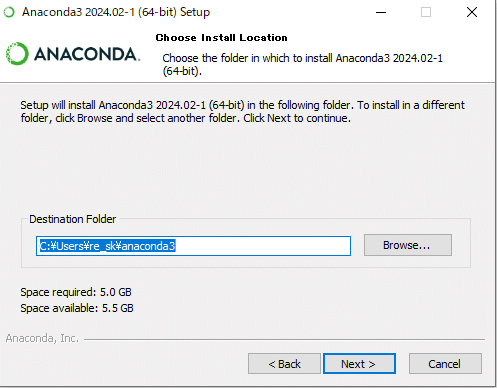
⑥Anacondaをデフォルトのpythonで設定する場合はそのまま"Install"を押下
*他に環境がない場合はデフォルトでOK
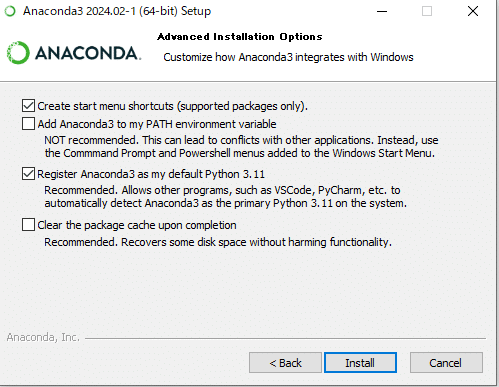
⑦インストール中画面

⑧インストール完了 "Next"を押下
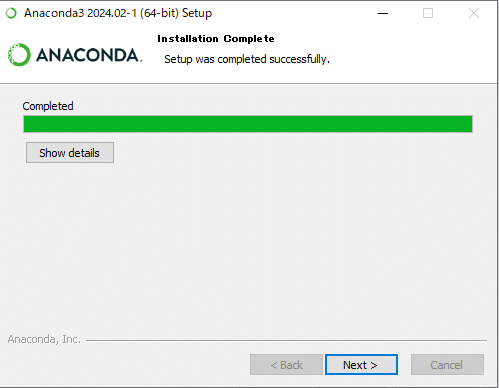
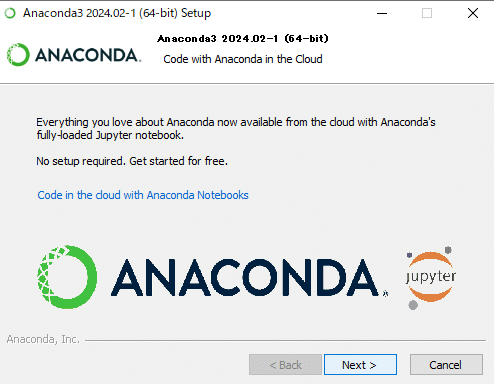
⑩"Finish"を押下、Anacondaが自動起動する
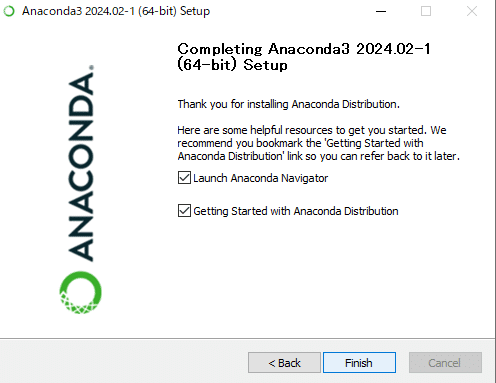
Anaconda Navigator
①自動起動される。ポップアップは”×”で消してOK

②Navigatorも使わないので"×"で消してOK

Anaconda propmtの起動
①windowsの検索窓で"anacondaと検索"

②Anaconda promptを押して起動させる

③起動されればOK

④例えば"jupyter notebook"を起動してみる

ブラウザでjupyter notebookが起動される!

終わりに
現時点でのAnacondaのインストール環境についてまとめました!
これでJupyter notebook等を用いてpythonを動かすことが出来ます!
condaの使い方はまた別でまとめたいと思います。
Xもやっているので、良ければ見てみて下さ~い^^
この記事が気に入ったらサポートをしてみませんか?
