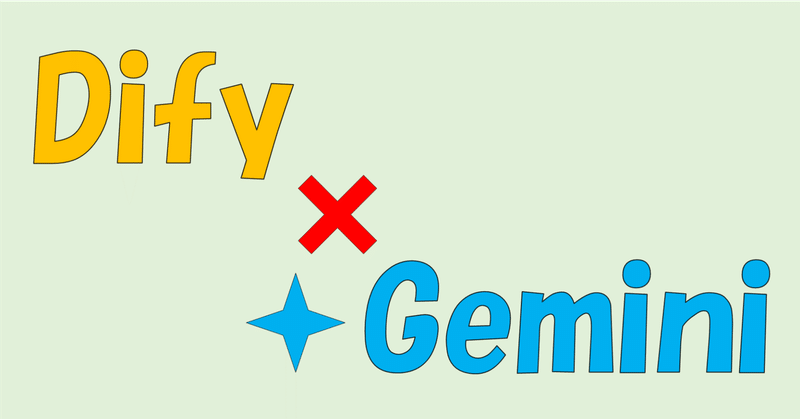
完全無料で自分専用 AIを作れる Dify試してみた (Gemini使用)
こんにちは。Rcatです。
今回は簡単に自分用AIを作れるというDifyを試してみました。
色々複雑なことができるようですが、今回は導入からGoogleのGeminiを設定して実行するまでを記事にしておきます。
本シリーズはこちら
次回はこちら
環境
Difyはログインして使うこともできますが、"簡単に"自前で環境を整えることもできるので、自前で整えることにします。
導入するのは下記で紹介している24Hサーバー用PCです。
OSはLinux (Ubuntu)です。
導入
Difyの入手
公式サイトからダウンロードします
今回はgitコマンドを使うのでGitHubを選びます

TeraTermでサーバーにログインしてgitコマンドを打ちます
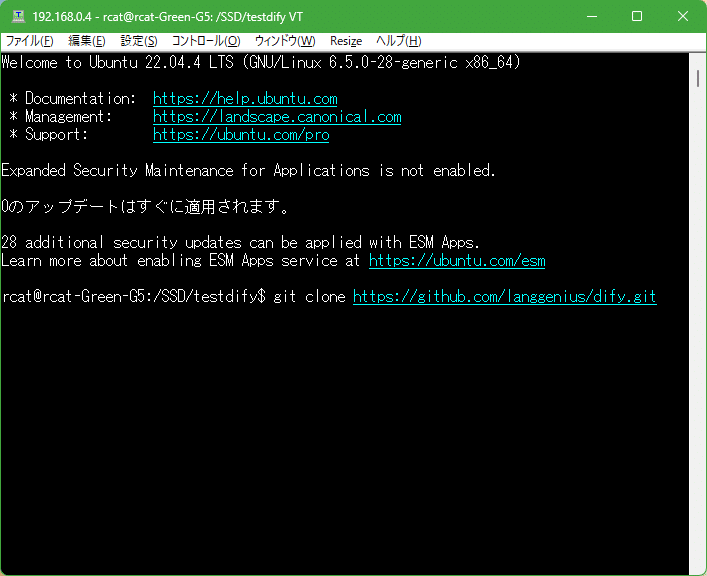
rcat@rcat-Green-G5:/SSD/testdify$ git clone ht tps://gius/dify.git #一応URLはぼかしておきます
Cloning into 'dify'...
remote: Enumerating objects: 55677, done.
remote: Counting objects: 100% (12214/12214), done.
remote: Compressing objects: 100% (1342/1342), done.
remote: Total 55677 (delta 11352), reused 11132 (delta 10865), pack-reused 43463
Receiving objects: 100% (55677/55677), 32.62 MiB | 20.20 MiB/s, done.
Resolving deltas: 100% (39887/39887), done.
rcat@rcat-Green-G5:/SSD/testdify$ ls
dify
rcat@rcat-Green-G5:/SSD/testdify$ cd dify
rcat@rcat-Green-G5:/SSD/testdify/dify$ ls
AUTHORS LICENSE README_CN.md README_JA.md dev sdks
CONTRIBUTING.md Makefile README_ES.md README_KL.md docker web
CONTRIBUTING_CN.md README.md README_FR.md api imagesDockerを導入する
Dockerはプログラムの実行環境をイメージとして公開し、誰でも再現が可能になるものです。
DifyはDockerにてイメージが公開されているため、Dockerを使うとコマンドひとつで起動ができます
私は昔下記記事にてゲームサーバー用に導入していたので今回はスルーです。
ご自身で導入するか、私が見た記事を参考にインストールしてみてください。
https://qiita.com/xx0vlucifer0xx/items/2c84537b67a19b156ec8
Difyを起動する
ダウンロードしたデータの中にdockerフォルダがあるので移動後、"docker compose up"で起動。はい終わりです。
止める時は"docker compose stop"です。
rcat@rcat-Green-G5:/SSD/testdify/dify$ cd docker
rcat@rcat-Green-G5:/SSD/testdify/dify/docker$ ls
docker-compose.middleware.yaml docker-compose.png nginx
docker-compose.milvus.yaml docker-compose.qdrant.yaml
docker-compose.pgvecto-rs.yaml docker-compose.yaml
rcat@rcat-Green-G5:/SSD/testdify/dify/docker$docker compose upポートを変えるには?
DifyはWEBアプリなので80番ポートで待ち受けします。
他で使いたい場合はポートを変えておきます。
Docker起動前に変更してください。
docker-compose.yamlの中の最後の方に"80:80"という表記があるので、左側を好きなポート番号に変えてください。

使ってみる
アクセス方法
Difyにアクセスします。
今回は別のPCなのでURLは次のようになります。あくまで私の場合なので一例です。
"http://192.168.0.4:25021"
Difyを同じPCで起動していて、かつポートを変えていない場合は下記で行けるはずです。
"http://localhost"
初回は管理者アカウントの設定があるみたいです。
適当に作りましょう
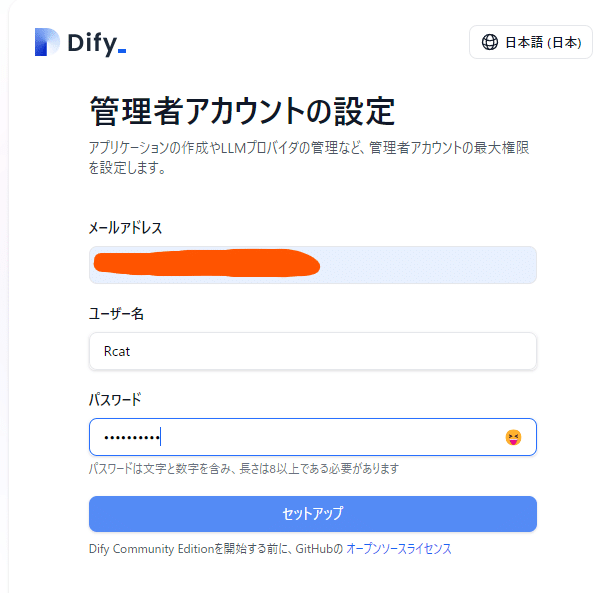
ログインできました。
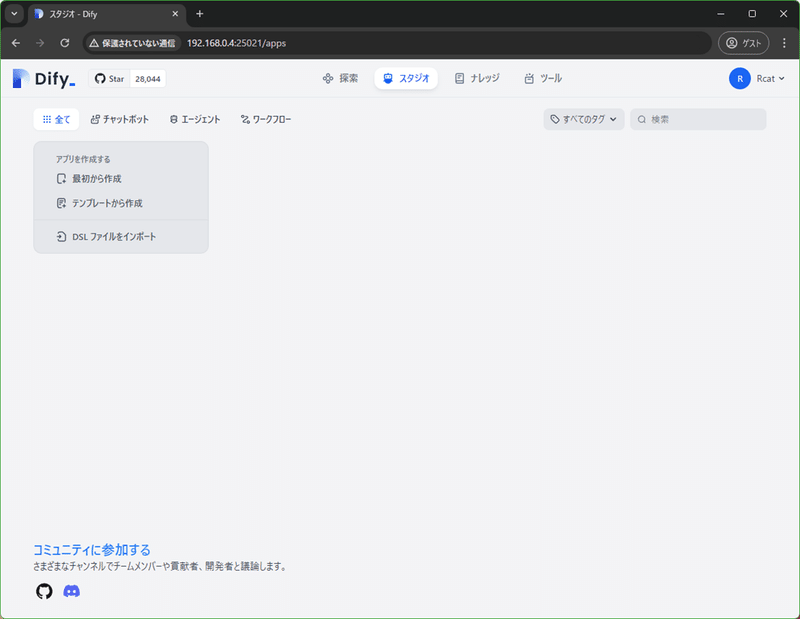
Geimiをセットアップ
オンライン版ではGPT3.5が無料で使えるみたいですが、ローカル版では違うみたいなので、無料で使えそうなGoogleのGeminiをセットアップします。
設定のモデルプロバイダーからGeminiをセットアップ

APIキーを聞かれるので、下の"Get your API Key from Google"からキーを作成してください。
出来上がったらキーを入れて保存します
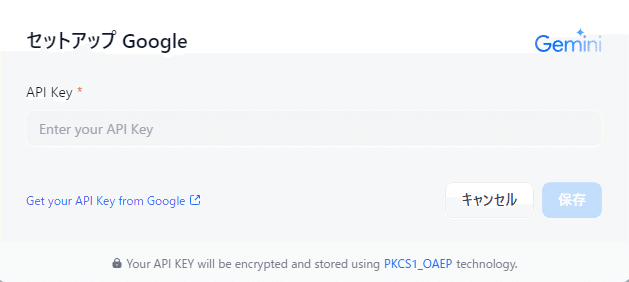
無料枠の制限ですが下記のようになっていました。
1.5は使いどころを考えれば十分な容量がありそうです。
簡単なことは1.0を使えばほぼ問題ないでしょう。
https://ai.google.dev/pricing?hl=ja

Geminiでテストボットを作る
最初から作成を押し、とりあえずチャットボットを選びます


作成したら、右上のモデル選択でGeminiを選びます
この時点で右側のデバッグ画面でチャットが可能です。
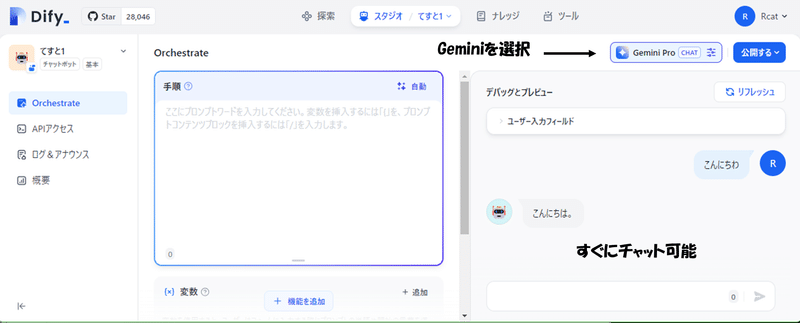
保存する
右上の"公開する"から更新をすると保存できます

まとめと次回予告
今回は専用AIを簡単に作れるDifyを触ってみました。
デバッグチャットしただけで終わりとか何なんだと思われるかもしれませんが、この記事は次回につなげるための導入に書いたものです。
というわけで次回はPythonを使ってこのチャットボットにアクセスして文章を要約させる等を行っていきます。
最終的にはDiscordのAI BOTになる予定です。(というかこの記事書いてる時点で実は出来てたりする。)
それではまたお会いしましょう
情報が役に立ったと思えば、僅かでも投げ銭していただけるとありがたいです。
