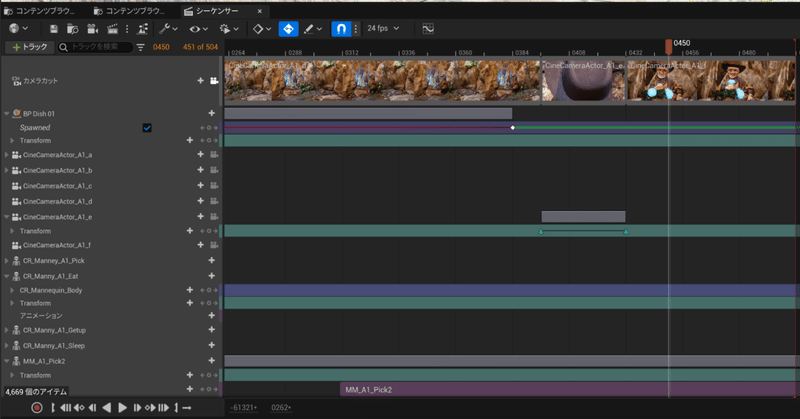
【UE5】シーケンサーTips
※こちらは学習目的のコンテスト『第5回UE5ぷちコン 映像編』に参加した際に執筆した個人的な備忘録になります。ご参考にされる際は自己責任でお願い致します。
シーケンサーを使用していてこれ便利だなと思ったことをメモしました。
初心者向けかもしれません。基本的なことが多いかもしれませんが参考になりましたら幸いです。
カメラのプレビューを固定する
レベル上に配置されているカメラアクタを選択すると、3Dビューの右下に小さくプレビュー画面が表示されます。
通常、カメラアクタの選択を解除すると消えてしまいますが、プレビュー画面左下のピンマークをクリックすることで常に表示させることができます。
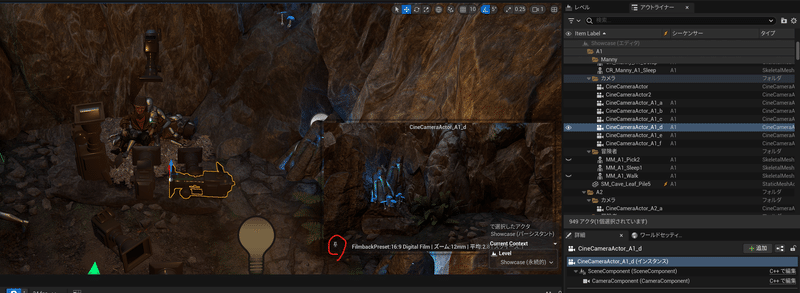
作業画面が狭くなりますが、複数のカメラでピン止めしておくことも可能です。
自分の環境では、プレビュー画面を増やすと赤い文字で”Video memory has been exhaused ~”と表示されたので、増えるほどビデオメモリへの負荷も掛かるようです。重かったり、必要がない場合はピンを外しておいたほうが良いかもしれません。
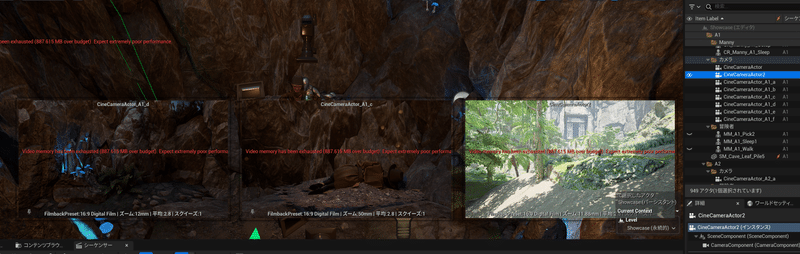
ビューポートを2画面表示にする
3Dビュー左上 三本線のメニュー >レイアウト >2画面
でビューポートが左右に分割されます。
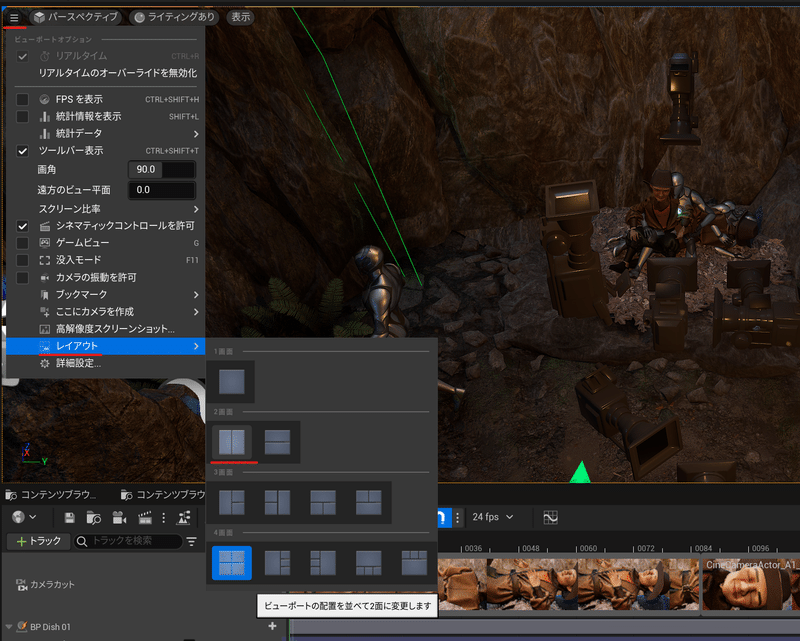
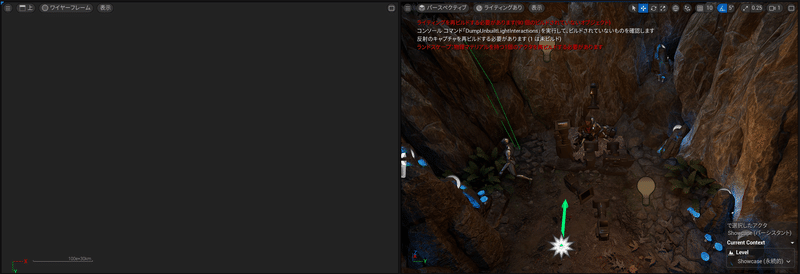
デフォルトではワイヤーフレーム表示になるようなので、次はカメラを設定してみます。
ちなみに
上メニュー >ウィンドウ >ビューポート
からビューポートを独立したウィンドウとして増やす事も可能です。
ビューポートにカメラアクタを設定する
レベルに配置したカメラアクタの画面をビューポートに表示します。
3Dビュー左上から2番目のメニュー >配置されたカメラ >カメラ名 選択
カメラ名にはレベル上に配置したカメラアクタの名前が並んでいると思います。
ここでカメラを設定すると、自動的に”パイロットモード”になるようです。
カメラを設定した方のビューポートを操作してしまうと、カメラアクタの配置も変わってしまうのでご注意ください。
(パイロットモードについては次項で詳しく解説しています)
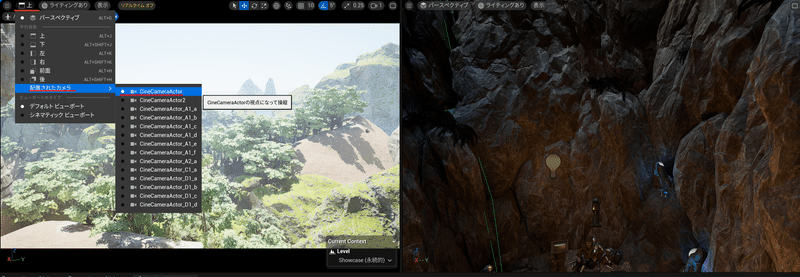
パイロットモードで3Dビューの画面からカメラアクタの位置を調整する
”パイロットモード”という機能を使うことで、配置したカメラを3Dビューで見ながら調整することができます。
飛行機などのパイロットの感覚でカメラを調整できるということでしょうか。
カメラ操作でビューを回したりすると、その変更がそのままカメラに反映されます。
切り替え方法は自分が知っている限り、前項で解説したビューポートからカメラアクタを設定する方法と以下の2通りです。
[アウトライナ]カメラアクタ 選択 >”カメラ名”をパイロット(Ctrl + Shift P)
解除する場合は同じくアウトライナ上でカメラアクタ名を右クリックのメニューから行います

ビューポートにタイムラインを表示する
ビューポートの設定を””シネマティックプレビュー”にするとタイムライン付きのビューポートが表示されます。
3Dビュー左上から2番目のメニュー >シネマティックビューポート
(レベルシーケンサーが開かれていないとタイムラインは表示されません)
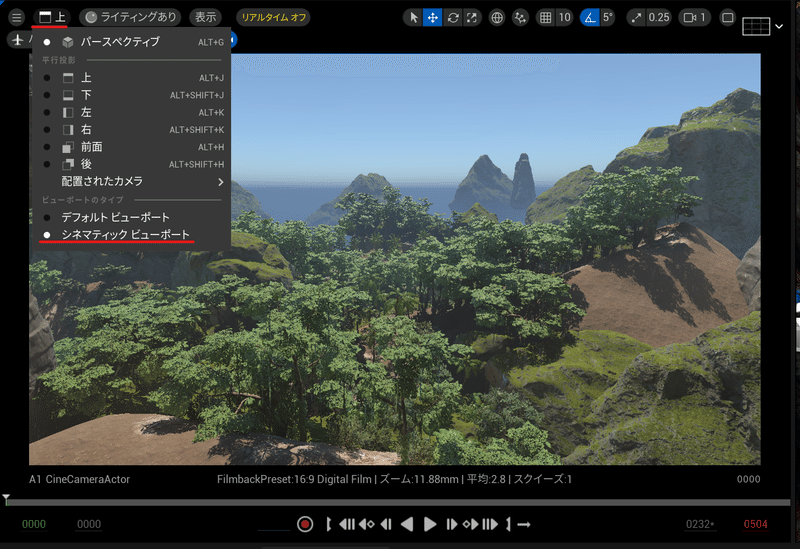
ちなみにシネマティックビューポートで右上のグリッドアイコンを選択すると、作画補助線を表示させることができます。
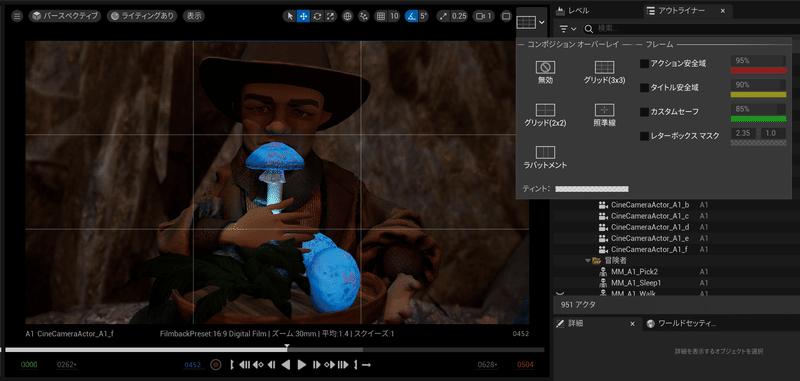
シネマティックビューポートにしただけでは、シーケンサーに複数のカメラカットが設定されていても、一つのカメラのビューしか映りません。
シーケンサーのムービーをビューポートに表示する
シーケンサーのカットに設定されているカメラを表示するので、レンダリングされる動画に近いイメージを確認することが可能です。
[シーケンサー]カメラカットの列にあるムービーアイコンを選択
これでシーケンサーのムービーをビューポートで流すことができます。
再生またはタイムラインのバーを移動させることで、カットに使用されているカメラに自動で切り替わります。
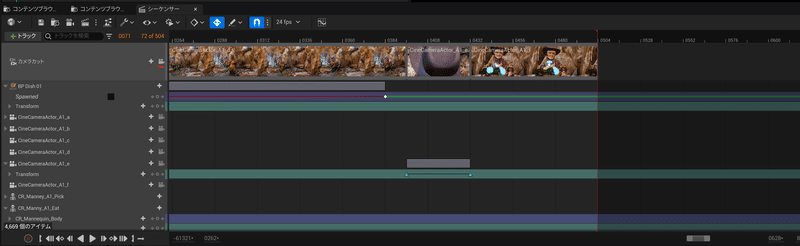
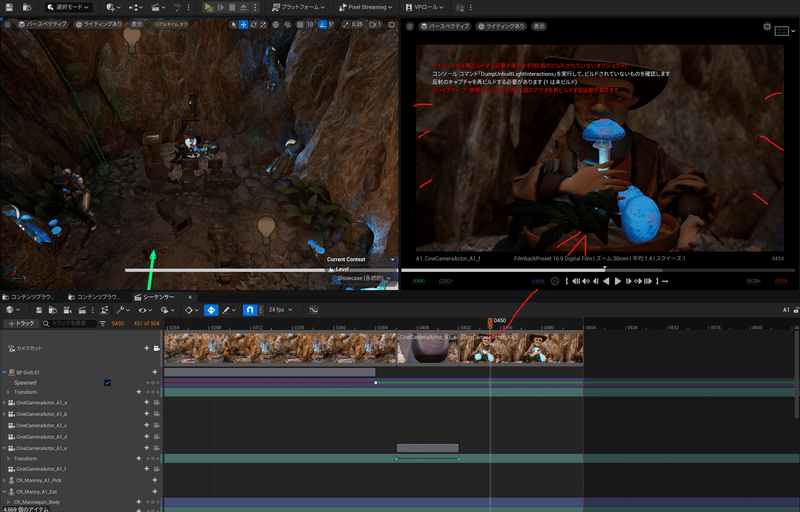
ちなみに、シーケンサーに連動するビューポートは
3Dビュー左上三本線アイコン >シネマティックコントロールを許可 のチェック オン/オフで決めることができます。
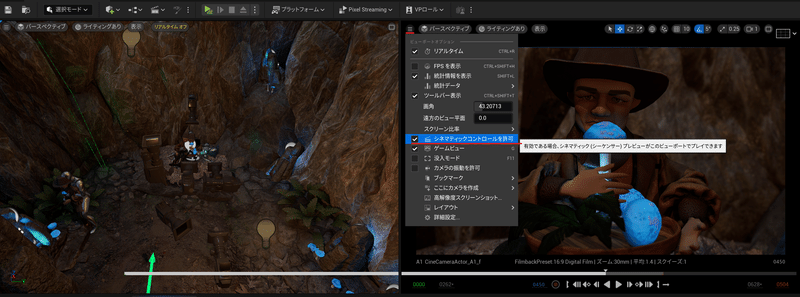
シーケンサー作業環境カスタマイズメモ
ビューポートで
一方は”デフォルトビューポート”かつ”シネマティックコントロールを許可”をオフ
もう一方は”シネマティックビューポート”かつ”シネマティックコントロールを許可”をオン
という感じに設定すると、ムービーで使われるカットを見ながら3Dのビューポート上で調整ができるので快適でした。
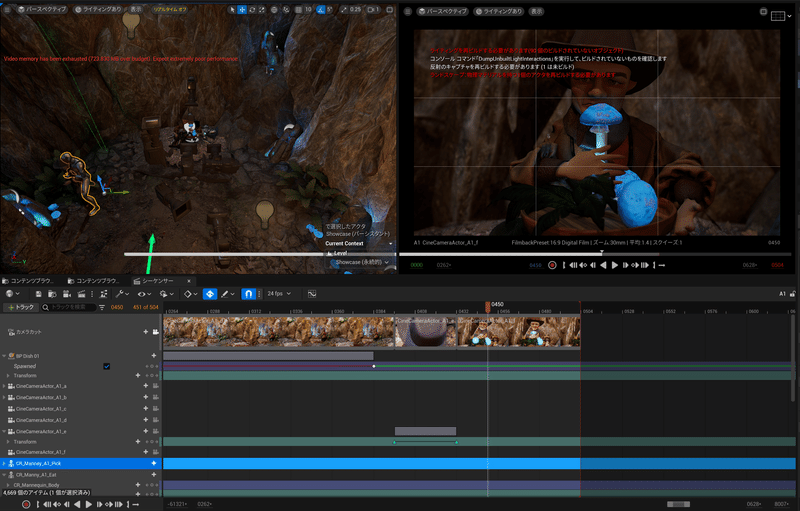
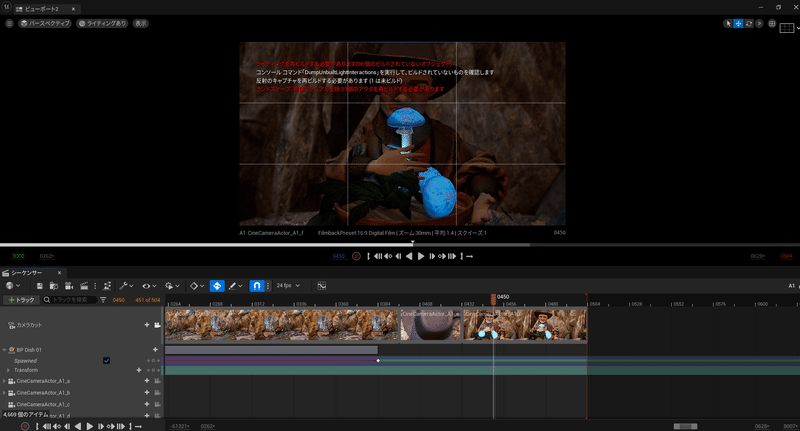
自分は左右で分けるか、ビューポートの画面を増やすかで作業することが多いです。3画面あるので、シーケンサーのタイムラインだけで1画面使ってるときもあります(コントロールリグのように項目が多いとスクロールが大変なので…)
基本操作がわかると作業環境を色々とカスタマイズできるので、是非自分のやりやすい環境を探してみてください。
3Dビューで今見ている画面の位置にカメラを配置する
3Dビューと同じ見た目になる位置にカメラアクタを新規作成することができます。
これはシーケンサー作業以外でも、カメラを使用する場合は使えると思います。
3Dビュー左上三本線メニュー >”ここにカメラを作成する”
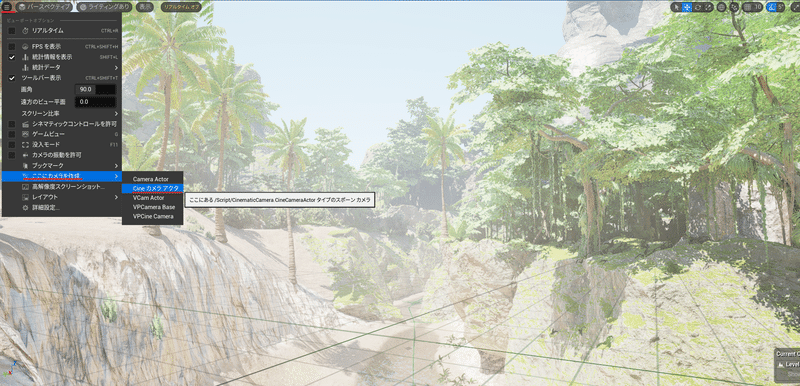
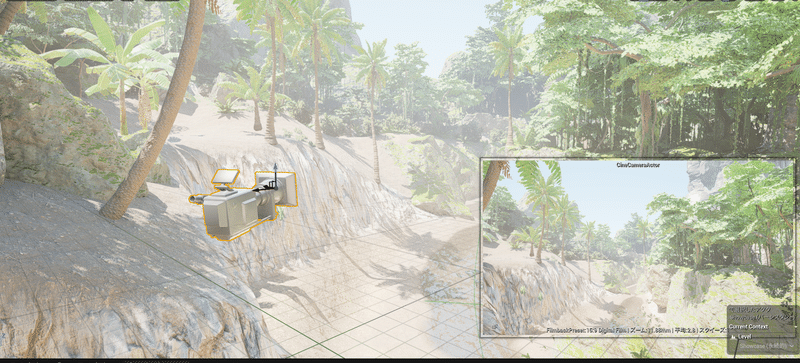
3Dビューにカメラを配置してトランスフォームで調整しながらいい画を探るより、3Dビューでいい感じに見える場所にカメラを作成してから微調整する方が個人的に画作りが圧倒的に快適になりました。
(この機能に気がつく前、3Dビューのこの見た目でレンダリングしたいと何度思ったか…!)
オブジェクトをレベルに配置せずシーケンサーのみで使用する
Spawnableという設定を使うと、シーケンサーで指定したタイムの時だけオブジェクトを生み出すことができます。
例えば、ゲームのイベントムービーなどで、実際歩き回るレベルには存在しないオブジェクトをシーケンサーで使うときなどに便利かなあと思いました。
可視性やHiddenとの違いは、Spawnableで設定したオブジェクトはアウトライナ上で現れたり消えたりします。
単に不可視化しているだけでなく、チェックをオフにしたり、またはシーケンサーを畳んでしまえばアウトライナ上にも存在しないことになるようです。
(手探りの使用感のため、仕様的にはもしかしたら間違っているかもしれませんが…)
設定方法
普通にレベル上にオブジェクトを配置、レベルシーケンサーにドラッグ&ドロップなどで読み込みます。
今回の例では”BP_Dish01”というお皿のオブジェクトを使用します。
シーケンサー上の”BP_Dish01”右クリックメニュー >Spawnableに変換
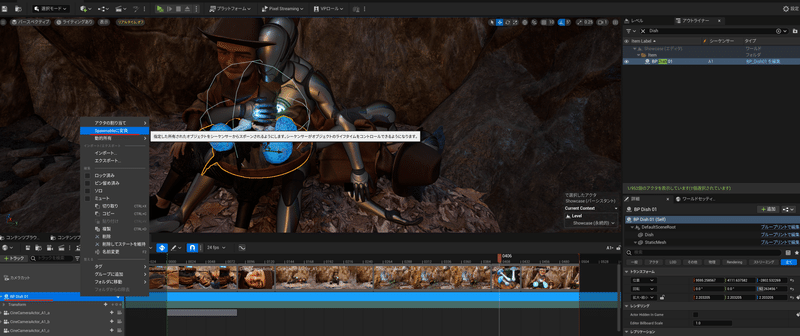
すると、シーケンサー上の”BP_ Dish01”の項目の下にSpawnedというチェックボックスが出現します。
以下のように、老人が皿の上のきのこを食べているカットだけ、スポーンする(生み出される)ようにチェックボックスを設定してキーを打ちました。
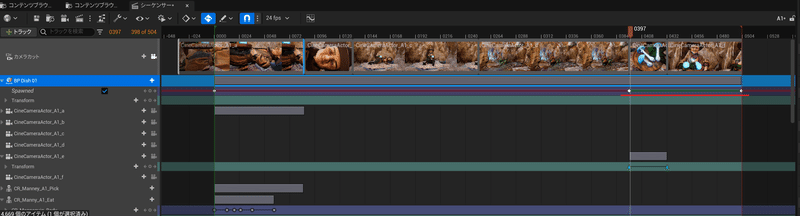
すると、シーケンサーのタイムラインでチェックオフになっている時は、ビューポート上にもアウトライナ上にも”BP_Dish01”は存在しませんが、
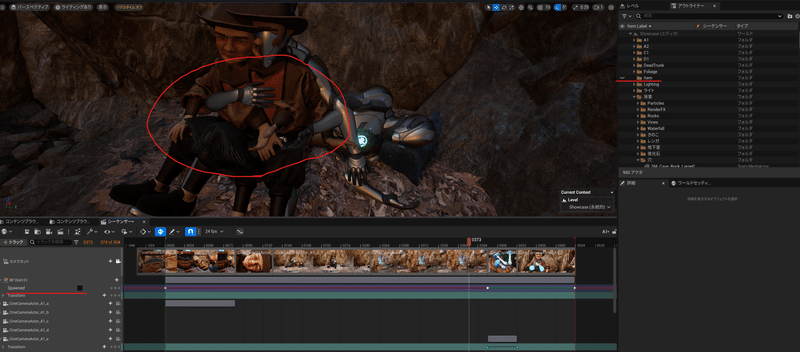
チェックオンになるとビューポートにもアウトライナ上にも出現しました。
アウトライナ上にある雷のようなマークが、シーケンサーに紐づいたSpawnableオブジェクトであるという意味のようです。
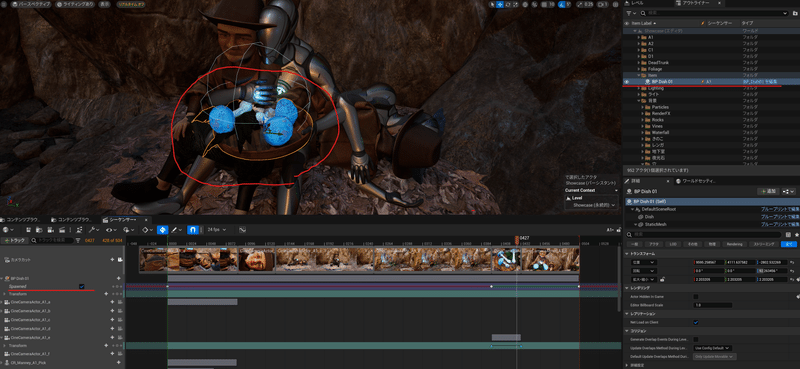
試しに全フレームチェックオンにしてシーケンサーを閉じたみたところ、アウトライナ上の”BP_Dish01”は姿を消しました。

SpawnableとPossessable
シーケンサー上”BP_Dish01”右クリックメニュー >Possessableに変換
で雷マークが消え、従来のオブジェクトに戻すことができるようです。
カチンコアイコンからレベルシーケンサーを立ち上げる
以前はレベルを開いてからコンテンツブラウザからレベルシーケンスを立ち上げてましたが、
3Dビュー上のカチンコアイコンからレベルに紐づいたレベルシーケンスを立ち上げることもできます。こっちの方が楽~と思いました。
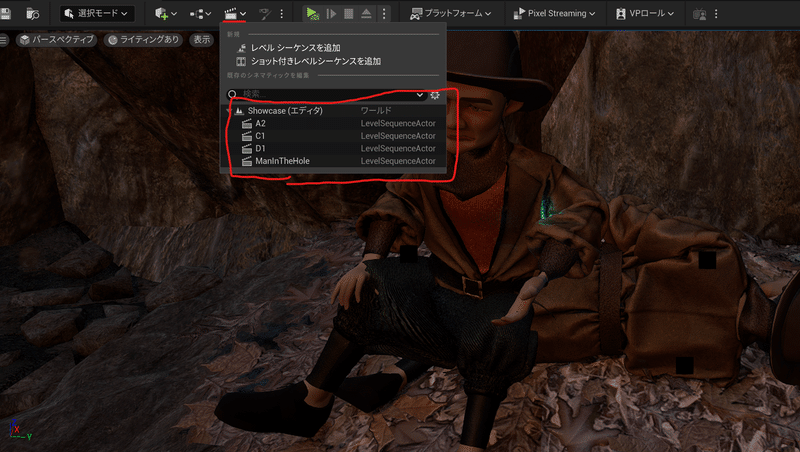
何か間違っていることなどありましたらご指摘いただけましたら幸いです。
この記事が気に入ったらサポートをしてみませんか?
