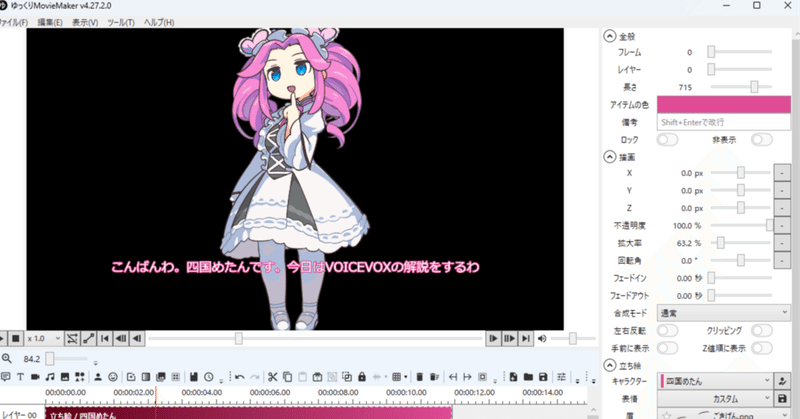
【YMM4】四国めたん+ずんだもんの掛け合い動画を作るメモ【VOICEVOX】
VOICEVOXをインストールする(四国めたんとずんだもんを使えるように)
VOICEVOX公式
からダウンロードする。Windows、GPU/CPU、インストーラーが一番丸い。
(CPUのみは負荷がかかるのでグラボはあった方が基本良い。高性能なものは不要)

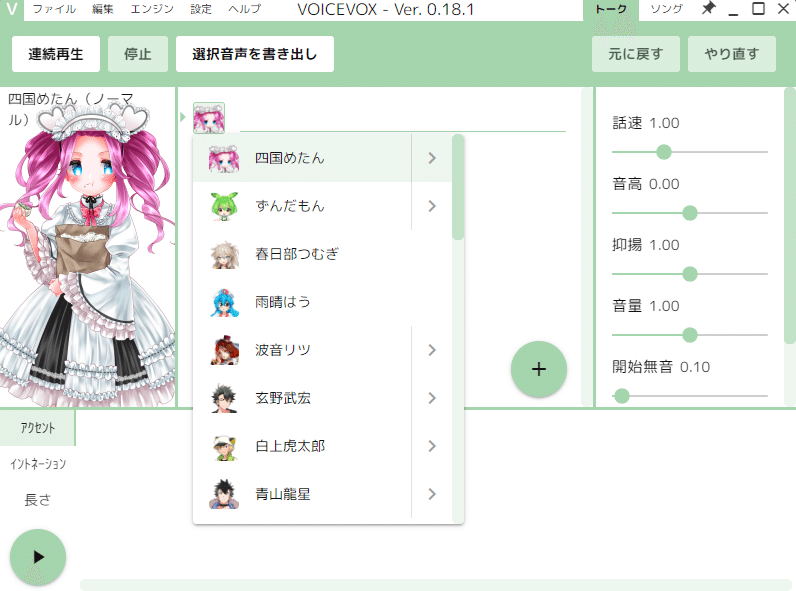
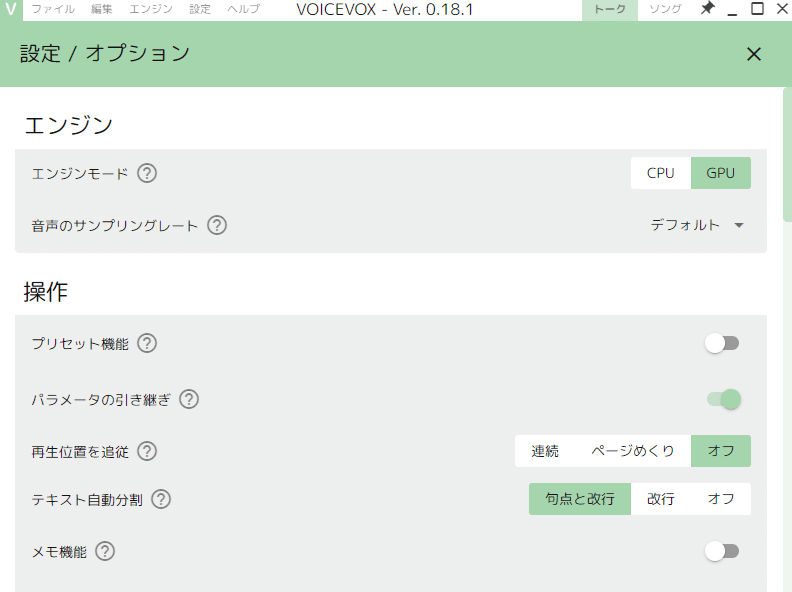
(VOICEVOXのお試し用にブラウザ版がある。非公式)
***VOICEVOXのボイス出力フォルダを作って、指定しておくとよい。(ゆっくりムービーメーカーで後で指定する)
ゆっくりムービーメーカー4(動画編集ソフト)
ゆっくりムービーメーカー4 饅頭遣いのおもちゃ箱
公式からインストールする。
VOICEVOXとゆっくりムービーメーカー4を連携し、立ち絵を読み込んで口パクとまばたきを実装する
VOICEVOXを起動したまま、ゆっくりムービーメーカー4を起動して設定していく。
ゆっくりムービーメーカー4初期設定
ゆっくりムービーメーカー4のファイル→設定→左側音声合成のVOICEVOX→VOICEVOX設定で実行ファイルを指定。VOICEVOX.exeがある場所を選ぶ。

キャラクター設定で四国めたん、ずんだもんを追加する
キャラクターの編集→新規作成→・名前「四国めたん」・声質「VOICEVOX/四国めたん」
***(四国めたんでの作成例)
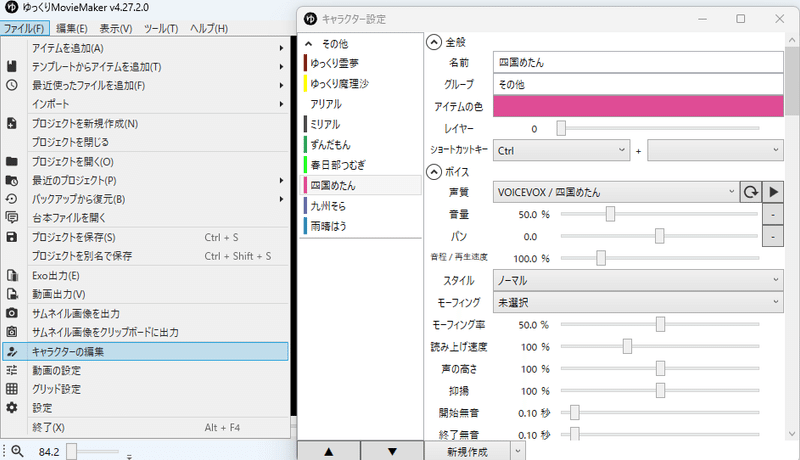
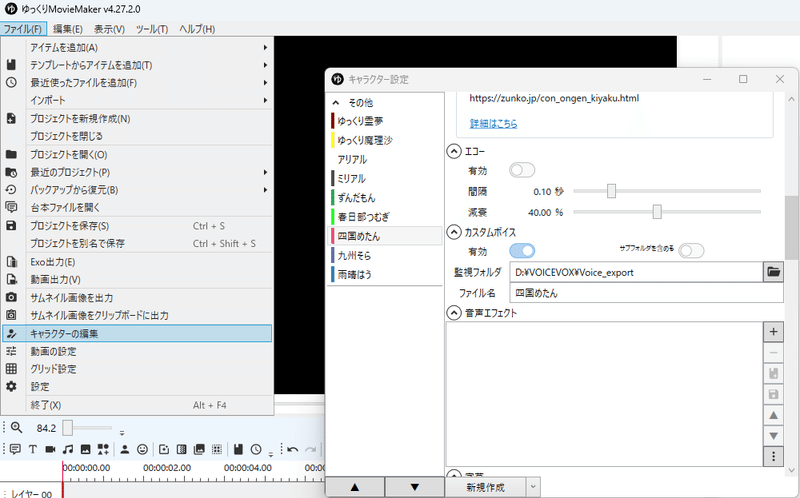
VOICEVOXのボイス出力先フォルダを監視フォルダに。ファイル名をキャラ名で指定するとそのキャラのセリフをゆっくりムービーメーカー側に音声ファイルとして連携して送れる。(VOICEVOXでセリフを作ったら自動でゆっくりムービーメーカーに)
動画用立ち絵をダウンロードする(PSD形式のファイル)
四国めたん+ずんだもんの動画を作るために、ほしい立ち絵をダウンロードしてくる必要がある。今回は四国めたんとずんだもんの立ち絵はニコニコ静画から紹介。
よく見るやつ。(坂本アヒル氏のモデル) たまに更新されて中身が増えてたりする。
ニコニコ大百科記事
使用例。(主に中華の闇の激安を紹介してる人の動画。ダイソーの激安は真っ当。)
VOICEVOXフリー立ち絵リンク
ニコニコ静画のタグ検索から。
ゆっくりムービーメーカー4では、動く立ち絵をPSDファイルから読み込んで直接設定できる
PSDTool無しで直接ファイル指定する場合(まばたき、口パク設定)

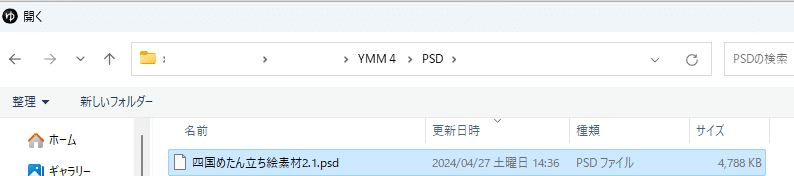
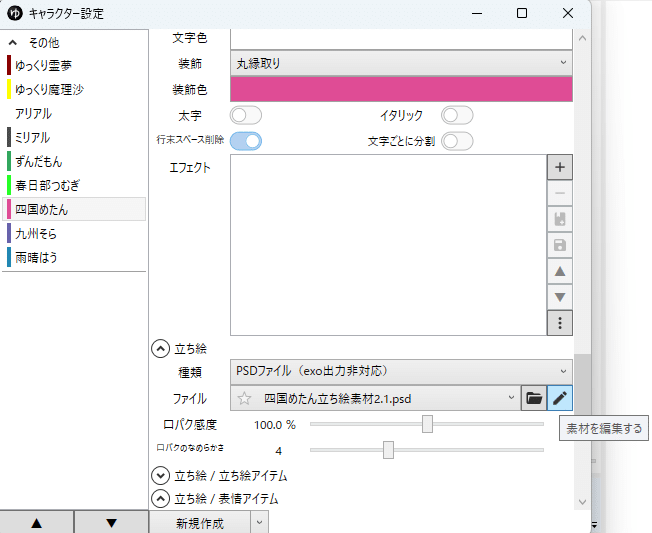
PSD立ち絵素材マネージャーで目を選択し、まばたきを設定していく。
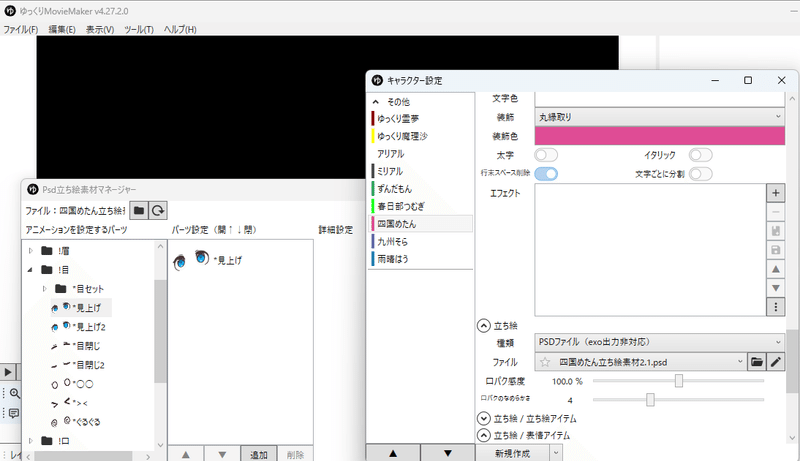

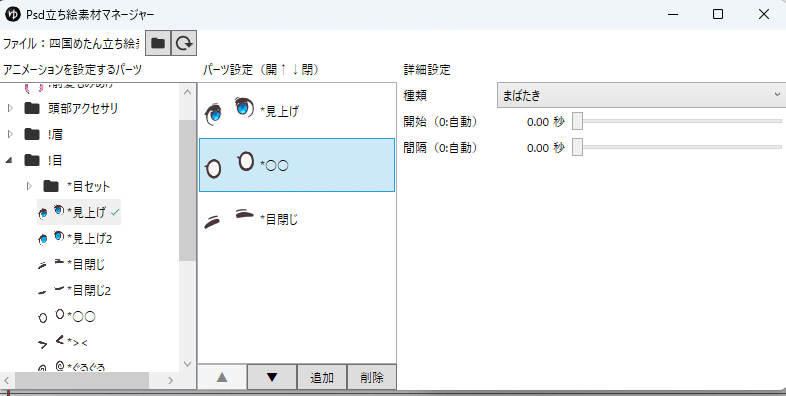

口パクも同様に設定していく。




設定の参考動画。
***目のフォルダが目セットに関しては黒目と白目で分かれているので、このままだと普通の目の状態でまばたきがうまく出来ない。ということで次のやり方。
PSDToolを使って立ち絵の各パーツを切り出してから使用する場合(PSD直接指定でのまばたき及び口パク設定が変な場合)
PSDファイルをブラウザ上で管理できるツール。各部位に分けて画像出力できる。
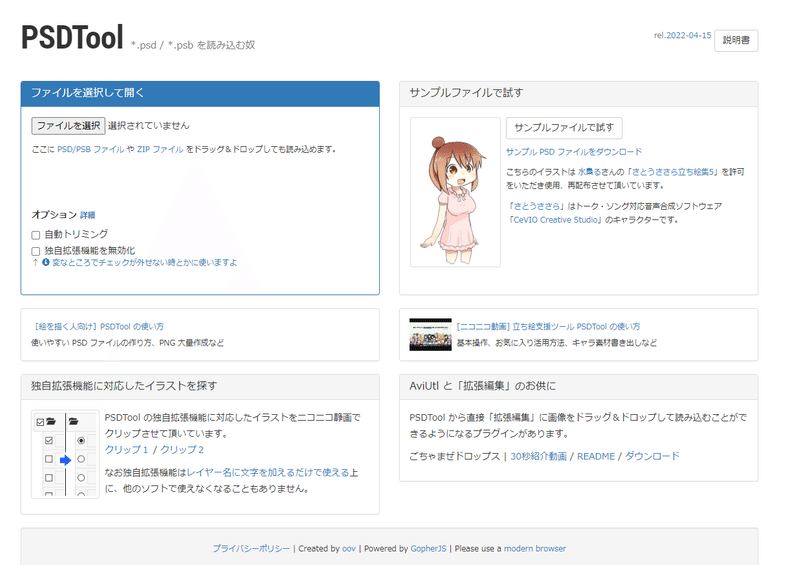
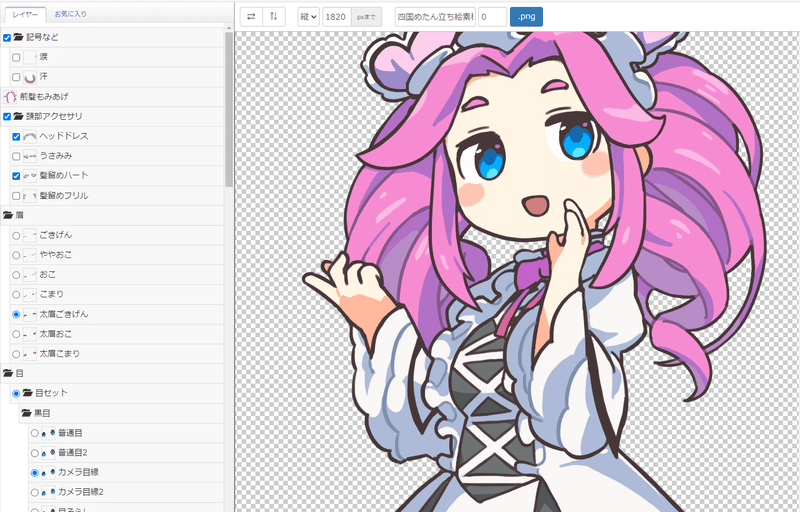
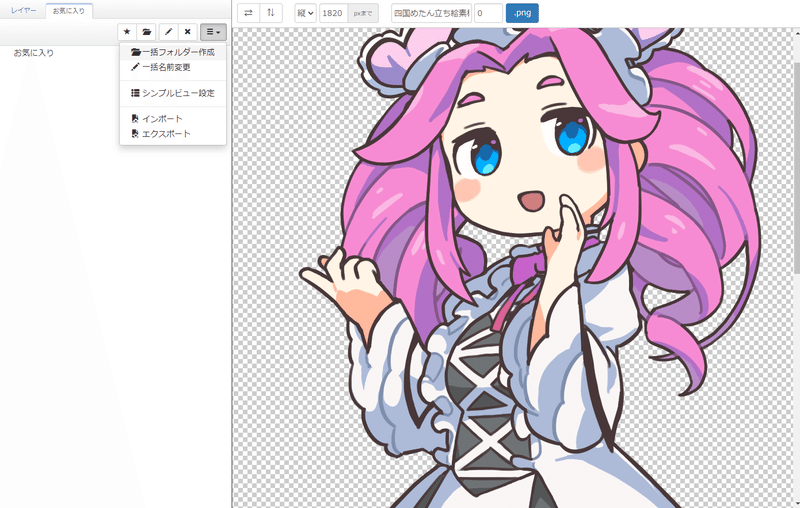


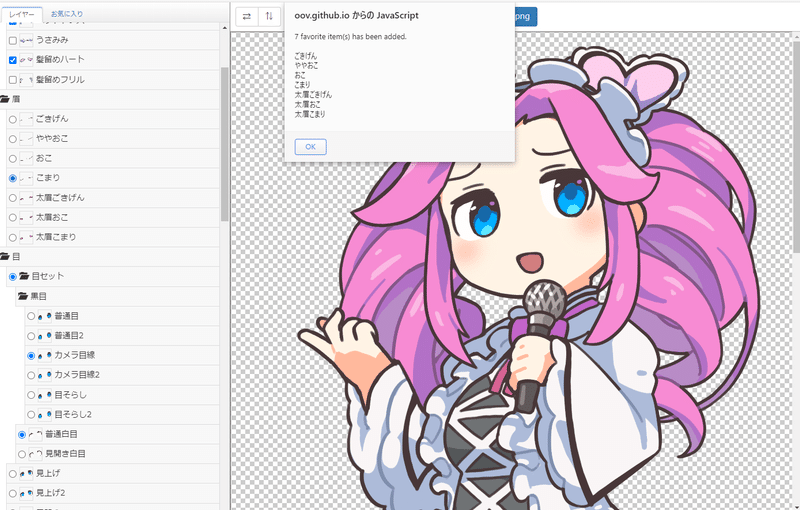

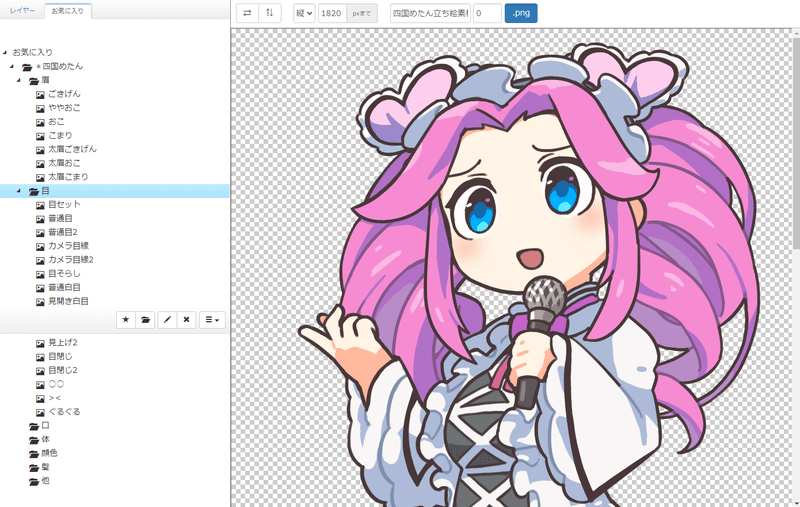
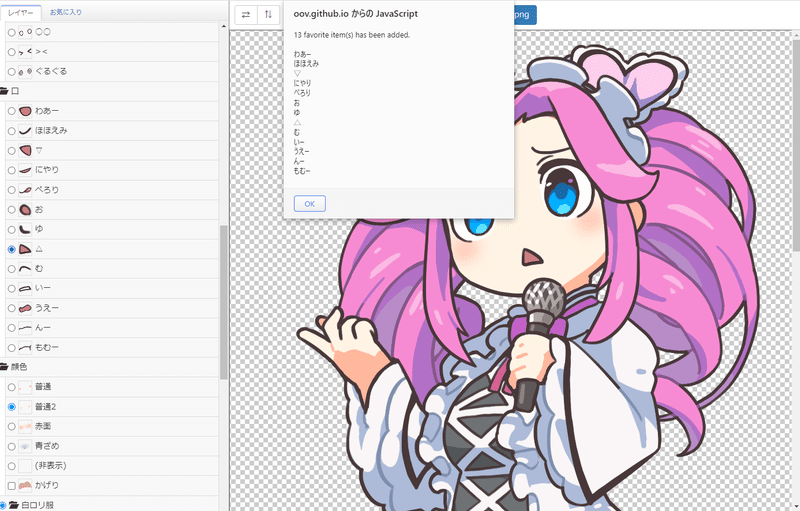
抽出したいパーツ全てをお気に入り出来たら、フィルター機能を使う。適用したいフォルダをダブルクリックする。眉から順に、フィルター機能を使用する。
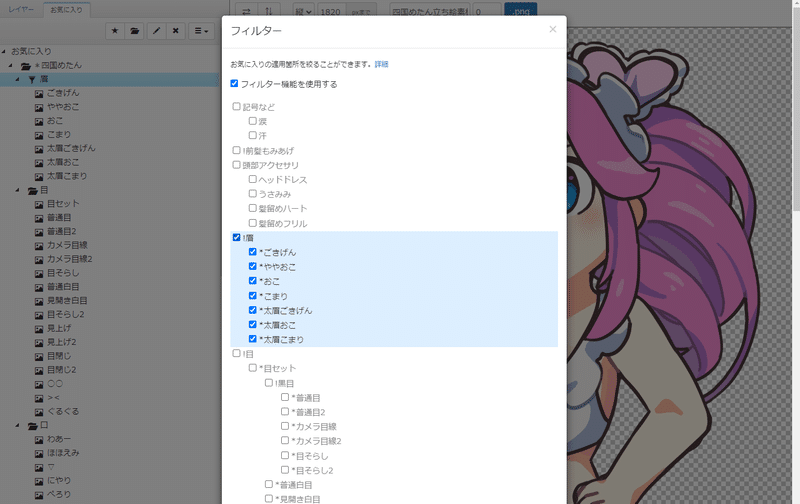

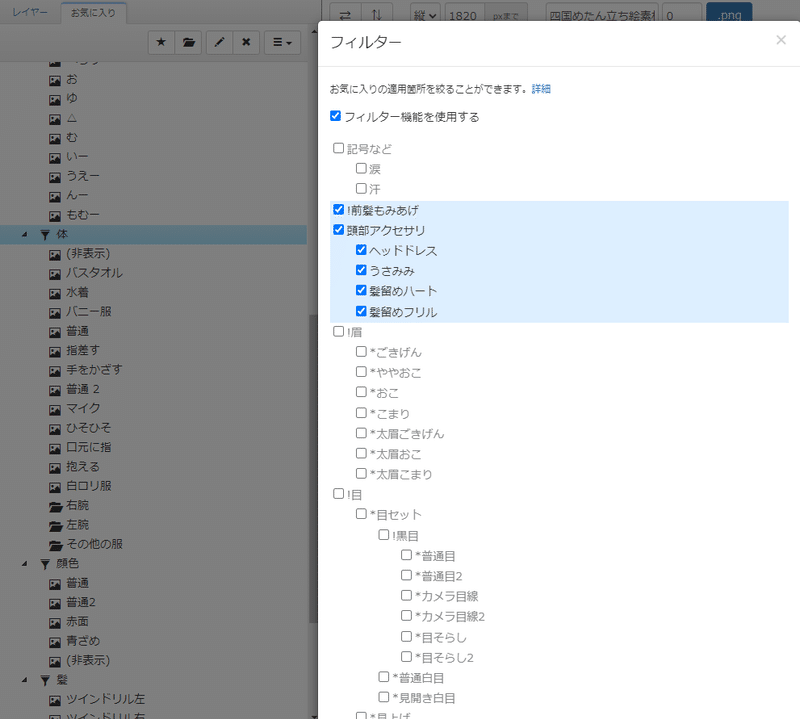

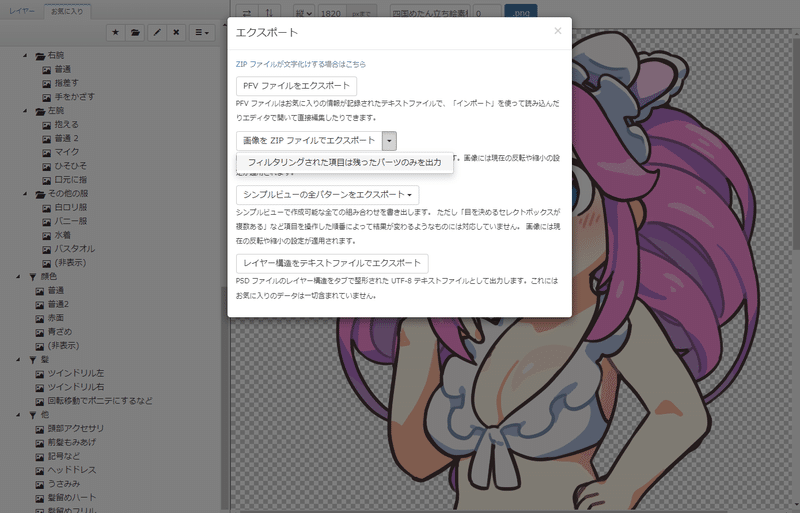

もし、出力がおかしいと思った場合は解凍したpfvファイルをインポートすることで復帰できる。

ゆっくりムービーメーカー4で動く立ち絵を設定する
キャラクター設定→立ち絵→種類→動く立ち絵→素材の場所

立ち絵の素材場所指定したら、右側の鉛筆マークを押す。動く立ち絵マネージャーが立ち上がる。目と口をそれぞれ設定していく。




PSDToolの参考動画。
実際にゆっくりムービーメーカー4で動画を作成していく
自作PC動画を作る、という設定で構築してみる
紹介したい画像の合間が黒い画面だと、少し視認性が落ちる。動画の背景用の画像を設定しておく。
ここではとりあえずWin11初期壁紙に設定。自作PCをくみ上げて、初めて立ち上げたならおなじみの画面。

動画構成としては立ち絵の置き方、フォント、字幕の置き方を考える。ずんだもんと四国めたんを向かい合うように設置。ずんだもんを反転させてある。
紹介していく画像を順に掲載していくか、起動した瞬間を冒頭に乗せる。

後は、なぜ自作PCを作るに至ったのかの経緯と実際の組み立て~起動までを流れで作成。そのあとは各種ソフト及びドライバのインストール、初期不良チェックやベンチマークなどを紹介する。
最後は動画編集時点での使い心地やよかった点&悪かった点を説明して動画を〆る。
みたいな。
***動画投稿する際には 「VOICEVOX:ずんだもん」 及び 「VOICEVOX:四国めたん」のクレジットを明記すること。 また、使用している立ち絵素材リンク等を書いておくと親切。素材提供者に感謝して使おう。
この記事が気に入ったらサポートをしてみませんか?
