
チームの原型となるSharePointサイトを作る|Microsoft TeamsのチームをTeamsから作らない方がよい理由③
こんにちは!フォネットの長田(おさだ)です。このページでは、当社が学校や行政、自社を含む企業の組織DXをサポートする中で得たノウハウを、記事にまとめてお届けしております。
このシリーズでは、Microsoft 365の初心者向けに、導入のための解説をしていきます。
非エンジニアの方が”ざっくり掴む”ことを目的に書いておりますので、
プロのエンジニアの方からしたら、記述が厳密でないとか、正確には違うでしょ…みたいなことがあるかもしれませんが、ご了承ください。
前回のあらすじ:
Microsoft Teamsからチーム作ったら、視認性の低いパス(グループメールアドレス)を振られてやってられん
→そうだ、SharePointから作ろう!
この記事を読んでほしい人
管理職・チームのリーダー
自組織におけるICT/DX推進の担当者
仕事に追われて疲れ果てている人
※本記事では、Microsoft社のアプリケーションに言及するため、マイクロソフトの商標とブランド ガイドラインに準拠して製品名を記述しております。
※マイクロソフトの許諾を得て使用しています。https://www.microsoft.com/
※筆者の体験をもとにした記事であり、MicrosoftおよびGoogleの広告案件ではありません。
SharePointから作る手順
チームの原型であるサイトを作る
▼では早速、Microsoft SharePointトップページ左上の「+サイトの作成」から、チームの原型であるサイトを作りましょう!
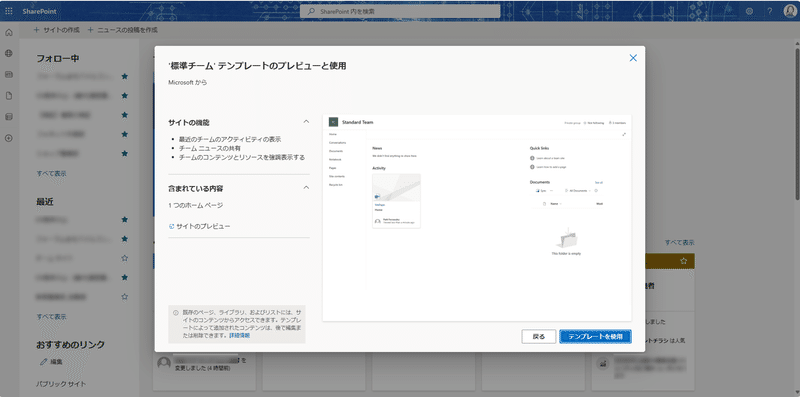
▼「チームサイト」か「コミュニケーションサイト」を選べと言われますが、いずれTeamsのチームにしたいので、もちろん「チームサイト」を選択。
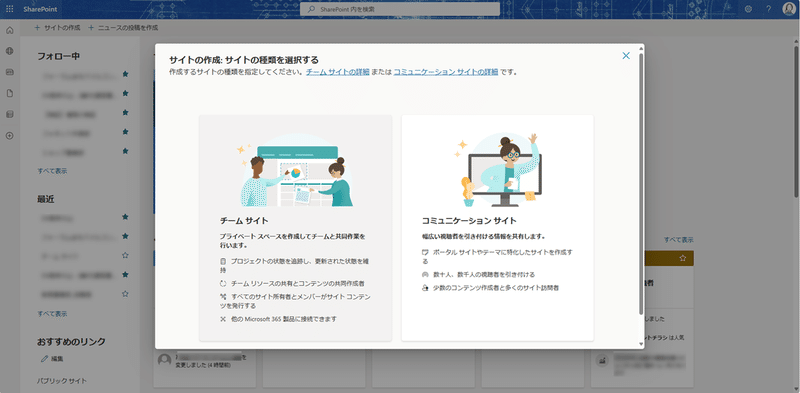
▼チームサイトとコミュニケーションサイトの違いはこちらを参照
(初心者は、あまり気にしなくても大丈夫)
▼テンプレートは「標準チーム」で。
もちろんそれ以外に好きなテンプレートを選んでいただいてもOKです。

チーム(サイト)名とは別に、パス(グループメールアドレス)を指定
ここがポイントです。
▼ご覧の通り、Microsoft Teamsから新規チームを作る画面とは違い、
グループメールアドレス(サイトのパス)を決めるステップがあります。
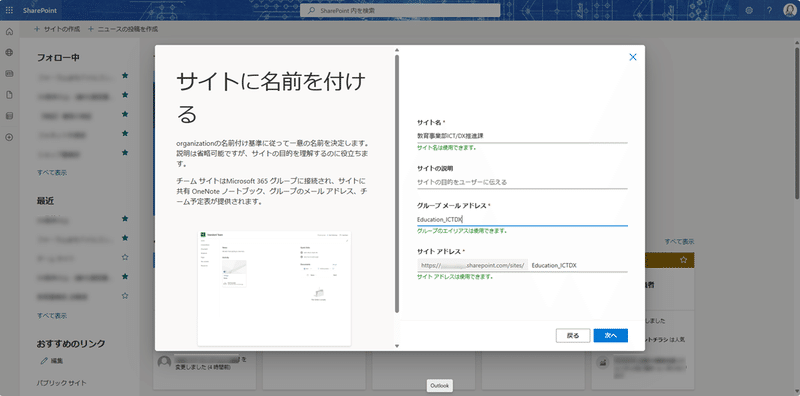
そしてこのグループメールアドレス、その組織の中ですでに使われているものは指定できません。
必ず固有の(一意の)文字列である必要があります。
※組織でグループメールアドレスに規則性を持たせたい、重複を避けるといった目的で、一元管理するのが理想的です。
↓
チームサイトは共有ライブラリ(OneDrive)の最上位フォルダになるイメージなので、オンラインストレージの管理(部署ごとフォルダ分け)にも関わる内容です。
必要に応じて、組織の情報システム担当部署に確認してください。
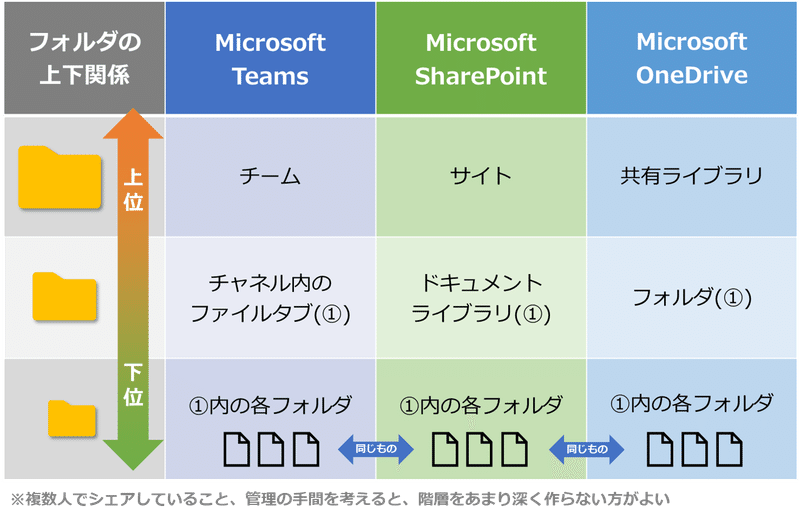
プライバシー設定
▼次に、サイトのプライバシー設定です。
そのサイト(後のTeamsのチーム)に、組織内の誰でもアクセスできるか、それとも招待されたメンバーしかアクセスできないかの設定です。

※これをプライベートにしておかないと、例えば部署内の会議のレコーディングデータが別部署のMicrosoft 365トップ画面に新着情報として表示される…なんてことにもなりかねません。
※会議室のドアを常に開けておいて組織内の誰でもその内容を見聞きしてよければ「パブリック」、会議室に鍵をかけておきたい場合は「プライベート」にしましょう。
※この設定は、後から変更可能(施錠したり開錠したりできます)。
メンバーの追加
▼次に、所有者とメンバーの追加です。
この手順はスキップし、後から追加することも可能です。
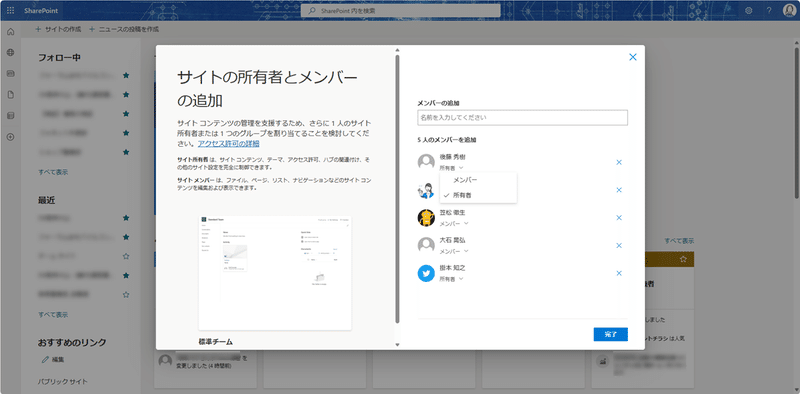
チームサイトの場合、所有者とメンバーの違いは少なく、主に「メンバーを追加・削除できる」「サイト(チーム)の設定変更ができる」かどうかが違いとなります。
所有者とメンバーの権限の違いは、後にチーム化した状態で考えるとわかりやすいです。
※参考:Microsoft Teams のチーム所有者、メンバー、ゲストの機能 - Microsoft サポート
サイトが完成
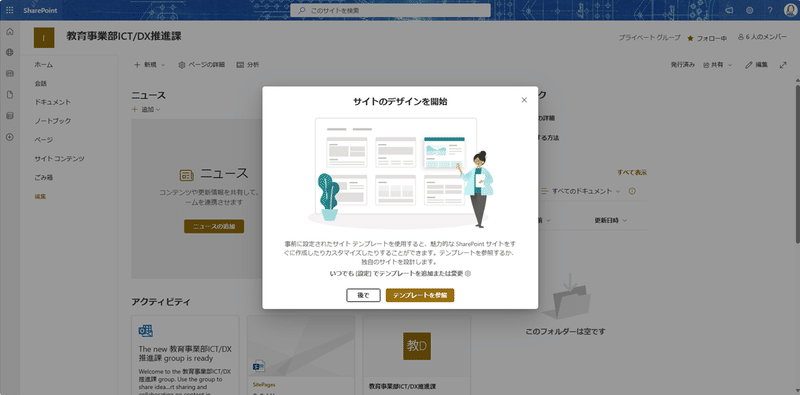
こんな感じで、簡単にサイトを作成することができます。
レイアウトに手を加えたり、ページを作り込んでいくと、部署のポータルサイトや業務可視化のためのウェブページを作成することができます。
→人・モノ・場所に依らない業務プロセスの実現が可能に!
次回はいよいよ、サイトをチーム化します。
お楽しみに!
※感想や、扱ってほしいテーマなど、コメントいただけると嬉しいです!
この記事が気に入ったらサポートをしてみませんか?
