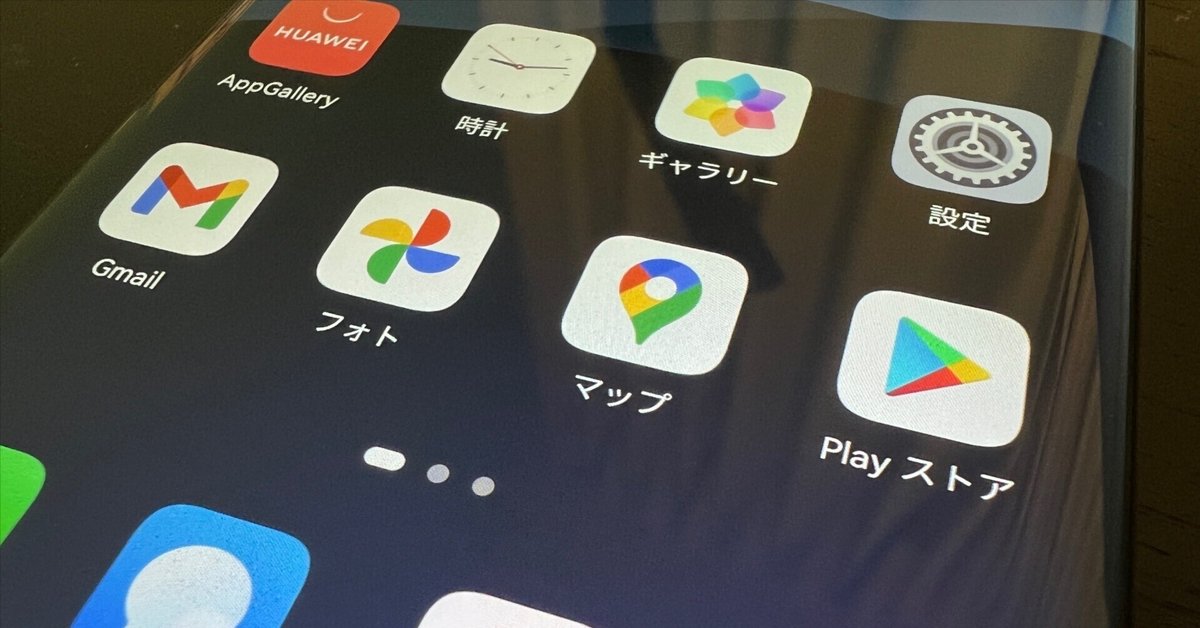
P50 ProにGMSを導入した話
できたので書いていきます。888版ではできない恐れがあるので注意。
また、GMSを導入したと言ってもできないこともあります。
・通知
・Google自動入力
・Google Pay
・Youtubeのミラーリング
最後のYoutubeのミラーリングですが、キャストボタンを押すと開発者サービスの更新を求められ、更新すると使えなくなってしまいます。

用意するもの
1つ目
ここからHuaguをダウンロードします。2つ目のアプリだけで大丈夫です。
2つ目
OneDriveの方のリンクからダウンロードします。
中のPC_platformに入っているoldbackup.apkをPCの適当な場所に置きます。
adbコマンドを使うのでadbの導入やUSBデバッグの設定が必要です。
手順
1
ダウンロードしたファイルの1つ目からHuagu.apkをインストールし、2つ目のGMSからgooglefierをインストールします。googlefierはいつかのアプデで端末の日付を変えないと01を実行できなくなったので今回は失敗時のアンインストール用に使います。
2
設定のアプリ一覧を開き、右上のボタンから「システムプロセスを表示」をしてバックアップをアンインストール。
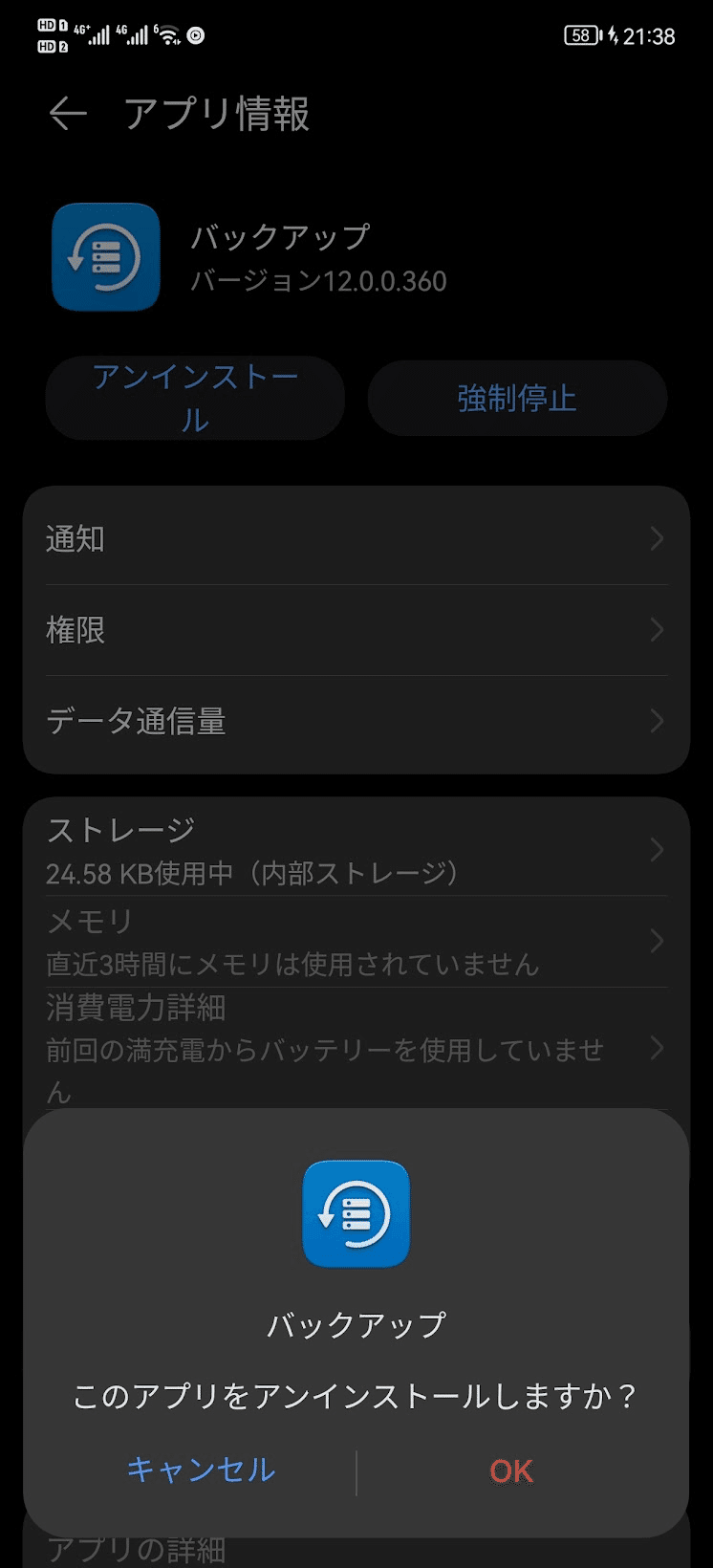
3
PCと接続し、adbコマンドでoldbackup.apkをインストール。
adb install oldbackup.apk4
Huaguを開き、権限を許可して1をタップ。

次に2をタップ。
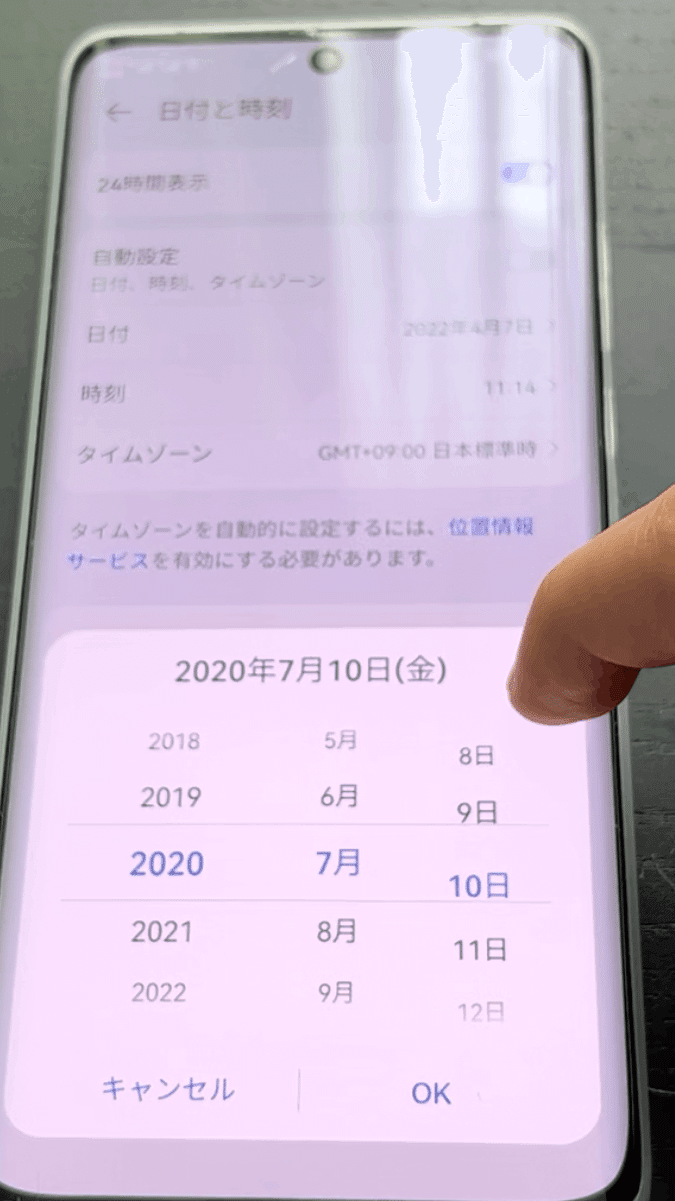
日付を2020年7月10日に設定して戻る。
5
3をタップし、バックアップの権限を許可します。右上のボタンをタップ。

その後一旦戻り、再度Huaguの3をタップしてバックアップを開く。
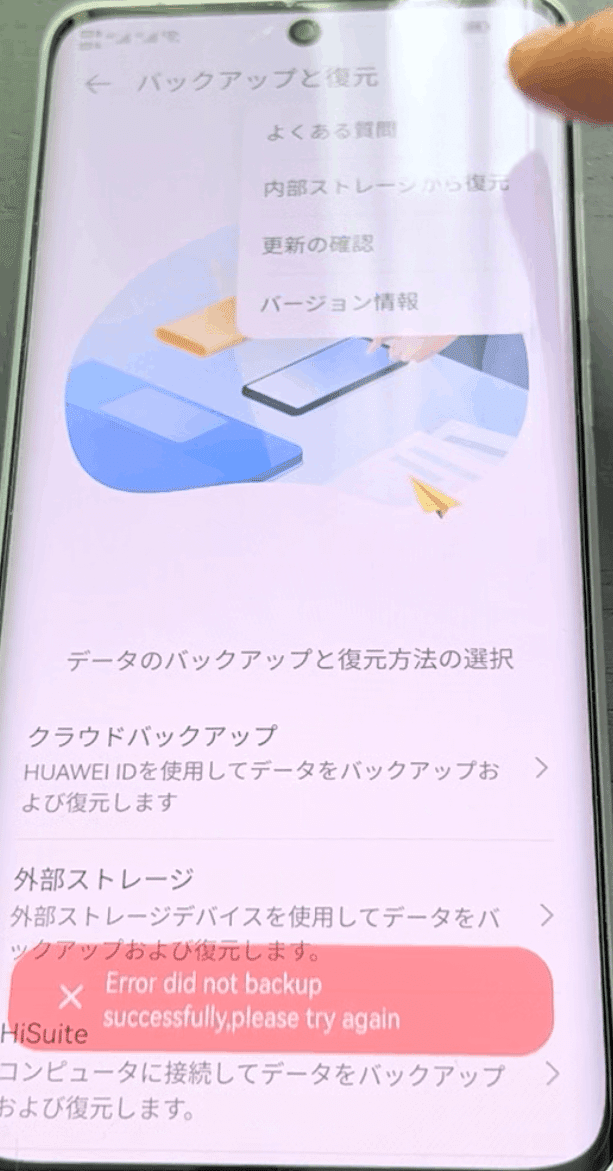
内部ストレージから復元を選択。


復元する。パスワードはa12345678です。この手順でLZPlayがインストールされました。復元が完了したら戻ります。
6
4をタップしてLZPlayを開き権限を許可します。
下の青いボタンをタップ。
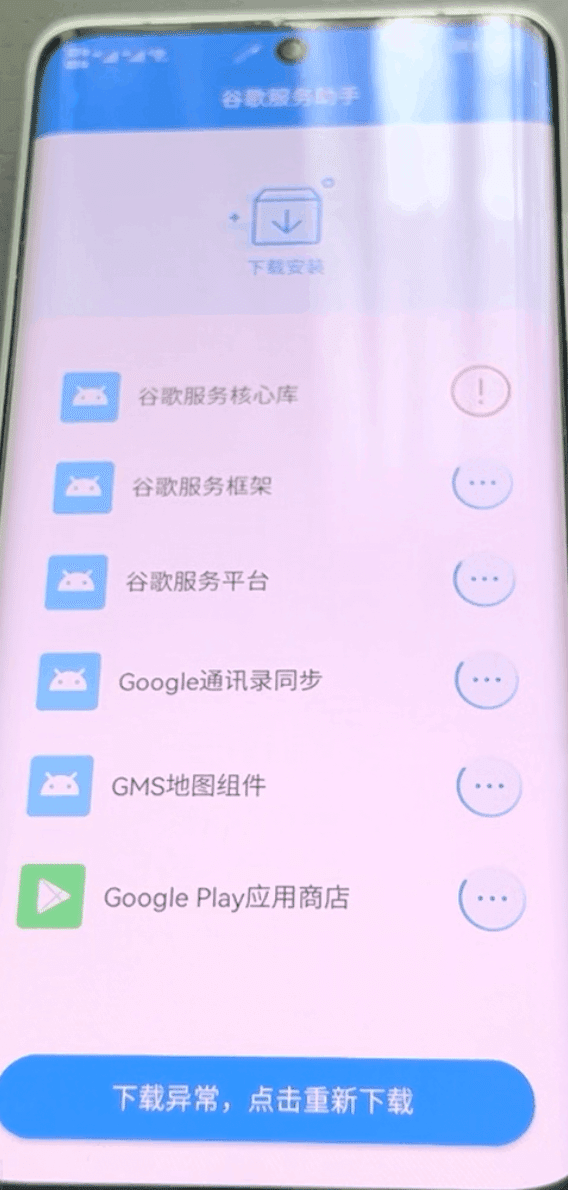
すぐ止まってしまいますが問題ありません。Huaguに戻る。
7
5をタップして日付を自動に戻す。
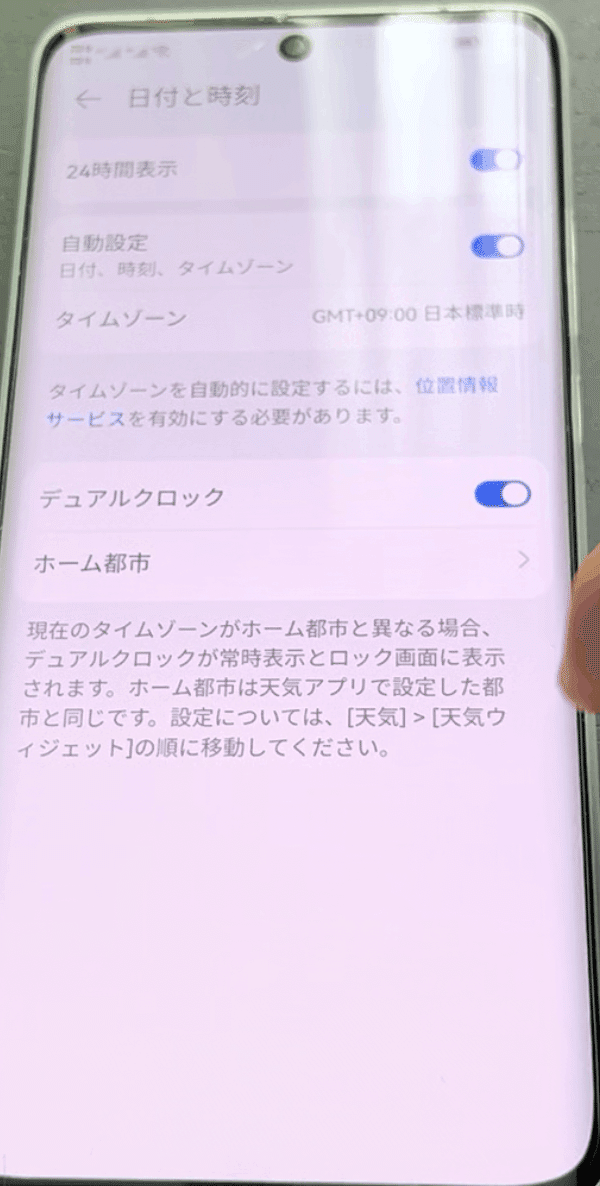
終わったらHuaguに戻る。
8
6をタップしてmicroGをインストール。このときHuaguによるアプリのインストールを常に許可にしておくと楽です。

インストールしたら「開く」をタップ。
9
「Account」をタップし、Googleアカウントを追加。1回目はすぐに終了しますが、2回目の実行で成功します。
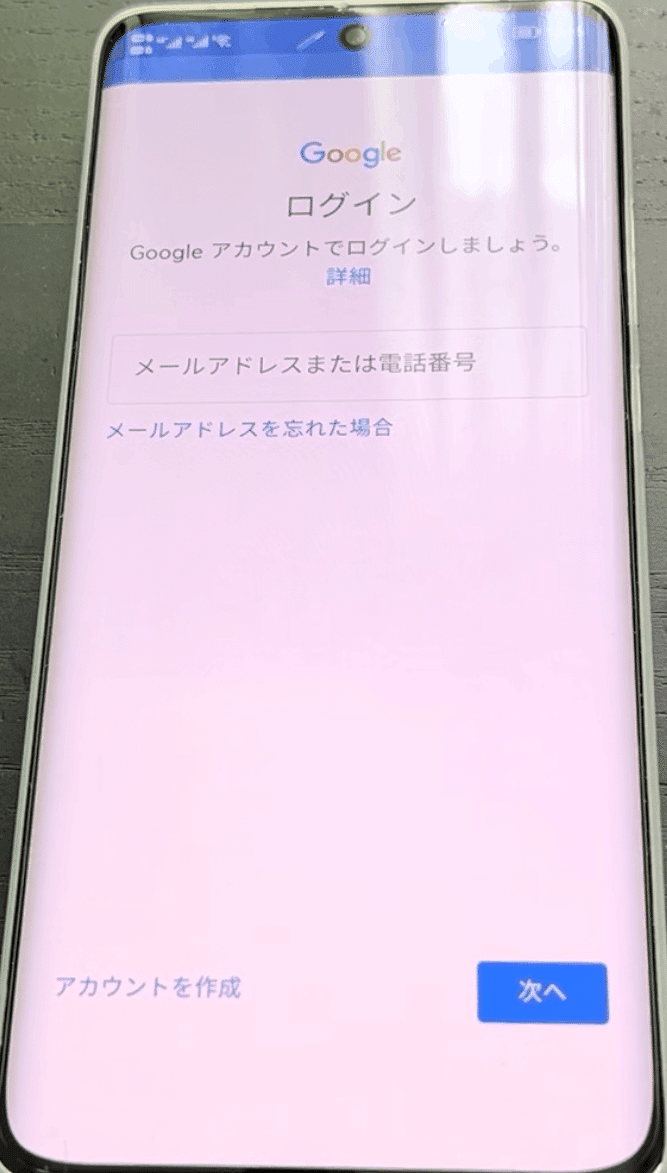
この先アカウントを追加することはできないので、複数アカウントでログインしたい人はここでログインしたいアカウントの数だけログインしましょう。
Googleアカウントの追加が終わったら戻る。
10
7をタップしてGMS関連のアプリを全てインストール。
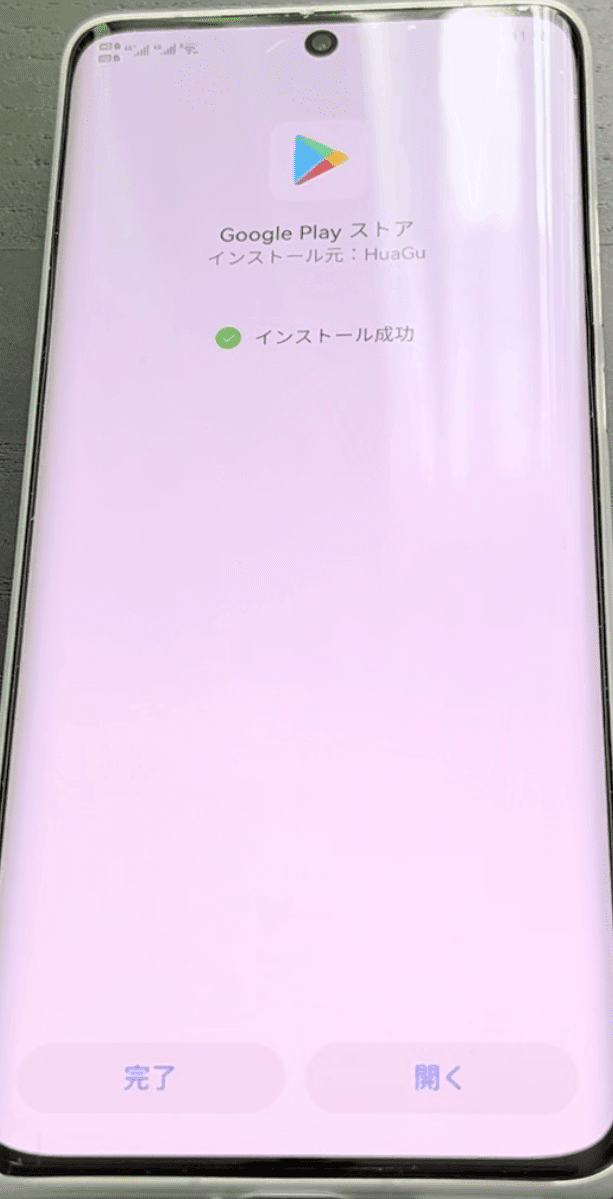
11
8をタップしてmicroGをアンインストール。Huaguを使うのはここまでです。
12
ファイルを開きinstall_GMS_on_HarmonyOS/GMSから02.GPlayServices.apkをインストール。Playプロテクトには同意しないでおく。

この段階で半GMS状態になりました。うるさい通知やGMail、Googleマップなどでいちいち警告が入るなどの問題を無視すれば使えます。以下から完全GMSの手順を説明します。リセマラ必須なので根気強く行きましょう。
13
設定>ユーザーとアカウント>Googleから全ての同期オプションをオン。
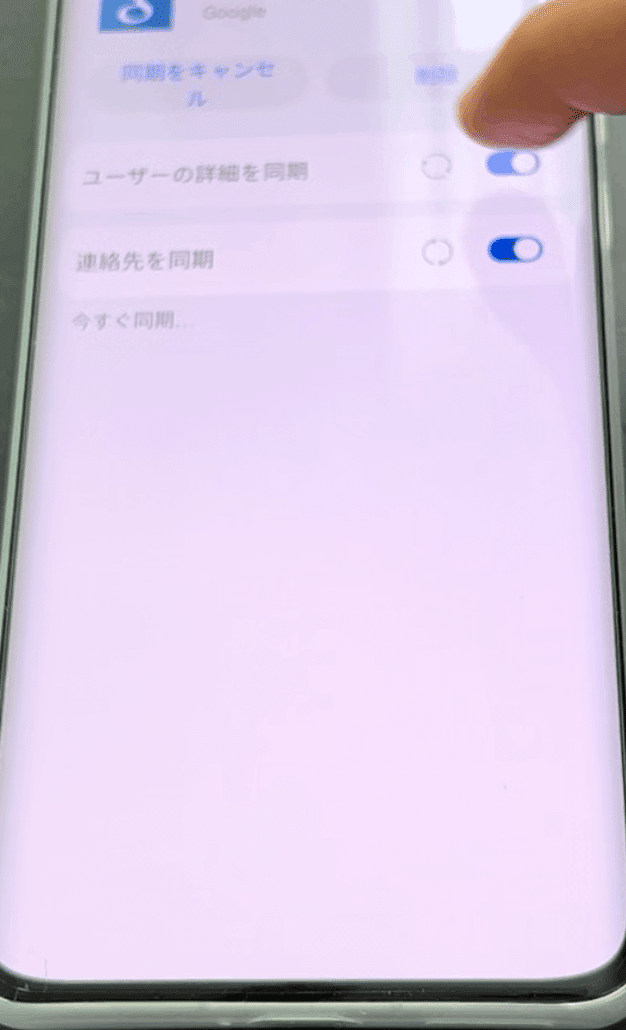
このとき出てくるオプションは1〜3つの間でばらつきがあり、私は2つで成功しましたが1つだと成功率が低いかもしれません。後述のGooglefierによるリセットで手順を最初から繰り返すことができます。
14
設定のアプリ一覧を開き、システムアプリを表示して「Goo」と検索し、「Googleの連絡先の同期」を強制停止、アンインストール。

その後ファイルから03.Contacts Sync-29-v10.apkをインストール。

15
設定>ユーザーとアカウント>Googleから同期の日時が最新になっていることを確かめる。
16
GooglePlayからDeviceIDをインストール。

17
設定のアプリ一覧を開き、システムアプリを表示して「Goo」と検索し、「Google Play開発者サービス」を強制停止、アンインストール。
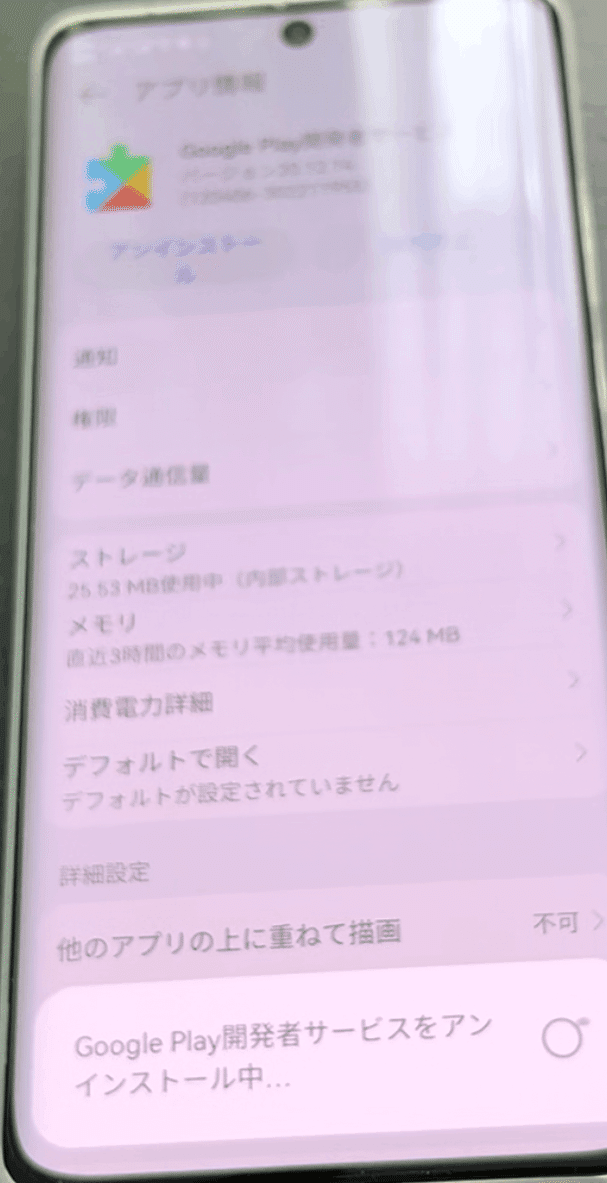
ファイルから04.GMS Fix.apkをインストール。
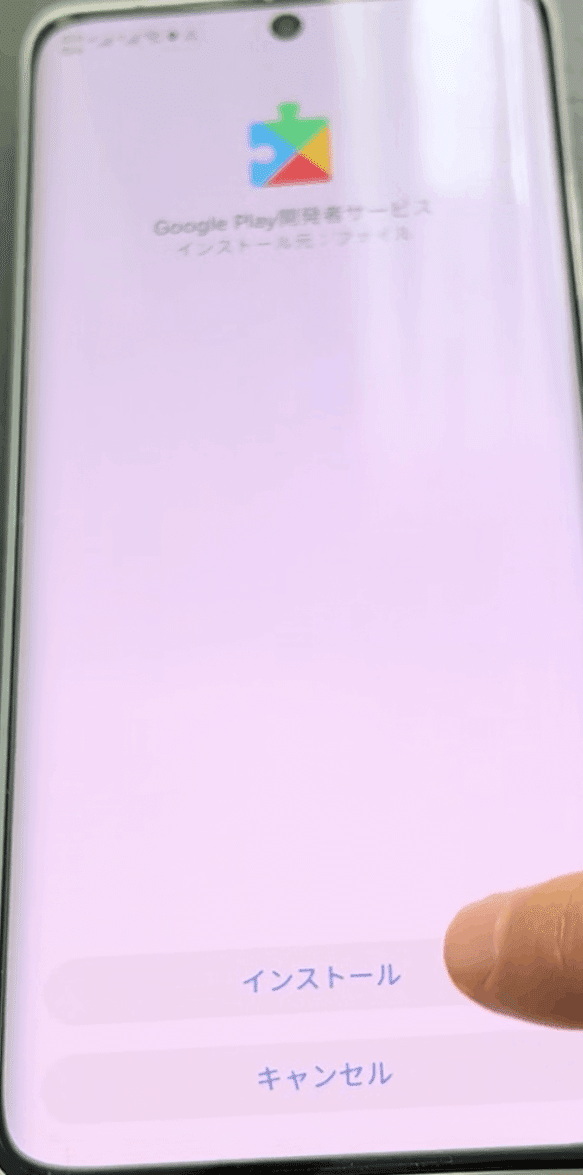
18
全てのアプリをタスクキルし、設定のアプリ一覧からシステムアプリを表示して「Goo」と検索し、「Googleサービスフレームワーク」をボタンがグレーになるまで強制停止。ここは結構大変で、かなり連打をしないと強制停止してくれません。
強制停止したら「ストレージ」から「データを消去」を実行。
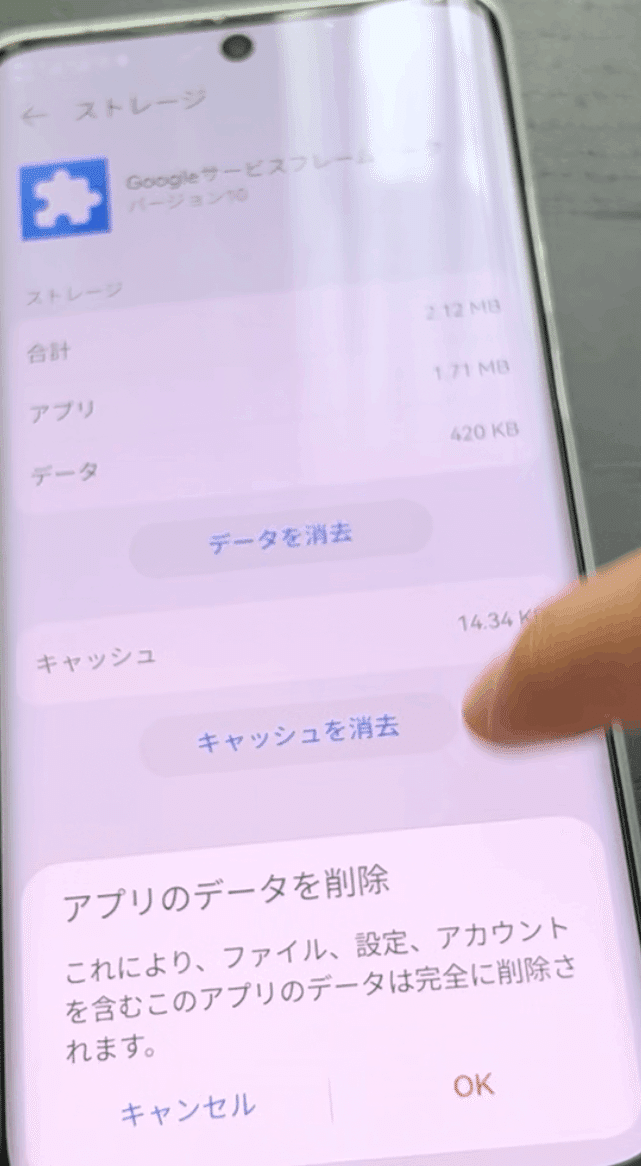
強制停止してからデータの消去をだいたい3秒以内に実行しないといけないみたいです。
データの消去まで完了したら再起動。
19
Device IDを開きGSF IDがないことを確認し、Google Playを開く。

エラーが表示されると思うのでひたすら再試行します。
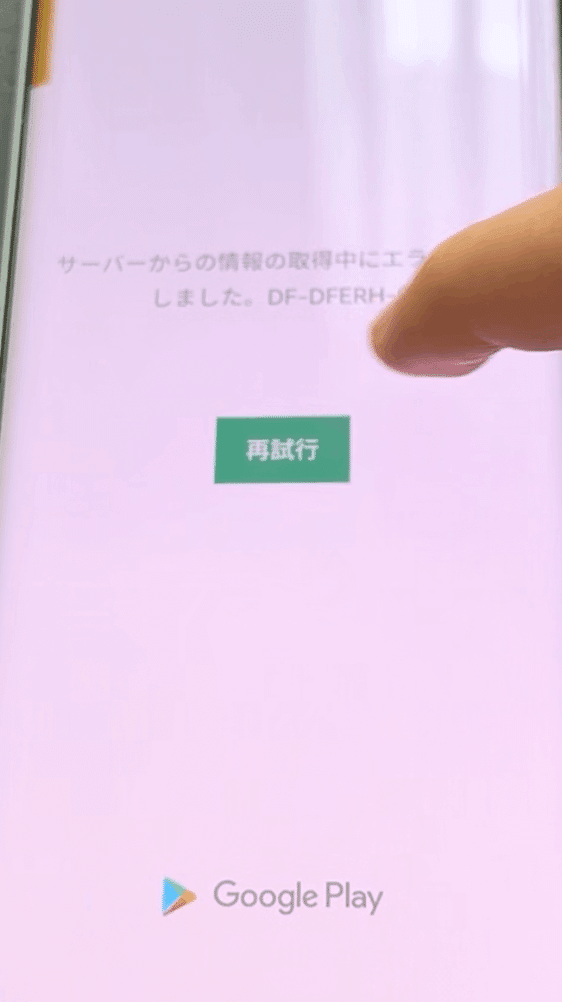
Google Playの試行に成功したらDevice IDを開いてGSF IDが表示されていることを確認。ここで数分試しても成功しない場合はGooglefierでリセット、成功したのにGSF IDが表示されない場合はDevice IDを再インストールしてみましょう。
また、この先の成功率はここのGSF IDに関連していて上3桁が最初に数字1つなら高確率で成功し、数字2つなら半々、数字3つなら失敗の可能性が高いです。

20
設定のアプリ一覧を開き、システムアプリを表示して「Goo」と検索し、「Google Play開発者サービス」をアンインストール。

ファイルを開き05.GPlayServices2.apkをインストール。

インストール後、再起動。
21
再起動後、警告通知が来ていないか確かめます。来ている場合は失敗です。
失敗した場合はGooglefierを開き一番下のボタンをタップしてGMS関連アプリをアンインストールします。
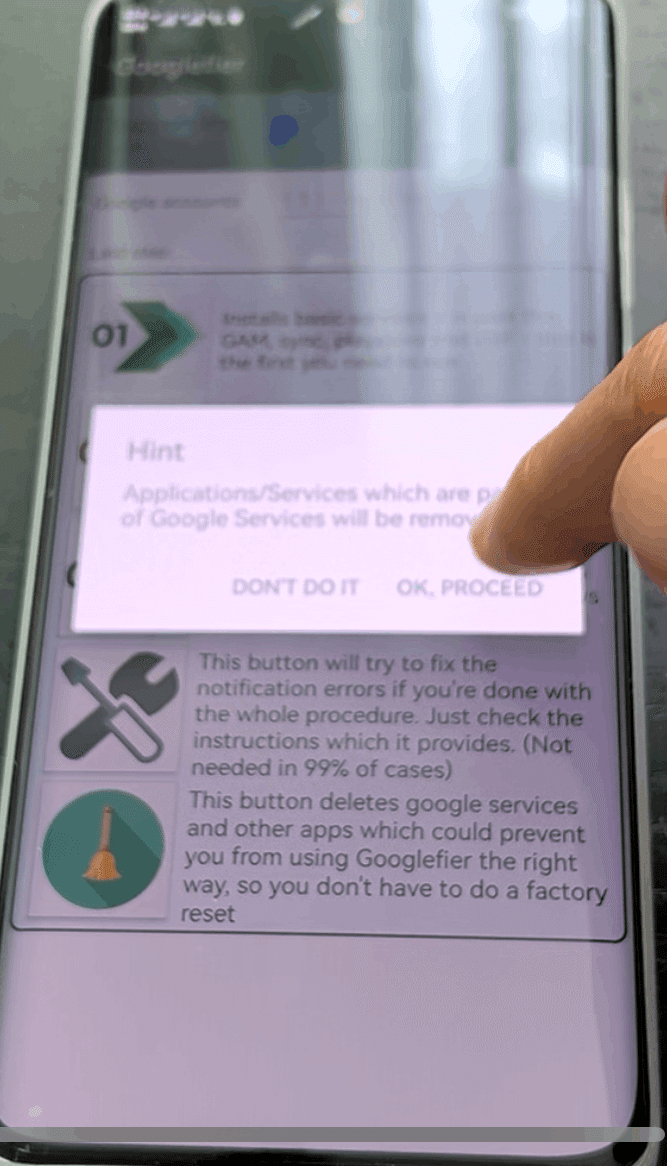
その後、LZPlayを開き下の青いボタンを押します。
そしてこの手順の8番からもう一度導入します。
私は6回ぐらいチャレンジして成功したので何回も繰り返すことが重要です。
おわり
完全GMS導入後でもインストールボタンが出てこないアプリもありますがapkから入れるとちゃんと使えると思います。では
この記事が気に入ったらサポートをしてみませんか?
