
8.WindowsPCで音源を再生:MultiPlay 取り込みとGOボタン
目次はここから↓ この記事は7.の続き。
◆使ってみよう
1) 音源セットしてGoボタンで再生
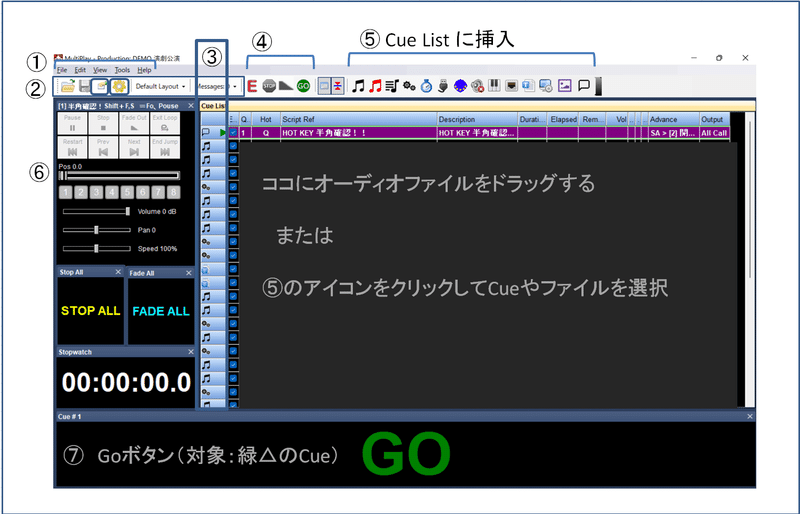
オーディオ設定が終わったら、フォルダにファイルを準備して、MultiPlayの メインCue List ウィンドウに音源をドラッグ&ドロップ(Ctrl+A、Ctrl+クリックでALL、複数選択)。図③⑤の黒い二連音符マークがオーディオファイル。順番が違ってたら、ドラッグで変更できる。
GoボタンかSpaceキーを押して、Cue List 順に 一曲づつ再生。バレエ公演の時は、これだけで準備OKだった。他の作業は音源の最初の無音を消すくらい。あと、Spaceキーを押しても反応Goしない場合は、日本語キーボードの半角/全角キーを押して半角モードにすれば大丈夫!
→ 対策として、キューの一番最初にMEMOキューを挿入してStartAdbanceでメモを「半角確認」などと書いておく。Homeキーで最初のメモキューに戻ったうえで、Spaceキーを押してキューが次のキューに移動すれば安心して始められる。(反応しなかったら半角/全角キーを一回押して半角モードにしてからもう一回Spaceキーを押す)。もちろんタスクバーの文字入力表示を見て「A」(半角英数)を確認しても良い。
演出が固まっていない演劇の稽古の時も音だけまずは入れてしまえば、矢印キーまたはCueクリックで音を選び(=緑の▲が付く)、Goで再生&FOして使える
同時に鳴らさないようにプロパティ(cueをダブルクリックすると開く)で Advance Action を End Advance にしとくと良いよ!
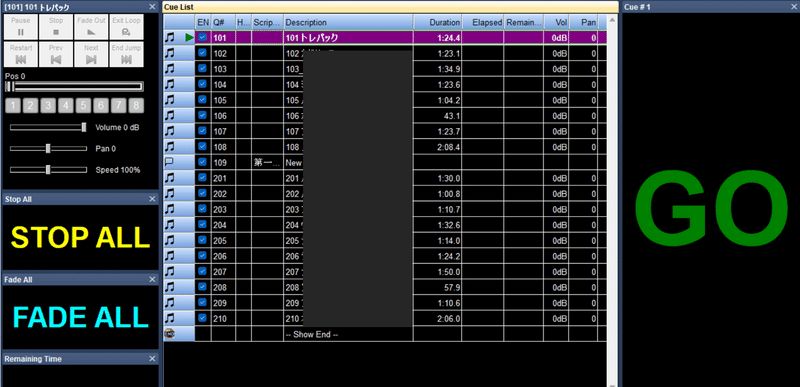
Cue順でなくても、矢印キーまたはCueクリックで緑の▲がついて、次にGOする音源が選べる
基本はこれだけ。
2) Renumber Cues
Cueの順番を変えたら、図①メニューバーの Tools > Cues > Renumber Cues > ✔ Accept しておくと、あとで分かりやすい
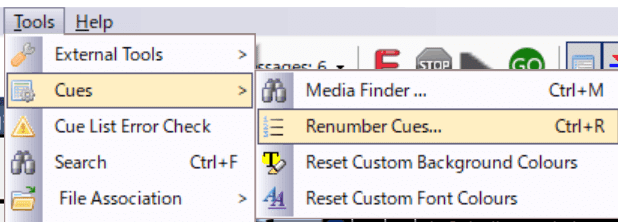
3) SAVE
Productions 保存(拡張子はmpp)、設定保存は図①メニューバー>Fileから
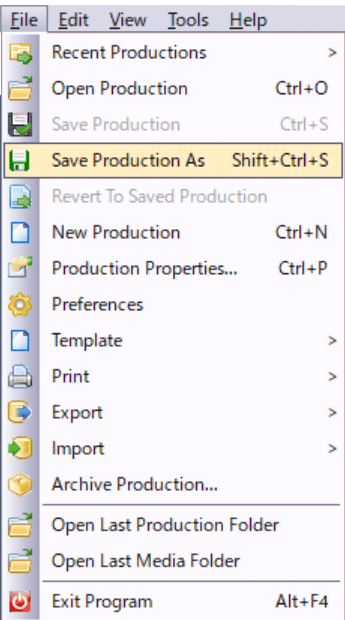
4) Cue毎の設定:プロパティ
音は出たと思うんだけど、もうちょっと細かい設定もしたいってなる時。
キューのダブルクリック(または右クリックメニュー)で「キューのプロパティ」ウィンドウが開く 》commonタブ>キューの進め方制御(アドバンスアクション)、》audioタブ>音量、パン、ループ、フェード時間設定 などを設定していく。ここでHotキーも設定できる。
主なアドバンスアクション:
・Start Advance:Cue開始後すぐに次のCueリストに進む
・Start Play : Cue開始後すぐに次の(指定の)Cueを開始
・End Advance:Cue終了時に次のCueリストに進む
・End Play : Cue終了時に次の(指定の)Cueを開始
続く
この記事が気に入ったらサポートをしてみませんか?
