
#06エクセル操作術~第3弾
お待たせいたしました。
今回は、実際にIF関数、SUMIF関数、VLOOKUP関数の使い方を学んでいきます。
前回、実際のオリジナル家計簿の使用方法を説明しながら、それぞれの関数を使用する目的を解説させていただきました。
第3弾とあわせて、前回の第2弾と見比べながら学習していきましょう。
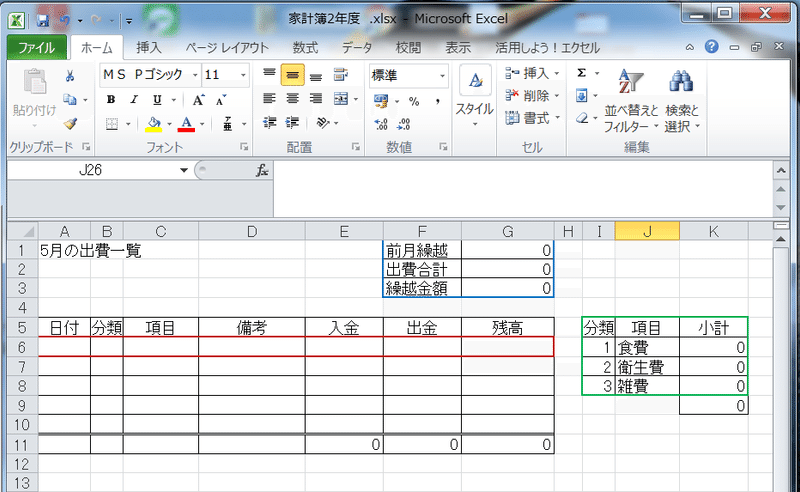
エクセルの基礎は大丈夫、関数の学習をお望みの方は、この回からご覧ください。
勉強と言うものはこつこつと積み上げるものですが、見えないゴールに向かってこつこつ積み上げるのは退屈過ぎて続きません。ですから、PCの操作もままならない方に、少しでも先の見える状態でスキル磨きが出来るようにエクセルの関数のご紹介を今回行おうと考えました。
エクセルの関数では何が出来るのか。まず、その部分を確認した上でスキル磨きを始めて見るのも良い方法ではないかと考えています。
さあ、関数を実際に使用してみましょう。
まずはIF文に挑戦してみよう
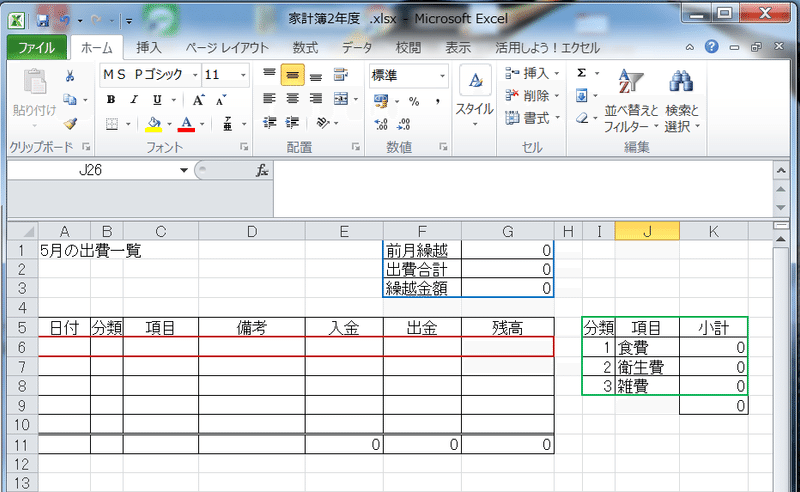
赤い枠の残高であるG6に、IF文を導入してみましょう。
カーソルをG6に合わせてください。
G6に入力する数式は、
=IF(A6=””,””,G1+E6-F6)です。
IF文は、条件文です。「もし、○○だったら、正解の場合、それ以外の場合」とカンマで区切り指定をしてあげます。
このG6で求めたいのは、前月繰越(G1)に入金した金額(E6)をたして、出金した金額(F6)を引いた合計を知りたいのです。
IF文の最初の条件は、日付(A6)が、何も情報が無い時は、空欄でと指定しています。この時の空欄は、ダブルコーテーション2つ(””)で表現します。
そして、日付(A6)のセルに日付が入力されている場合は、上記の計算が行われると言う仕組みです。
IF文をコピーしようと思った方ちょっと待って
G6の残高をG列の残高のすべてのセルにコピーをしようと思った方、ちょっと待ってください。実は、残高(G6)と他の残高のセルとは、数式が異なる事に気づいてください。
G7に入力する数式は、
=IF(A7=””,””,G6+E7-F7)です。
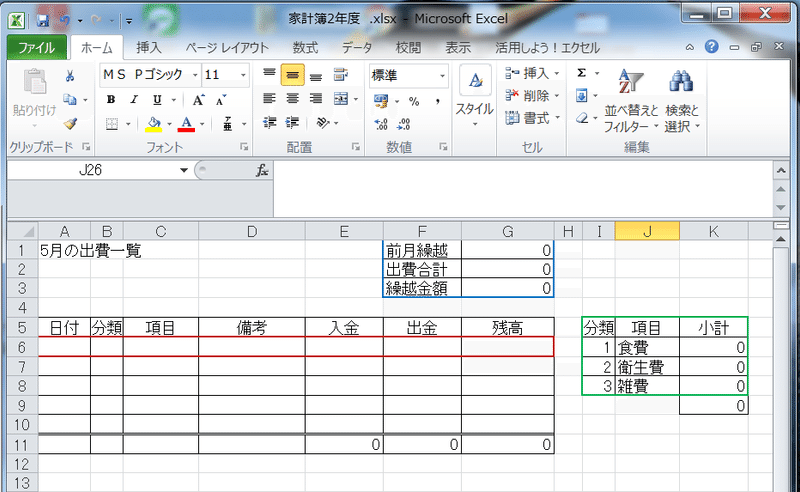
これで、G6の残高から入金(E7)を足して、出金(F7)を引いた金額がG7に表示をすることが出来ました。
そしたら、G7のセルをコピーして、G8のセルに貼りつけてみてください。エクセルが自動で数式内のセルを移動してくれているので、数式が成り立つことに気が付きましたか?
G8の数式は、=IF(A8=””,””,G7+E8-F8)になっているはずです。
さあ、ここまでで確認がとれたと思います。残りのG8をコピーして、G9,G10に貼りつけて終わりです。
SUMIF関数は、データーを集計する
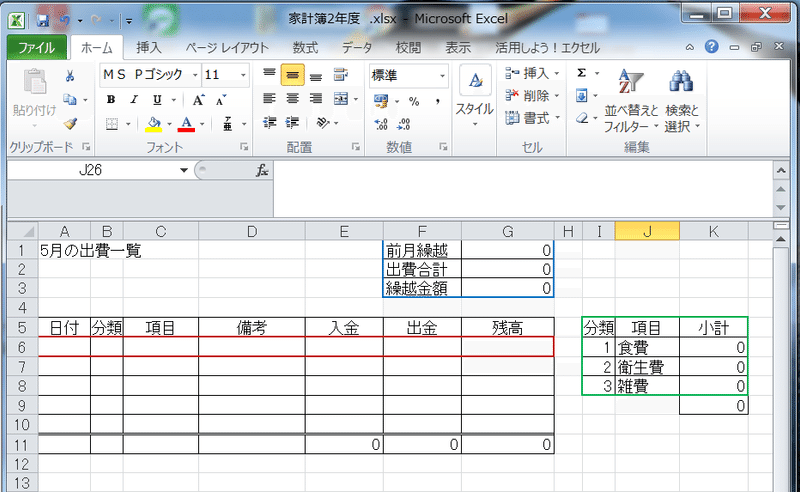
続いて、SUMIF関数を使用していきます。
SUMIF関数は、先ほど解説したIF文とSUM関数を合体したような関数で、データーの集計する時に使用します。
緑で囲われた食費の小計(K6)に数式を入力していきます。
K6に入力する式は、
=SUMIF(C$6:C$10,J6,F$6:F$10)です。
このSUMIF関数は、「この条件文で使用する範囲、条件の指定、もし正解ならば範囲の中の数値を合計する」を指定します。
ここで新たな記号が出てきましたよね。「$」です。この作表では、数式をコピーする前提で行っていますので「$」が活躍します。先ほどIF文の数式をコピーした場合に、エクセルが自動でセルを移動していましたよね。「$」は、勝手に移動しないように固定するための記号です。「$」が無い場合と「$」がある場合を実験して動きを確認してみてください。
K6をコピーしてK7に貼りつけた場合、「$」が無いと、セルが自動的にひとつ右に移動していて、範囲が狂ってしまうのです。範囲を固定したままコピーして使用する場合に、「$」は必須です。
K6をコピーして、K7,8に貼りつけましょう。
難しいと思われがちなVLOOKUP関数
エクセルでVLOOKUP関数を使用出来るとちょっと自慢です。
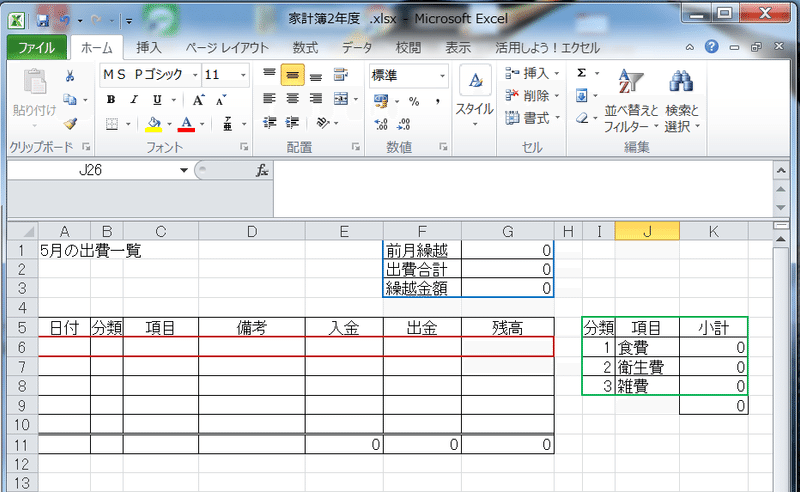
赤く囲われたC6のセルにVLOOKUP関数を使用する数式を書いてみましょう。
G6に入力する数式は、
=IF(B6=””,””,VLOOKUP(B6,$I$6:$J$8,2、FALSE)です。
IF関数文の中に、B6が空欄で無かった場合の計算式をVLOOKUP関数で指定します。
VLOOKUP関数は、「条件とするセル、範囲の指定、値を返す左から2列目のセル、完全に一致だったら値をかえす」です。
この場合、$I$6:$J$8の範囲の中の一列目を検索し、B6のセルに指定した分類の左から2列目にあたるセルの答えを返しています。
もし、B6に「1」を入力したら、C6に「1」のセルの左から2列目のセルに入っている値「食費」が自動的に入力されます。
C6をコピーして、C7からC10の範囲に貼りつけましょう。
さあ、これで関数の学習は終了です
いかがでしたか?
関数がいろいろある事は知っていてもなかなか使用するところまで出来なかったのは、その関数の指定方法がわからなかった場合が多いと思います。
実際にどのような数値を設定すればその関数を動かせるのか、今回理解できたと思います。
エクセルを全く知らなかった方も、エクセルでは、このような事が出来る事を知った事で、少しでもエクセルを使用してみようという気持ちになってくだされば嬉しいです。
タッチタイピングがまだ出来ない人も、ゴールが見える事によって、タイピング練習にも力が入る事でしょう。
これらの関数を使用した技も、タッチタイピングが出来てこそ活かされるスキルです。
次回の予告
今回完成した作表を一か月分に改良をし、それを一年使用出来るように手を加えていきます。
月ごとのページに前月繰越部分を自動的の表示できるよう組み込む方法も学んでいきます。
このエクセル操作術シリーズを学んで、このオリジナルサイトを自分流に改良するのも良し、仕事に活かすのも良し、いろいろ応用してみてください。
ここまでエクセルの事を知れたんですもの、これは頑張ってタッチタイピングが出来るように、タイピング技術を磨かなくては。
それでは、第4弾をお楽しみに。
ここから先は
¥ 100
いただいたサポートで美味しいものを食べて、次のnoteに活かします。
