
#04エクセル操作術~第1弾
さあ、お約束通りオリジナル家計簿を探りながらエクセルを学ぶことを始めます。
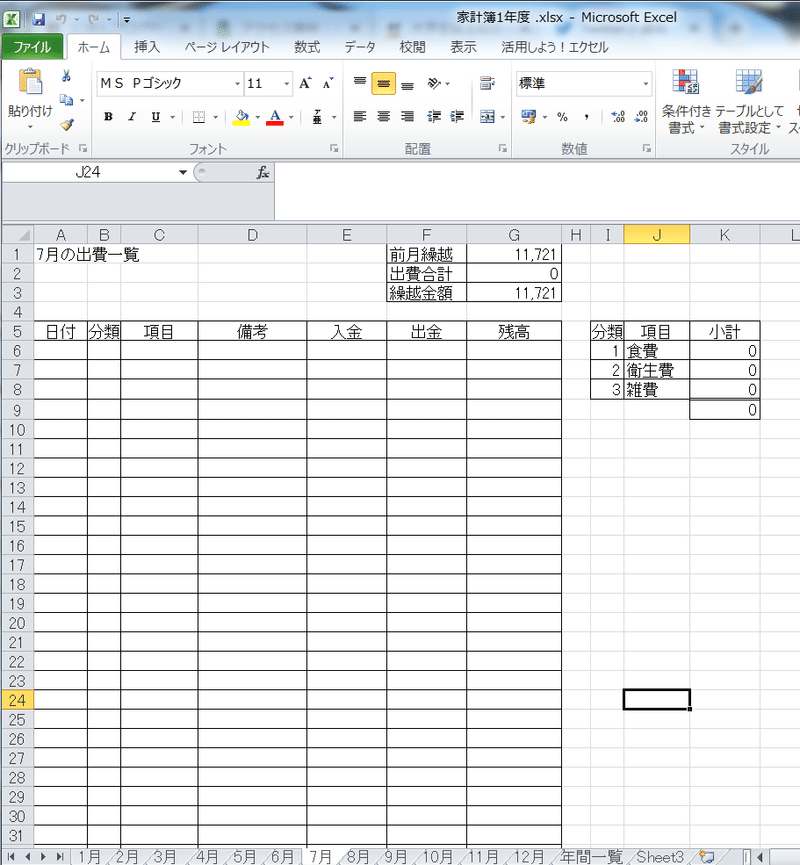
これは、オリジナルの家計簿です。ここでは、食費、衛生費、雑費のみの種別しかないので、この講座で、学んだあと、自分流にアレンジして楽しむことも出来ます。
さあ、まいりましょう。
表を実際に作成していこう
まずは、家計簿となる表を描いて行く方法から学んでいきましょう。
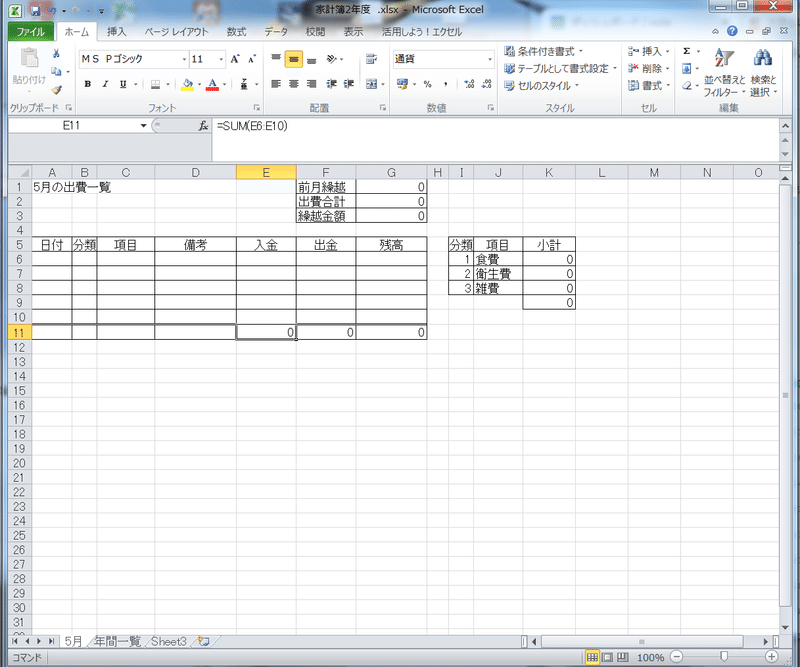
作る表は、上記の通りです。
アルファベットが並んでいる横軸と、数字が並んでいる縦軸の交わるセルと丸っきり同じように表を作成していきます。
A5の住所には、日付。B5の住所には、分類と、そっくりそのまんま作成してください。
では、まず、CtrlキーとアルファベットのAのキーを同時に押して、全体を反転させ、文字の大きさを11ポイントで統一します。これで、全てのセルに入る文字の大きさは、11ポイントとなります。文字の大きさの指定方法は、過去の記事を参考にしてください。
セルの大きさを変えるには
アルファベットが並んでいる横軸のセルの幅の移動を行います。
AとBの境目にマウスでポイントを合わせると、表示が変わり左右に伸びる矢印になりますよね。
セルの幅のめやすは、セルの中に入れたい文字数を考えて移動します。
日付のセルには、最大『12/31』が入るようにしたいので、実際にA5のセルに数字を入力して調整してください。
分類の幅はセルの中に分類と入力して幅を決めてください。
項目は、4文字、備考は6文字、入金、出金は、4文字、残高は5文字ぐらいがめやすです。
罫線を引いてみよう
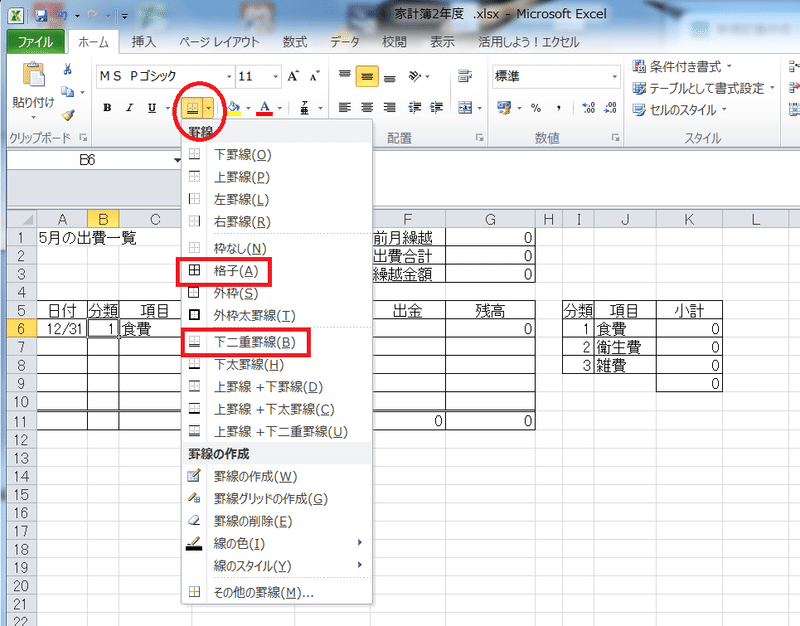
ホームタブのリボンに、罫線のアイコンがあります。
まずは、A5セルにマウスをあわせ、マウスの左ボタンを押しながら、G11まで、マウスを引っ張って範囲指定をします。
そして、罫線の▼をクリックし、種類を表示させます。まずは、『格子』を選択して、指定したセルの周りを線で囲みましょう。
次に、A10にマウスをあわせ、先ほどと同じようにマウスを押しながらG10まで、マウスを引っ張り範囲指定をします。
次に選ぶのが、『下二重罫線』で、10と11の境目を二重線に変更します。
出来ましたでしょうか?
同じように、前月繰越と右側の分類・項目・小計の表も作成してみてください。
関数って何?
さあ、この表と同じように出来上がりましたか?
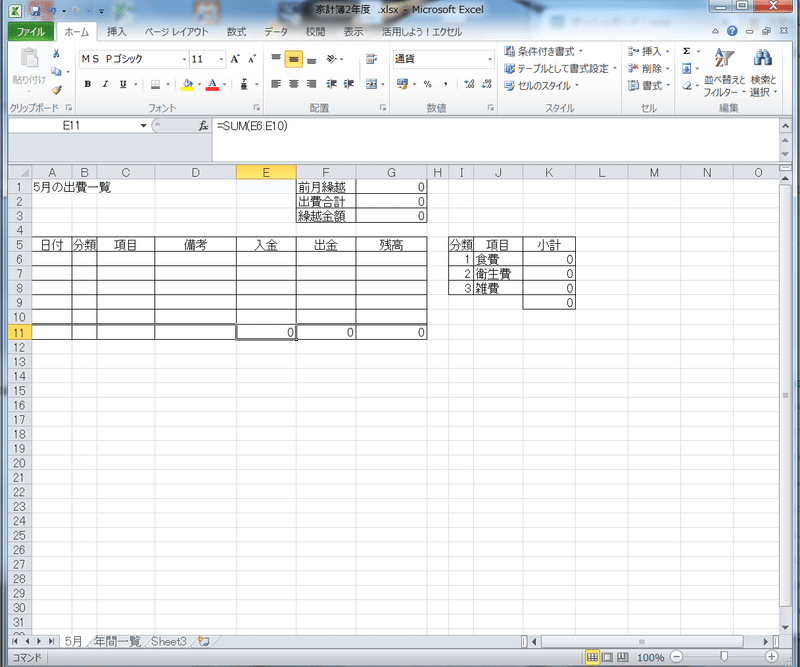
関数って、中学の時に習ったけれど難しそうと思った貴方、言葉に騙されてはいけません。
関数は不思議ボックスの事なんです。
『1』という数字を不思議ボックスに入れると、不思議ボックスから『3』という数字が出てきました。
同じ不思議ボックスに、今度は『5』と言う数字を入れると『7』と言う数字が出てきました。
この不思議ボックスの仕組みは何でしょう?
そうです。この不思議ボックスに数字を入れると、数字が2つ増えると言う仕組みになっているんです。
この場合の不思議ボックスが関数なんです。
エクセルの関数を使ってみよう
さて、出来上がった表に関数を実際に組み込んでみましょう。
まず前提になるのが、セルの住所です。これからお伝えする式は、ご紹介した通りの表を作っていないと、関数の結果が異なります。なので、しっかり図を確認しながら、正しいセルの通りに表が出来上がっているのか再確認してください。
E11のセルにマウスを合わせ、『=SUM(』と入力して、E6からE10までマウスを使って範囲指定をしてください。そうすると、『=SUM(E6:E10)』と表示されます。SUMの次の(かっこを入力すると、範囲を指定できます。
これは、E6からE10までの数値を合計すると言う命令の関数です。
それと同じように、出金のF11もSUM関数を利用して、設定してみてください。
設定出来たら、今度は残高のG11セルです。このセルには、入金から出金の金額を引いていくと残高になりますよね。数式にすると『=E11-F11』です。
ですがこの家計簿では、前月の繰越も取りいれていくので、G11は、『=G1+E11-F11』と言う計算式を入れていきます。
いかがでしたか?計算式を入れる場合は必ず、『=』イコールから始まります。数字だけを見れば悩ましいですが、理屈を言葉であらわすと、なんともないと感じるはずです。
初めての表作成と関数や数式を入力してみていかがでしたか?
次回は、この続きを行っていきたいと思います。
SUM関数の他に、IF関数やエクセルが出来ますと言っている人でも使いこなせない、VLOOK関数なども取りいれて、オリジナル家計簿を完成させましょう。
ここから先は
¥ 100
いただいたサポートで美味しいものを食べて、次のnoteに活かします。
