
PixAIで生成に使う、超簡単なプロンプトの作り方
今回はPixAIはほぼ初期値のまま、簡単生成と、簡単なプロンプトの作り方です。今回の見出し画像を生成してみました。
PixAI へのリンク。サイト内クレジットは最初に少しもらえるはず。無料で試せます。(無料で試せなくなってたら、教えてくださいませ!)
プロンプトの作り方は本当に簡単。
↓これを使います。お馴染みだとは思います。
この画面がでます。

ここに、作りたいイラストを簡単に書くだけ。最初は、余り長くしないほうが良いです。「、」で区切れば、英語のほうでは、「, 」になってくれるので、これをPixAIのプロンプト欄にコピペするだけ。

これが、PixAIの生成画面に入ったところ。

イラストのプロンプト、のところに、Googleの翻訳英語で作った「Cute girl, white dress, upper body,」をコピペします。高優先度のチェックだけ外します。1600クレジットが、800クレジット。(これでクレジット節約。高優先度にチェックするとクレジットを使って早く生成するだけなので)
あ、先にメールアドレスの認証だけしておくことをオススメします。メール認証すると、このクレジット節約ができるようになるはず(記憶が遠くて済みません)。
最初わからずに、そのまま生成していたし、取り敢えずお試ししてみたいだけなら、メール認証なしでそのままでも構わないです。

プロンプト欄を拡大すると、

こんな感じ。これで、高優先度のチェックを外していたら、後は、何も変更せずに、「生成しましょう!」をクリック。
生成が始まります。何も変えてないので、×4 の生成。
サイズは、512×768。

少し待つと、生成完了。「可愛い女の子、白いドレス、上半身、」が四枚できました。それぞれクリックすると大きく見られます。まとめてダウンロードしてもいいし、一枚ずつ、気に入ったものだけをダウンロードでもOK。ずっと、この生成の記録は残ってますから、後からダウンロードもできます。

ダウンロードした4枚




4枚目とか、ちょっと微妙なところはあるけれど、それぞれ可愛い女の子が生成されました。髪型や背景やドレスの形は勝手に生成してくれます。
気に入った画像があって、解像度あげたいときは、画像にポインターを合わせると、

このマークがでてくるので、そこをクリック。

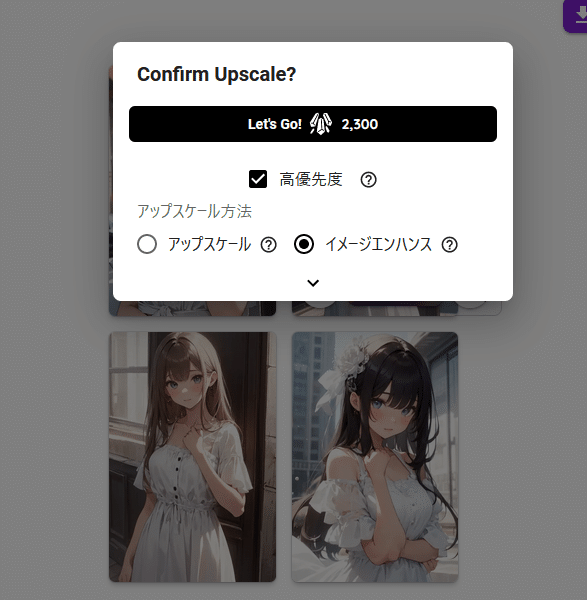
高優先度のチェックを外し、「イメージエンハンス」のまま下方への印しをクリック。クレジットを安くしたければ、「アップスケール比率」を下げてサイズを小さくします。
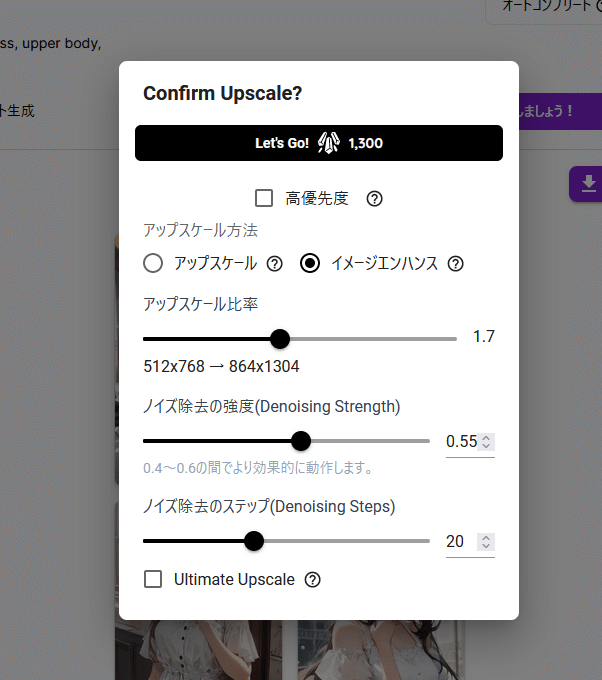
1300クレジットでよければ、このまま「Let's Go!」。
今回は、取り敢えず、このままクリック。
しばらく待つと、864×1304 の画像が生成されました。

完成です🌟

こんな感じにできるので、作りたいイラストを単語で書いて、Googleの翻訳英語を使ってプロンプトにして生成を試してみると良いと思います😊
画面で見ているより、簡単です。
AIイラストはPixAIで生成。
この記事が気に入ったらサポートをしてみませんか?
