
本当に効率化できるStable Diffusionの小ワザ8選
こんにちは!ぱぴろんです。
今回は、実際に私が使っているStable Diffusionの小ワザ8選として、以下を紹介します。
Agent Scheduler
Dynamic prompts
Civitai Helper
拡張機能(Extensions)の削除方法
ファイルをフォルダごと削除する方法
生成結果を一括ダウンロード
生成結果が表示されなくなった時の対処法
コピペが楽になるツール
本当に便利な拡張機能や、実際に操作して分かった小ワザです。
ぜひ最後までご覧いただき、快適な画像生成ライフを送ってくださいね^^
【基本】拡張機能のインストール方法
はじめに、基本的な拡張機能のインストール方法を解説します。
本記事で紹介する拡張機能は、以下の4つです。
【本記事で紹介する拡張機能一覧】
Image Browser(7.生成結果が表示されなくなった時の対処法で紹介)
以下の方法でインストールできます。
1.GithubからURLをコピーする
「Github」は様々な拡張機能などが公開されているサイトです。
インストールしたい拡張機能のページにアクセスし、①「Code」>②「HTTPS」から③URLをコピーしてください。
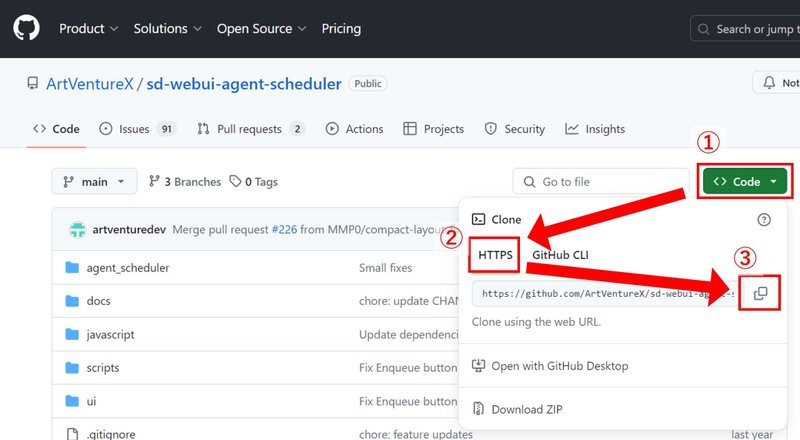
2.Stable Diffusionに貼り付ける
①「Extensions」>②「Install from URL」>③「URL for extension’s git repository」にコピーしたURLを貼り付け>④「Install」をクリック

3.Stable Diffusionを再起動
①「Installed」>②「Apply and quit」をクリック
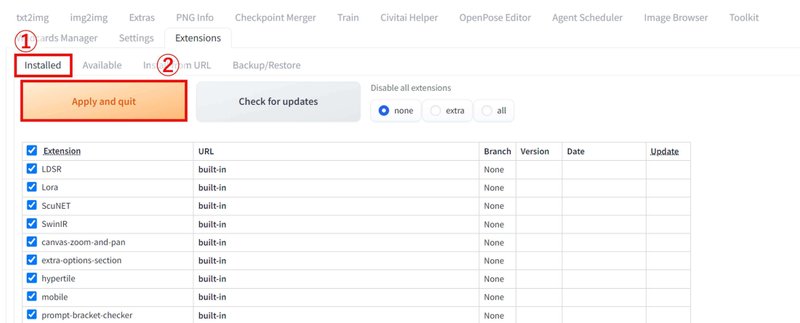
以上で、拡張機能をインストールできます。
1.Agent Scheduler
✅こんな人におすすめ:「プロンプト作成⇔画像生成」を効率化したい
Agent Schedulerは、タスクをためておける拡張機能です。
最後に「Resume」ボタンを押すことで、ためていた複数のタスクが順番に処理されます。
画像生成を待たずに次のプロンプトを作成できるので、大量に違う画像を生成したい人におすすめの機能です。
Agent Schedulerの有無による、作業の違いは以下です。

Agent Schedulerなしの場合は、②を待っている間は③に進めません。
Agent Schedulerを使うことで、違う画像のプロンプト作成を続けてでき、最後にまとめて画像を生成できます。
副業で作業する人など、時間をとれない人には有益な拡張機能です。
具体的な使い方は以下です。
1.Agent Schedulerをインストールする
2.画面上部の「Agent Scheduler」をクリックし「Resume」にしておく
「Pause」になっていたらクリックしで「Resume」にしてください

3.プロンプトを入力して「Enqueue」をクリック(※)

4.「Agent Scheduler」にタスクがたまる
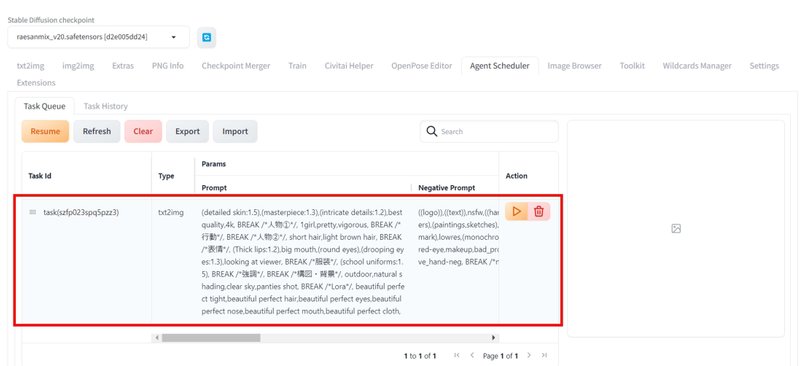
5.※を繰り返す
6.生成したいプロンプトを入力し終えたら「Resume」をクリック
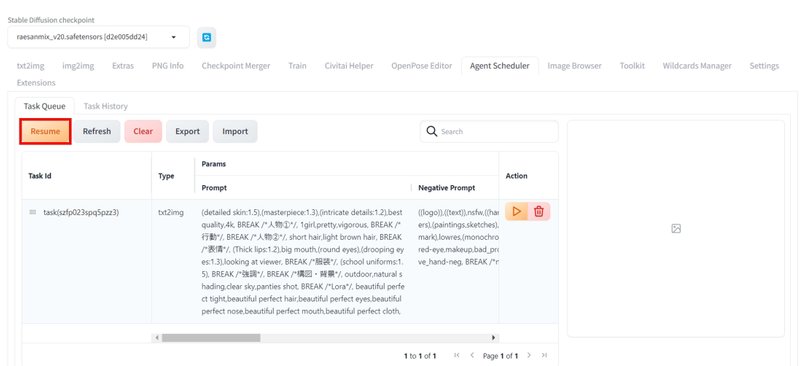
以上で、自動で大量の画像が生成されます。
「Export」「Import」でファイル保存もできます

ダブルクリックするとコピーもできます

タスクを実行中にマシンが時間切れになっても、再度Stable Diffusionを立ち上げればAgent Schedulerは時間切れになったところから自動で再開します。
ただし同じマシンでないと、作動しませんので注意が必要です。
2.Dynamic prompts
✅こんな人におすすめ:様々なプロンプトの画像生成を簡単にしたい
Dynamic promptsは、事前に指定した複数のプロンプトをランダムに組み合わせられる機能です。
↓の画像のように、複数の色の服を着た画像を1回の操作で生成できます。

何度もプロンプト調整をする必要がありませんので、寝ている間や会社に行っている間に大量生成したい方におすすめです。
使い方はこちらです。
1.Dynamic promptsをインストールする
2.テキストファイルを用意する
Dynamic promptsを使うには、Wild card(ワイルドカード)と呼ばれるテキストファイルが必要です。
テキストファイルは自分でも作れますが、ネット上でもたくさん公開されています。
Stable Diffusionに関する様々なデータが投稿されるサイト「Civitai」でも入手できます。
ここでは服装のWild cardで試してみます。
1.CivitaiからWild cardをダウンロード

2.Wild cardを保存する
PaperSpaceの左側のメニューから
「stable-diffusion-webui」>「extensions」>「sd-dynamic-prompts」>「wildcards」
を選択し、ダウンロードしたテキストデータをアップロードします

3.プロンプトに反映させる
プロンプトに「__(テキストファイル名)__」と入れて画像を生成します。

Wild cardに書かれたプロンプトから1つピックアップし、画像が生成されました。

今回反映されたプロンプトは以下です。
①左上:Kimono-style maxi dress in a bold floral print
②右上:A-line dress with a geometric pattern
③左下:A-line dress with a geometric pattern
④右下:Sheer overlay maxi dress in a soft hue
Wild cardのファイル名を確認する
Stable Diffusionに戻り上部のメニュー「Wild card Manager」をクリックすれば、保存しているWild cardのファイル名が表示されます
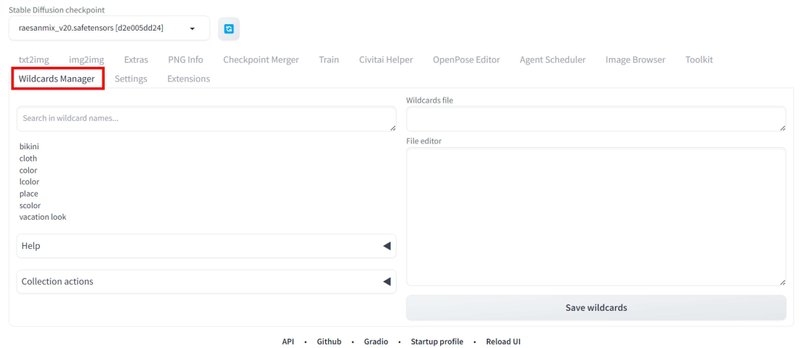
自分でWild cardを作る
テキストファイルに複数のプロンプトを入れれば、独自のWild cardが作れます。
Wild cardを使わずにDynamic promptsを使う
プロンプトに直接入力してDynamic promptsを使うことも可能です。
{ }でくくって、|で区切る方法です。
例えばプロンプトに
{pink|light blue|light green|blonde} hair,
を入力してみましょう。

生成された画像は以下です。

今回は4枚中2枚が「Blonde」になりましたが、確率は同じなので大量生成すればバランスよく生成されます。
3.Civitai Helper
✅こんな人におすすめ:Loraのインストールや管理を簡単にしたい
Civitai Helperは、CivitaiからのLora取得を容易にしてくれる拡張機能です。
Civitaiとは、モデルやLora、Wild cardなどStable Diffusionに関するデータが投稿されるサイトです。
まずは使い方を見てみましょう。
1.Civitai Helperをインストール
2.インストールしたいLoraのURLをコピー

3.「Civitai Helper」のタブをクリック

4.Loraをダウンロードする
①ページ中ほどの「Download Model」の「Civitai URL」にコピーしたURLを貼り付け
②「1.Get Model Info by Civitai Url」をクリック
③「Sub-folder」を「/」にする
④「Model Version」はお好きなものを選んでください。
⑤「3.Download Model」をクリック
⑥「Done. Model downloaded to~」と表示されれば成功です

Loraのインストール完了
Lora一覧に反映されました。

Loraが見当たらない場合は「Refresh」をクリックしてみてください。
もしCivitai Helperを使わないと、左下のように「NO PREVIEW」になり、探すのがとても面倒です。
Civitai Helperと同じ結果を得るには、以下の作業が必要です。
Loraのダウンロード
Loraのアップロード
表示画像のダウンロード・保存
これらの作業を簡単にしてくれるのが、Civitai Helpeです。
4.拡張機能(Extensions)の削除方法
✅こんな人におすすめ:拡張機能の削除方法が分からない
拡張機能のファイルを削除すればOKです。
基本的には以下にあるはずです。
「stable-diffusion-webui」>「extensions」
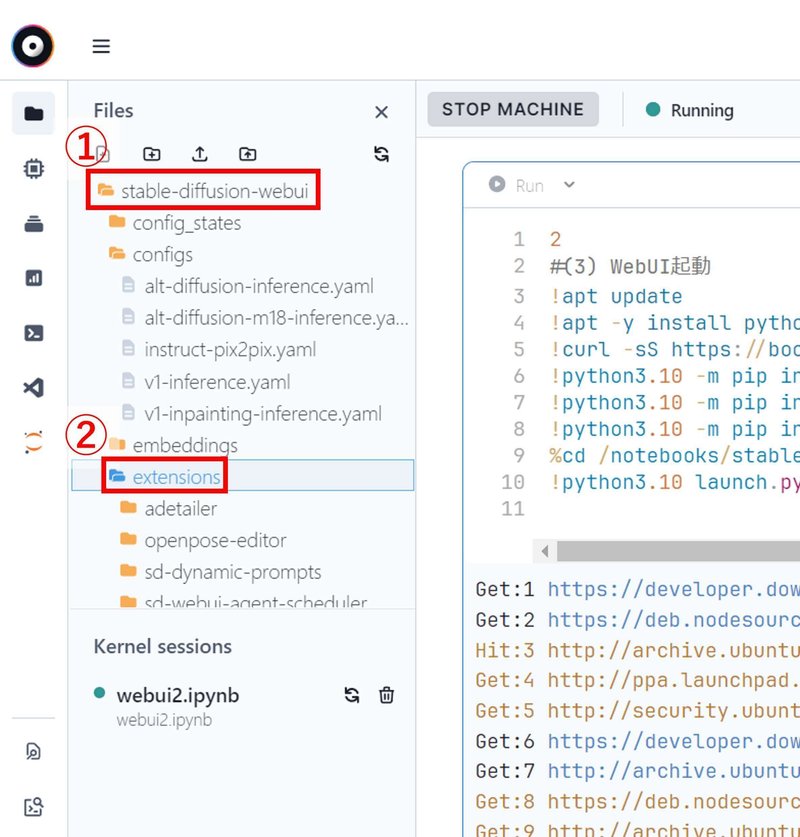
ただしフォルダごとに消そうとするとエラーになります。
かと言って、ファイルを1つずつ消すのも面倒。
そんな時は、次項の「ファイルをフォルダごと削除する方法」が役立ちます。
5.ファイルをフォルダごと削除する方法
✅こんな人におすすめ:ファイルをちまちま消すのがめんどくさい!
例えば拡張機能を削除したい時、フォルダに複数のファイルが入っているためフォルダごとの削除ができません。
そんな時はTerminalを使うと簡単です。
1.削除したいフォルダのパスをコピーする

2.Terminalを開く
画面左上の「+」をクリック

3.削除する
!!削除したファイルは復元できないので注意!!
「rm -r 」を入力し、コピーしたパスを貼り付け、Enterでフォルダごと削除されます

「rm -r 」には半角スペースが入っていますので、注意してください

6.生成結果を一括ダウンロード
✅こんな人におすすめ:1枚ずつダウンロードしてられない!
大量に生成した画像を、一括でダウンロードする方法です。
生成された画像は「stable-diffusion-webui」>「outputs」>「txt2img-images」>「(生成した日付)」に保存されています。
1.ダウンロードしたい画像が保存されているフォルダのパスをコピー

2.①Terminalを開き②「+」をクリック>③「zip -r dlimage.zip 」とコピーしたパスを入力しEnter

「zip -r dlimage.zip 」には半角スペースが入っていますので、注意してください

4.①「Files」>②「更新ボタン」をクリック>③「dlimage.zip」をクリック>④「DISMISS」をクリック
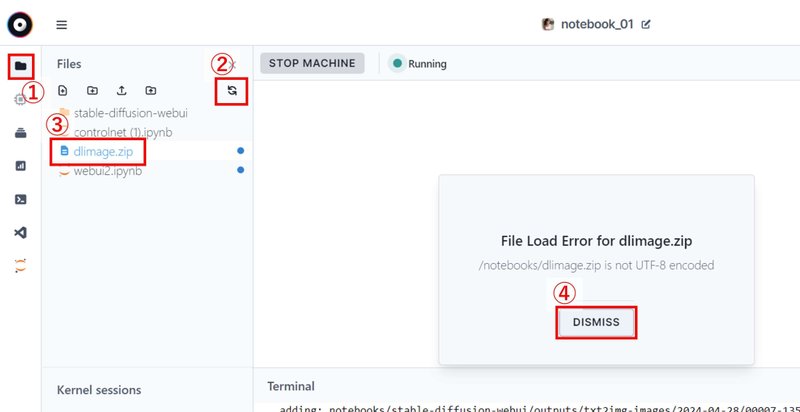
5.「dlimage.zip」を右クリックして「Download」をクリック
ダウンロードが始まります

ダウンロードが終わったら容量確保のために、以下の削除をお忘れなく
dlimage.zip
「stable-diffusion-webui」>「outputs」>「txt2img-images」>「(生成した日付)」
「stable-diffusion-webui」>「outputs」>「txt2img-grids」>「(生成した日付)」
以上は、全て検索すれば出てくる情報です。
ここから先の
7.生成結果が表示されなくなった時の対処法
8.コピペが楽になるツール
は、私が実際にStable Diffusionを触っているうちに分かった小ワザです。
ぜひご購入いただき、快適に画像生成してくださいね^^
ここから先は
¥ 100
この記事が気に入ったらサポートをしてみませんか?
