
【初心者向け】パソコンで作るはじめてのカバー付き文庫サイズの小説同人誌【Word・FireAlpaca】
画像で説明する際に、自作の二次創作夢小説を収録した非公式の同人誌を取り扱っております。苦手な方はご注意ください。
まえがき
こんにちは。間(あわい)と申します。
先日、久しぶりにカバー付き文庫サイズ(A6)の小説同人誌を作りました。前回はじめて小説同人誌を作った際に別のアカウントで作成した備忘録をもとに今回は原稿を作成したのですが、案外忘れていることや記載漏れが多くて苦労したので、今回はより詳細な備忘録をnoteに書き記していきたいと思います。
全体で10000字程度とボリュームがあるので、全文じっくり読むもよし、目次から気になる項にとんでつまみ食いするもよし、お好きなようにお楽しみください。
このnoteを通して、小説同人誌を作るために一歩を踏み出さんとするあなたの背中を押すお手伝いが出来たら嬉しいです。
1.用意するもの
必要なものは主に四つです。
・パソコン
私のパソコンのスペック(ノートパソコン)
ThinkBook 14 Gen 4 AMD マイクロソフトオフィス付き(Lenovo)
・プロセッサー:AMD Ryzen5 5 5625U
・初期導入OS:Windows 11 Home 64 bit
・メモリー:16GB
・ストレージ:512GB SSD
小説同人誌を執筆するのに必要なパソコンのスペックが気になる方はこちらの記事がおすすめです。
・Word(本文用。私はOffice2021を使用しています)
・CubePDF(本文出力用)
・FireAlpaca64(表紙、カバー作成用)
はじめに小説同人誌に関するある程度の知識をつけたい方へ
下記のふたば様のnoteを読むと、小説同人誌特有の用語や小説同人誌の作り方の流れが把握できるのでまずはご一読をおすすめします。
さらに詳しく知りたい方へ
こちらも初心者向けの記事です。上記のnoteよりさらに広く深い内容が載っていますが説明がとても丁寧な分、文量が多いのでさらっと確認したい方には向かないかもしれません。小説同人誌を作るために必要な知識が網羅されている素晴らしい記事です。
【2022年版】磯野ー! 小説同人誌作ろうぜー! FINAL
2.本文作成
今回私が作ったのは再録集だったので、文章(小説)はすでに用意してある状態です。文章が用意出来たら、Wordで本文原稿を作成していきます。
テンプレートを使ってみよう
先人たちがインターネットの海にたくさんの知恵を書き残してくださっているので、それを参考に組版(本文のレイアウト)を決めるのも良いと思うのですが、おそらく小説同人誌に関して全く知識のない初心者にはハードルが高いかな……と思います(少なくとも私はそうでした)。そのため、ここではテンプレートを使って本文を作成する方法を提案します。
※参考
テンプレートを使わず、いちから本文のレイアウトを考えたい方へ
こちらの砂と鉄様のブログがおすすめです。私もテンプレートをアレンジする際(特にヘッダーとフッターの設定)に大変お世話になりました。
こちらの由狩様のnoteもとてもわかりやすくておすすめです。
テンプレートは印刷所さんが配布しているものから、個人の方が配布しているものまでさまざまなのですが、今回は私が愛用しているテンプレートをご紹介したいと思います。
・超簡単に使える文庫小説同人誌Wordテンプレ完全版(創作おTips様)
とにかく簡単に本の形にしたかったらこのテンプレートがいち押しです。私自身いつも使わせていただいていて、最近は少し慣れたので大枠の設定をお借りして細かいところは自分の好きなようにアレンジして使っています。
難しい設定をしなくとも文章を流し込むだけで本の形に仕上がり、テンプレートを使用する際の説明も初心者に優しく事細かで非常に丁寧です。(A5版もあります)
リンク先の創作おTips様のnoteを読んでいただければ大体の疑問は解決すると思うのですが、念のためドのつく初心者だった私のつまづいたポイントを書き記しておきます。
テンプレートを使用する際のおおまかな流れ
①まずテンプレートをダウンロードする
②源暎ちくご明朝v3(フォント)をダウンロードし、インストールする
私は小説本文ではテンプレートの初期設定の源暎ちくご明朝、表紙、扉など一部ははんなり明朝を使用しています。
テンプレートの初期設定が源暎ちくご明朝だからといってそれに従わなければならないわけではないので、お好きなフォントをお使いください。
フォントのダウンロード方法で困ったときはこちら。
フォントで悩んだ際はこちらのアカツキユウ様の記事が参考になると思います。
③Wordでテンプレートを開く

④「編集を有効にする」をクリックする
⑤テンプレートの説明に従い、本文やタイトルなどを入力する
いらないページはDeleteキーで削除、追加したいページは「挿入」→「ページ」→「空白のページを挿入」より挿入します。
⑥PDFとして出力する
私はCubePDFを使用しています。出力する際に必要な設定は下記のnoteより。実際の設定が載っているので私は表示されていた設定をそのまま真似しました。解像度は本文墨刷りなら600dpi。
また、こちらのマイキー様のnoteも併せて読むことをおすすめします。説明がとても丁寧です。本文原稿の画像化にも触れているので、小説のサンプルやお品書きを作る時にも参考になると思います。
⑦Adobe Acrobat ReaderでPDFを開き、確認と修正を根気よく繰り返す
大変面倒くさい作業ですが、必ずAdobe Acrobat Readerでプレビューして全ページ文章が正常に表示できているか確認してください。特に一部のシーンで使う「あ゛」などの清音への濁点や♡などの記号、ルビは注意して確認すると良いと思います。
初めはページが左から右に設定されているので、より完成に近い形で読みたい方はページを右から左に設定することをおすすめします。下記の記事が役立つと思います。
他のデバイス(スマホなど)で確認したい場合、完全な本の形で確認したい場合はSideBooks(アプリ)をダウンロードしてDropboxと連携して、DropboxにアップロードしたPDF原稿を読み込んで確認すると良いです。
⑧確認と修正を終えて、満足のいく形になったら完成!
個人的つまづきポイント
・塗り足し(ぬりたし)について
本文のデータにぬりたしが必要と書いてある印刷所さんと、原寸サイズ(文庫サイズだと105ミリ×148ミリ)での入稿でも大丈夫な印刷所さんがあるので、ご自身が入稿する印刷所さんの注意書きをまずはしっかりと読み込むことをおすすめします。
ぬりたしについて記載がなくて不安な場合は、ぬりたし3ミリを設定しておくと安心です。創作おTips様のテンプレートを使っている場合は下記の順番で設定を変更してください。
①用紙タブ「サイズを指定」を選択、幅と高さをそれぞれ+6ミリする(ぬりたし指定の3 ミリ× 2だけ増やす)
↓
②余白タブにて、上、下、内側、外側の余白に全部+3ミリする
↓
③ページ上部の横書きの見出し文字のところをダブルクリックし、ヘッダー編集モードに する。上部リボン「ヘッダーとフッター」の「上からのヘッダー位置」を+3ミリする。
あと、ぬりたしに関してOneBooksさんにお問い合わせした際に、担当者の方に教えていただいたぬりたしの仕組みがとても分かりやすかったので、要約したものを載せておきます。
・元々ぬりたしは「印刷がズレた時の保険」
・例えば表紙やカバーのように「縁までイラストが来ている」原稿であれば、ぬりたしを付けて、そこにも色を伸ばして仕上げる必要があるが、小説本文ページのように「周囲が白い」原稿であれば、ぬりたしがあっても無くても「印刷がない部分」のため、原稿にぬりたしが無くても大丈夫。
・ただ、小説本文の原稿でも「挿絵」のように周囲まで色(デザイン)があるような内容のページであれば、ぬりたしがある方が望ましい。
・画像の挿入
「挿入」→「画像」より挿入。画像を「文字列の折り返し」より「背面」に設定して、お好きな位置に配置します。本文が墨刷りの場合「色」より色をグレースケールに設定しておきます。
・ルビを振る
踏み込むといろいろと設定ができるのですが、細かい設定をするのが面倒くさかったため今回は断念。私はWordのルビ機能でルビを振ってそのまま入稿しました。PDFにするとこんな感じです。

ルビがルビを振った文字から離れていて少し不格好ですが、私はあまり気にならなかったのと設定が面倒だったのでこのまま入稿しました。創作おTips様のテンプレートの取扱説明書にはルビのこともきちんと書いてあるので、気になった方はそちらを熟読し調べていただけると幸いです。
あと、入稿後見つけたこちらのこは様のnoteが、ルビを含めた本文のレイアウトの設定についてすごくわかりやすく説明されていたので、ルビにこだわりたい方におすすめです。
こは様のnoteに従って修正してみるとこんな感じになります。隙間が埋まってより商業本らしく、読みやすくなりました。面倒くさいと思っていたルビの設定、実際はあらかじめWordでルビを振っておけば一括で変換できたので、すごく楽でした……。

・一ページだけ横書きにしたい
「レイアウト」→「ページ設定」→「区切り」→「セクション区切り」を選択します。そうしたら、横書きにしたいページの頭にカーソルを合わせて「現在の位置から開始」を選択します。
ここから「横書き」の設定をします。
「レイアウト」→「段落」の右下にある四角い記号を押し、「文字数と行数」→「方向」の「横書き」を選びます。
「余白」の「印刷の向き」で、「縦」を選びます。設定ができたら、設定対象が「このセクション」になっていることを確認して「OK」を押します。
するとそのセクション以降が全て横書きになるので、次のページからまた「セクション区切り」を選択し、縦書きの設定に戻してください。
上手くいかない場合は下記のブログより「事務ページを作ってみる」→「本のタイトル」の項をご確認ください。
・一部のページ(扉、奥付など)からノンブルを消したい
一ページだけノンブルを消したいのに他のページのノンブルも削除されてしまうなど、上手くいかない場合は下記のブログより「扉を入れたいとき、奇数・偶数ページのヘッダー・フッターのページ数を削除した際に他の奇数・偶数ページのページ数も削除されてしまう」の項をご覧ください。
テンプレートのアレンジ
私はこんなふうにテンプレートをアレンジしたよというおまけの記録です。もちろんアレンジをしなくても素敵に仕上がります。
・注意書きページを挿入する
私が作成したのは二次創作同人誌なので、転売や複製の禁止、処分する際の注意などを書いたページを挿入しています。ジャンルによっても違うと思いますが、奥付に書くか、こうしたページを挿入しておくと安心です。私は注意書きページを挿入して、奥付にも簡略に注意事項を書いています。
注意書きについては私のものはあくまで一例で、必ずこういうふうに書かなければならないわけではないです。もしご自身のいるジャンルの小説同人誌がお手元にあるなら、それを参考にするのが一番良いと思います。
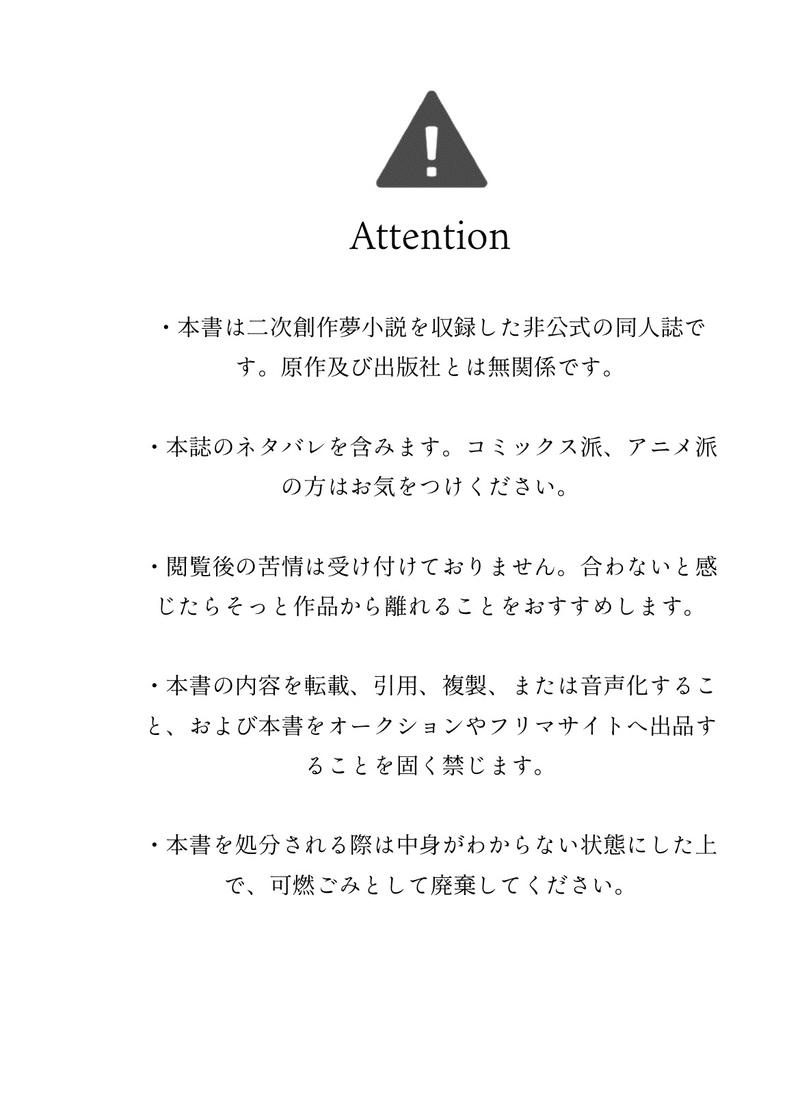

・目次の形を変える
私は角川文庫の心霊探偵八雲シリーズの装丁を参考にしました。目次や奥付、カバー下の表紙など、お好きな本の装丁を真似してみると本格的な仕上がりになります。組版を決める際もとても参考になるので、傍らにお好きな文庫本を置いて作業をするのがおすすめです。

・扉に画像を挿入
扉に飾り枠や画像を挿入すると華やかになります。私はてんぱるさんの有料素材にお世話になりました。無料の素材も探せばたくさんあります。
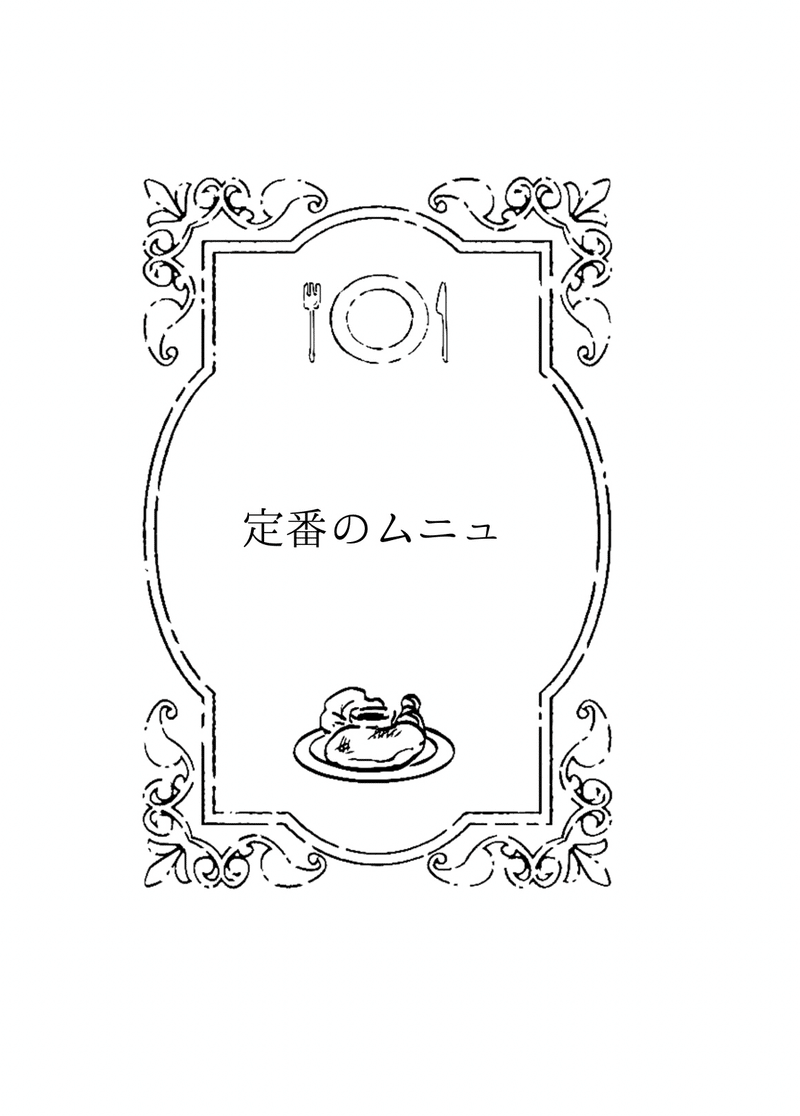
・奥付に感想フォームのQRコード(画像)を挿入
マシュマロやGoogleフォームなど、感想が欲しい方はこのひと手間をかけると感想がいただける可能性が上がると思います。
・独自にヘッダーとフッターを設定
そのままテンプレートの設定を使っても良かったのですが、細かい設定がしたかったので自分なりに試行錯誤しました。ヘッダーとフッターの設定については先に挙げた砂と鉄様のブログが大変参考になると思います。設定したいページでセクション区切りを使うのがカギです。
3.表紙・カバー作成
ここからFireAlpacaで表紙並びにカバーを作成していきます。FireAlpacaでなくとも、大体のペイントソフトには応用が効くと思います。
表紙・カバーを作る際のおおまかな流れ
①まず、表紙並びにカバーのテンプレート(私は依頼する印刷所さんが配布しているものを使っています)をダウンロードする
※参考
テンプレートを使わずに入稿したい方へ
こちらの記事がおすすめです。私はテンプレートを使いたいのでFireAlpacaを使っていますが、他にCanvaで作る方法もあります。
Canvaで表紙を作る際はこちらの清水様の記事とナツメ様のnoteが参考になると思います。
②「ファイル」→「開く」からテンプレートを開く
解像度は350dpi。本文と解像度が異なるため注意。(解像度は編集→画像解像度から確認できます。)
③表紙・カバーを作成する
・素材や写真は「ファイル」→「新規レイヤーとして開く」から開く
私はイラストを全く描けないので、素材はてんぱるさんの有料素材にいつもお世話になっています。BOOTHで素材を調べると、多種多様な素敵な素材が販売されています。おすすめです。
※参考
画像サイズと解像度について
販売されている素材は解像度が350dpiに設定されていることが多いので、特に深く考えずそのまま使っても大丈夫ですが、写真については印刷したらガビガビになってしまったという声をたまに聞きます。
これは解像度が低いからではなく、画像のサイズが小さい(=pixelサイズが小さい=pixel数が少ない)から起きることだそうです。同じpixelサイズであれば、72dpi(デジカメやスマホで撮った写真の解像度)でも350dpi(カラー印刷に求められる解像度)でも画像そのものは変わらず、同じ大きさの印刷では綺麗さも変わらないということでした。pixelサイズさえ正しければ72dpiの画像を350dpiで印刷することが可能らしいです。(下記のシメケンプリントさんの記事より。ただ、解像度も正しく設定されているほうが誤解がなくなり、受付がスムーズになるかもしれないとのこと。)
解像度については下記のシメケンプリントさんの記事がとてもわかりやすいので、ご一読をおすすめします。
・素材の大きさや配置を変えたり、加工したりしたいときはCtrl(Macはcommand)+ Tでできます。大きさや配置などを変更した後は、下の「OK」ボタンをクリックして保存することを忘れずに。その他変形や移動の仕方など細かいことは下記の記事からどうぞ。
・色を塗りたいときは、「レイヤー」→「追加」よりレイヤーを追加し、カラーパレットでお好きな色を作ったら、塗りつぶしツールでテンプレートの範囲を選択すると塗れます。今回は例として分かりやすく濃いピンクで塗ってみました。作った色はパレットの紙マークを押すと保存できます。
色のレイヤーはガイドラインの下に配置すると作業がしやすいです。
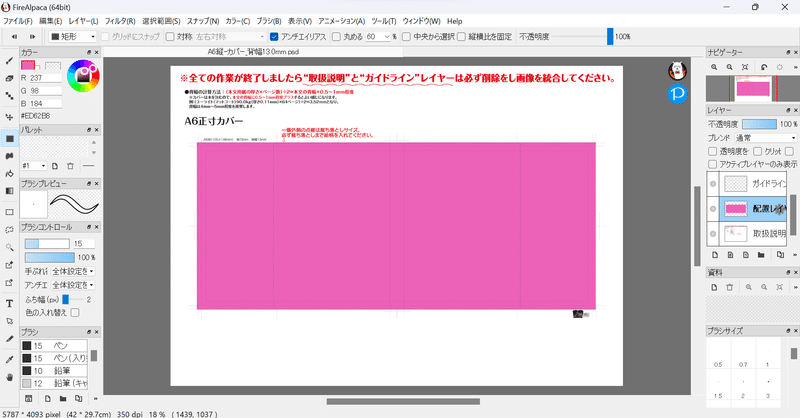
私が実際に作った表紙とカバーは下記の画像の通りです。私は塗りつぶしツールは使わず、てんぱるさんの素材に同梱されているベース画像を組み合わせて使って表紙とカバーを作っています。てんぱるさんの素材は一緒にベース画像がついてくるのでとてもありがたいです。
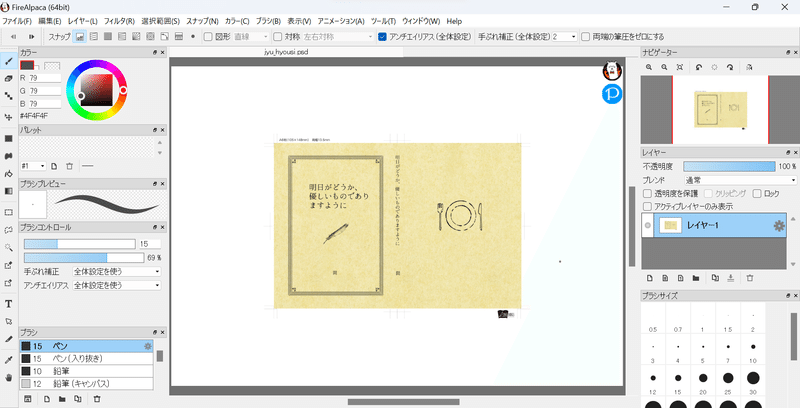
カバーはこちら。カバーの色が一部違うのは、二種類のベース画像を組み合わせて作っているからです。ベルベットPP加工との相性を考えて、カバーは淡い色で仕上げました。
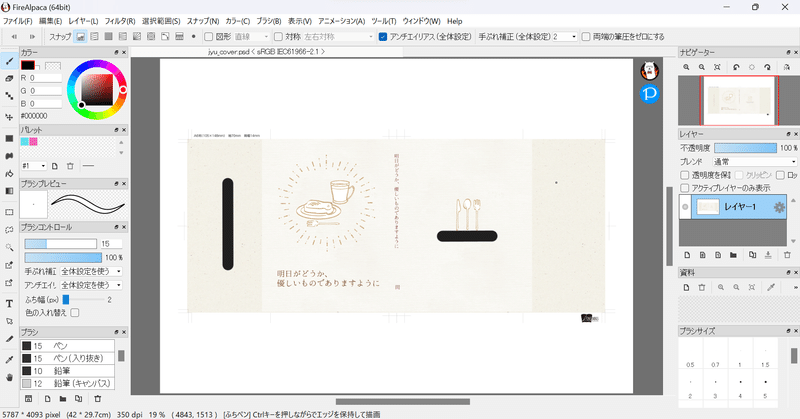
・文字入れはTマークより行います。事前に使いたいフォントをダウンロードしておくことをおすすめします。イメージが湧かないとき、デザインがしっくりこないときはこちらのnoteたちがおすすめです。
nana様
私が小説同人誌を作りたいと思ったきっかけの方です。どの本の装丁も素敵でセンス抜群なのでとても参考になると思います。豆本、上製本など色々な仕様で小説同人誌を作っていらっしゃるので、nana様のnoteを読んでいると夢が広がります。憧れの作家さんです。
あいだ様
カバー付き文庫同人誌を作りたいと思ったのはあいだ様のnoteがきっかけでした。年の瀬に投稿されるその年の装丁のまとめはどれも素晴らしくて読むたびに感嘆します。表紙やカバーを作る時に、イラストあり、イラストなしどちらの場合でも参考になるnoteたちです。
化野/戯文舎様
化野様のnoteは組版や使用した用紙などを詳しく書いてくださっている上に、初心者でも取り入れやすい様々な装丁にチャレンジしていらっしゃるので作りたい本のイメージが膨らむと思います。あと、分厚い小説同人誌を作りたい方は特に参考になるnoteが多いと思います。
かさね様
最近拝読して、「小説同人誌って、こんなこともできるんだ……!」と感銘を受けたnoteです。隅々まで豊かなセンスに溢れていて、どの作品もとっても素敵です。ぜひ読んでいただきたいnoteです。
④「表示」→「カラーマネジメント設定」より「CMYKソフトプルーフ」を有効にする
CMYKソフトプルーフを有効にすることでCMYK出力時の色味を確認することができ、CMYKで印刷した時のイメージを前もって確認しながら作業を進められます。
RGBで入稿する方はこの作業は不要です。
はじめは苦戦するかもしれないので、困ったらこちらの記事がおすすめです。
CMYKのプロファイルのダウンロードはこちらから(印刷所さんによってはJapan Color 2011 Coatedではなく、Japan Color 2001 Coatedが良い場合もあります。)
⑤「レイヤー」→「すべてのレイヤーを統合する」より、レイヤーを一つに統合する
このとき削除するよう指示があるレイヤーがないか確認してください。(説明書きがほとんど。統合しないでくださいと書いてあることが多いです)
箔押しをするときなど、やりたい装丁に合わせてレイヤーを分けて入稿することが必要になる場合もあります。
レイヤーを分けて入稿する際は、レイヤーを統合せず「名前を付けて保存する」よりpsd形式で保存してください。
⑥「ファイル」→「書き出し(CMYK形式PSD)」を選択し、psd形式で書き出して完成!
4.入稿
これは利用する印刷所さんの指示に従ってください。印刷所さんによってルールがかなり違うので、お世話になる印刷所さんから発表されている入稿における注意事項をしっかり確認してから入稿することをおすすめします。
最終チェックとしてこちらのびたー様のnoteを読むのがおすすめです。
私は印刷費を抑えたくてはじめての入稿からデータチェックが軽めの印刷所を選びましたが、同人誌作りがはじめてで不安な方や、はじめから失敗せずに本を作りたい方は初心者に優しい(データチェックが大変丁寧)と言われている印刷所さんに頼むことを強くおすすめします。(STARBOOKSさん、ねこのしっぽさん、しまや出版さんなど)
印刷所さんについてはこちらの由狩様のnoteがよくまとまっていておすすめです。
5.完成
今回も無事本が完成しました。装丁は下記の通りです。
印刷所:RED TRAIN(OneBooks)様
サイズ:A6(文庫)/本文ページ数:280ページ
表紙用紙:マットポスト 180kg
カバー用紙:コート(オーロラ) 110kg
加工:カバーにベルベットPP加工
本文用紙:淡クリームキンマリ 72.5kg
遊び紙:遊び紙(※前のみ)紀州の色上質 厚口 空
とても綺麗に製本していただきました。ベルベットPPの滑らかな手触りが最高です……!
カバーを淡い色にしたおかげでベルベットPPの懸念点の埃や指紋も今のところ気にならないです。


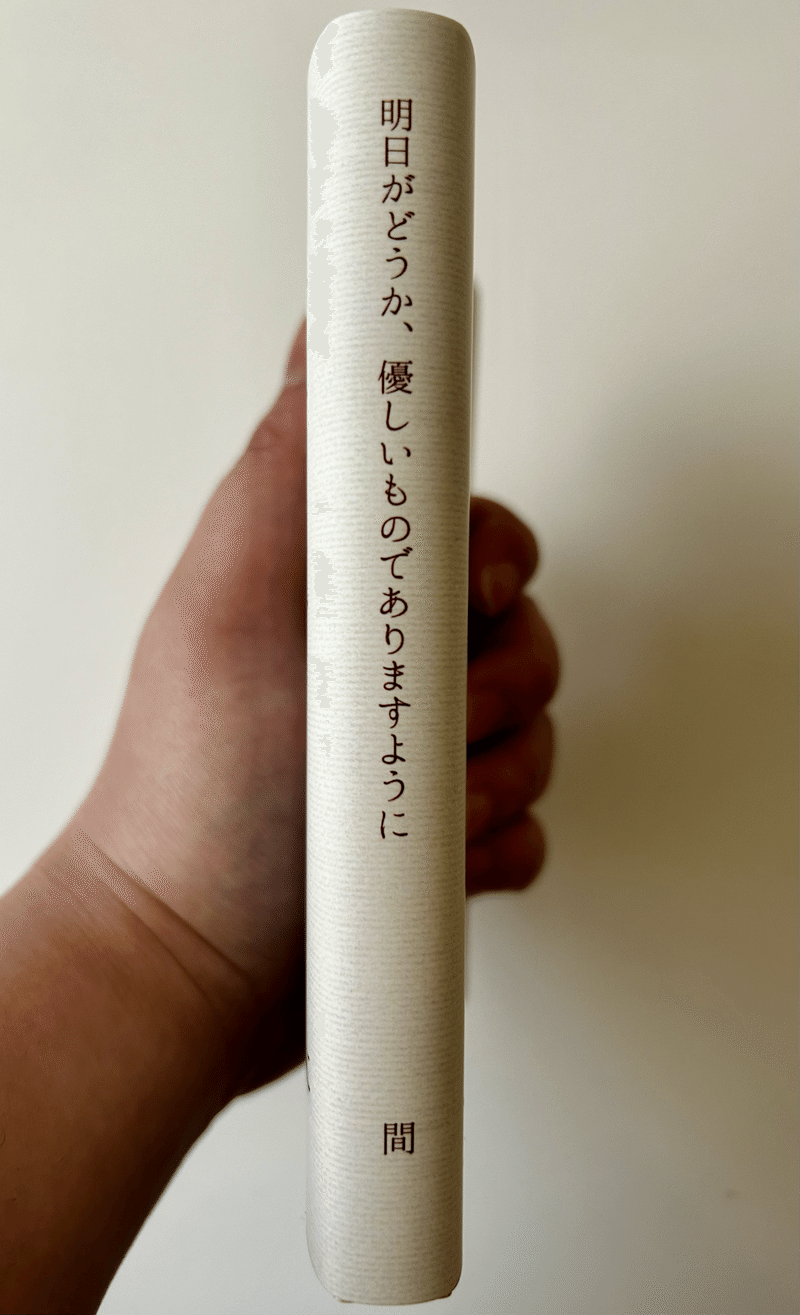
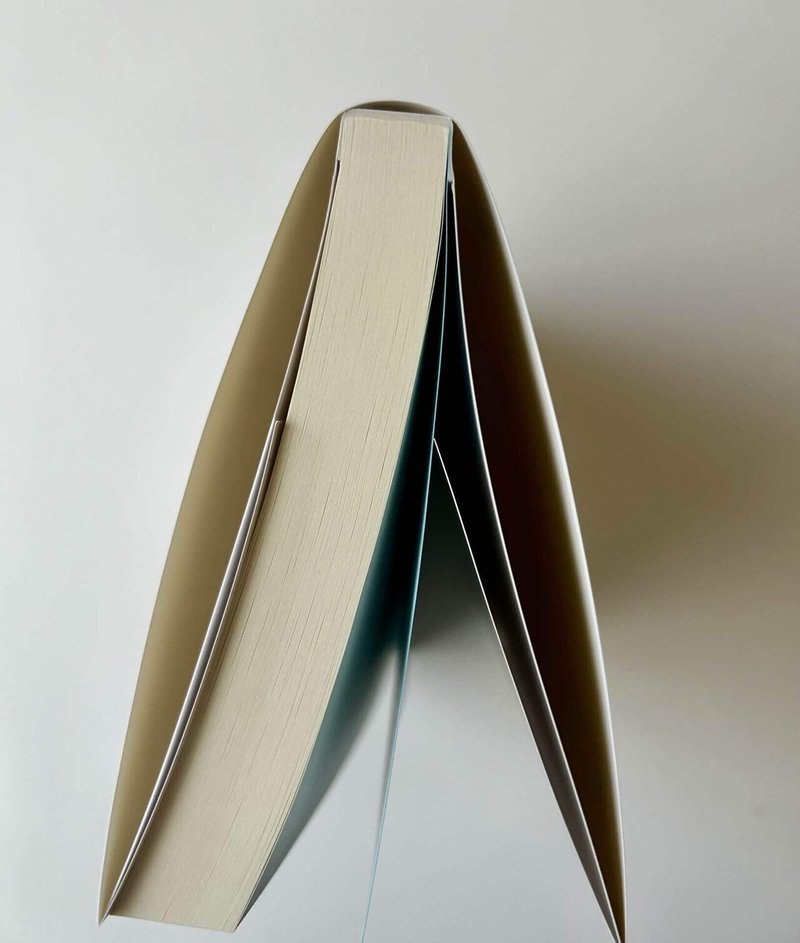
私はベルベットPPの手触りが好きでいつかチャレンジしたい装丁だったので、今回はベルベットPPを使えて少部数でも刷れて、なおかつお財布に優しい印刷所さんという条件の中でOneBooksさんにお世話になることにしました。カバー巻きまで行ってくださるのが本当にありがたいし、お問い合わせをした際にはとても丁寧に詳しく答えてくださいました。
ただ、データチェックは軽めなのである程度小説同人誌づくりに慣れてからの利用がおすすめです。
個人的失敗ポイント
・勘違いにより本文のぬりたし3ミリを設定せず入稿してしまった
入稿後にお問い合わせをしてぬりたしについて詳しく教えていただいて、私の本文原稿の場合は設定せずとも大丈夫だとわかって安心しましたが、気がついた時は肝が冷えました。あと、ぬりたしの有無でページ数がかなり変わったので、お財布に優しくないことをしてしまいました……。※私がテンプレートの設定を間違えていました。ぬりたしによってページ数が変わることはないです。失礼いたしました。創作おTips様の最新の説明の通りに変更するとレイアウトは変わらないです。
ぬりたしがないからといって、ノンブルが切れたり、レイアウトが不自然になったりすることもなく、綺麗に仕上がりました。(ぬりたしなしで入稿する際は備考欄に一言添えておくと良いと思います)
本文の仕上がりは下記の画像の通りです。
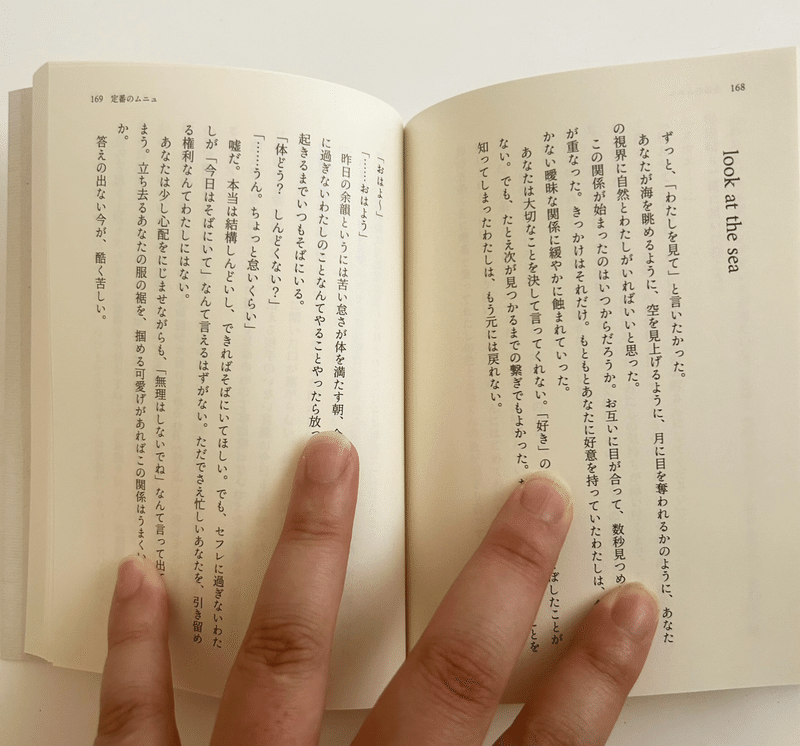
・カバーに入力した文字の下が切れていた
下の画像を見ると、「j」の文字の一部分が切れているのがお分かりになると思います。理由は分からないのですが、自分でインストールした日本語のフリーフォントは「j」を入力すると全て下が切れました。もともとインストールされているMS明朝などのフォントだと大丈夫だったので、FireAlpacaで英字を使う際はお気を付けください。

・ルビの設定を怠った
はじめに見たルビの説明が私にとって難しく、面倒くさがってそのまま入稿しましたが、入稿後にわかりやすく説明されているnoteを発見してもう少しこだわればよかったな……と反省しました。印刷してみるとあまり気にはなりませんでしたが、次回からはルビの設定をきちんとします。
・奥付にノンブルを振ったままにしていた
あとから商業文庫本を確認したら奥付にはノンブルが振られていなくて「やってしまった……」と思いました。細かいミスですが、結構へこみました。
・本文の文字の色を自動のままにしてしまった
本文の文字の色を自動のままにすると、黒に近いグレーになり印刷すると文字の色が薄くなってしまう場合があるそうです。今回は自動でも黒が選択されていて大丈夫でしたが、次回からはしっかりと黒に設定したいと思います。
・!?を半角にして縦中横を設定することを知らなかった
全角のまま縦中横を設定したらPDFの表示がおかしかったので、全角のまま縦中横を設定せずに入稿しましたが、半角にして縦中横を設定すればよかったんですね……。調べることを怠りました。
・CubePDFの設定を見落としていた
「PDF中の画像をJPEG形式で圧縮する」に知らぬ間にチェックが入っていました……。幸い今回は画像部分の印刷は気になりませんでしたが、画質が粗くなってしまうので今後起こらないように気をつけます。
・ページ数が4の倍数でなければならないと思い込んでいた
お見積もりの本文ページの選択肢が4の倍数のしかなかったので空白ページを挿入して無理やり4の倍数にしましたが、よくよくサイトを読み込んだらOneBooksさんでは2の倍数であれば製本が可能(代金は4の倍数単位)でした……。空白の2ページには落書きでもしてください……。
・本文用紙が少し重かった
300ページまでは淡クリームキンマリ72.5kgで良いと最初に読んだ記事に書いてあったのでその用紙で入稿しましたが、あとからいろいろnoteを読むと淡クリームキンマリ62kg(OneBookさんでは取り扱いなし)か、せっかくOneBooksさんに依頼したのだから薄く軽い本文用紙を使えばよかったな……と思いました。
実際本が届いて読んでみると、ノドを広く取っているおかげで読みづらさはなく、重さも私は気にならなかったです。あえて言うなら、本文用紙が硬めで280ページあるので、ほんの少し開きづらいかなと思いました。でも許容範囲内だと思います。
もしOneBooksさんで再販をお願いすることがあれば、ソリストSPの56kgを使いたいと思います。
本文用紙を選ぶ時に迷ったら下記のアカツキユウ様の記事を参考にすると良いと思います。本文用紙の世界、非常に奥深く興味深かったです。
同人誌なので好きなように作ればよいというのは大前提として、せっかちな私の性格が災いして全体的に確認不足や調査不足によるミスが目立ったので、次回はもう少し慎重に事を進めることを意識したいと思います。反省。
あと、私のようなせっかちな人間には一冊試し刷りして時間を置くのがミスを減らすのにかなり有効なのではないかと感じました。手に取ってくださる読者の方に「良い作品だった」と思っていただくために、次回小説同人誌を作る際は試し刷りしたいと思います。
一冊試し刷りしたい場合はこちらのひきこ様のnoteが参考になると思います。
あとがき
ここまで読んでくださりありがとうございました!
今回制作した同人誌はBOOTHにて販売いたします。といっても再録集なので、もし私の作品に興味を持ってくださったら下記のリットリンクより私のpixivやカクヨムなどに飛んでいただければ大体の作品を読むことができます。ご興味があればぜひ。(pixivは二次創作夢小説が主なので苦手な方はご注意ください)
今回私が制作した小説同人誌の購入はこちらから
何か質問などあればコメント欄か、マシュマロに送ってくださればお答えしますのでお気軽にどうぞ。私が先人たちにお世話になったように、今一歩を踏み出そうとするあなたのお役に立てれば幸いです。
ここまで目を通してくださりありがとうございます!もし記事を気に入ってくださったら無理のない範囲でサポートしてくださると嬉しいです。
