
「OVALDI」でスタッフロールが簡単に作れるようになりました!
1月のアップデートでOVALDIにスクロールパーツが実装されました。これは映画やテレビのスタッフロールのようなものが簡単に作れるパーツになります。
今回は、このスクロールパーツの使い方を説明したいと思います。
スクロールパーツでは、中身の文言(文章や役職、人の名前など)をCSVファイルで用意し、スクロールの制御をパーツで行う仕組みになっています。
まずはコンポーネントを用意し、そこにスクロールパーツを追加します。

次に中身の文言を用意します。
今回は例として何かの大会のスタッフのスクロールを作成してみたいと思います。
Excelなどを使用し、CSVファイルを作成します。中身はこのような形にします。

一列目にスタッフの役職名を記載し、同じ行の横の列にスタッフ名を記載していきます。
そしてCSVファイル自体の名前を「○○大会.csv」という名前にしました。
これについては後述します。
データの準備ができたら「データソース」を開き、CSVを読み込みます。
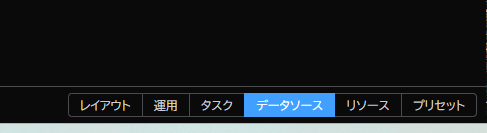


読み込みが完了したら、右下のタブから「レイアウト」をしてスクロールパーツを選択します。

スクロールパーツの設定の一番下に「コンテンツ」という欄がありますので、そちらでさきほど読み込ませたCSVファイルデータを選択します。

コンテンツの右の方に「見出し表示設定」と「レイアウト」という項目があると思います。
今回は「見出し表示設定」の「データソース名を表示」にチェックを入れます。これにより、スタッフロールのタイトルとしてCSVファイルに付けた名前(今回は「○○大会」)が見出しとして表示されるようになります。
「レイアウト」ではどのような位置関係で役職欄の記載内容(ヘッダー)と名前欄(本文)の記載内容を表示するかを決めることができます。

表示形式について簡単に説明します。
「横並び」:名前が可能な限り横一列で表示されます。フォントサイズによって表示しきれない場合は、改行されます。
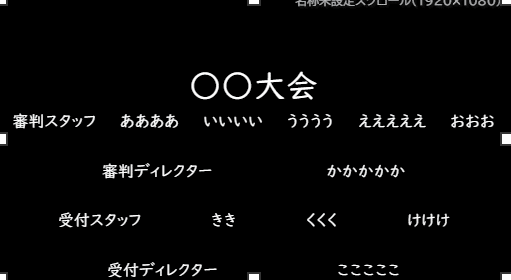

「縦並び」:名前が一人一行で表示されます。

「2段」:役職名と名前が2段組みで横に表示される形です。

「上揃え」「中央揃え」:役職名がスタッフ名の一番上に来るか真ん中に来るかを指定できます。

大まかな形が決まったところで、細かい設定をしていきます。スクロールパーツの左側にタブが並んでますので、そちらを切り替えて設定をしていきます。

各タブについて簡単に説明します。
スクロール:文字通りスクロールに関する設定をします。どの方向に向かってスクロールするのか、スクロールの速度、スクロールの余白などが設定できます。
範囲外を表示設定を使用すると枠をはみ出してスクロールを表示することが可能です。

テキスト(本文):本文テキスト、今回の例で言えばスタッフの名前の部分の設定をおこないます。テキストカラーやフォント、フォントサイズなどが設定できます。

テキスト(ヘッダー):ヘッダーテキスト、今回の例で言えば役職名の部分の設定をおこないます。設定項目は本文と同じです。

テキスト(見出し):見出しテキスト、今回の例で言えばファイル名につけた「○○大会」という名前の設定ができます。設定項目は上2つと同じです。

画像:スタッフロール内に大会ロゴなどの画像を入れることができるので、その設定を行うタブです。
画像の表示方法は、今までのCSVファイルでの画像の表示の仕方と同じです。画像はマイドキュメント内のOVALDIファイルの中に入れておき、そこのディレクトリを設定します。

その上で、CSVファイル上の、入れたい位置にファイル名を入れておけばOKです。


形状、背景、エフェクト、アニメについては画像等のパーツと同じなので割愛します。
また本文、ヘッダー、見出しそれぞれに接頭辞と接尾辞も設定できますが、これも普通のテキストパーツを同じなので割愛します。
以上で説明を終わります。
これを使えば、例えば飛び入りアリの大会中に、実際に参加した参加した選手名のCSVファイルを作成して、大会の最後に流すなどといった演出が簡単にできるようになります。
応用編
よくスタッフロールである「前半は1人ずつ表示して、後半は複数人表示する」というような形も簡単にできます。
その場合はCSVファイルを複数に分けます。

複数のCSVファイルを「データソース」で読ませ、それぞれにレイアウト設定をすればOKです。

そうするとこのような表示になります。

数は幾らでも増やせますので、縦並び→横並び→縦並び……といったこともできます。色々触ってみると面白いかと思います。
また、ちょっと余談ですが、先日Xにこの機能を利用して、某映画の冒頭を再現したオーバーレイを投稿しました。
https://twitter.com/overlaymanager/status/1747906684255658178
うまく使えばスタッフロールではない演出に使ったり、ニコニコ動画のコメントを模した演出なども可能です。
是非お試しください!
この記事が気に入ったらサポートをしてみませんか?
