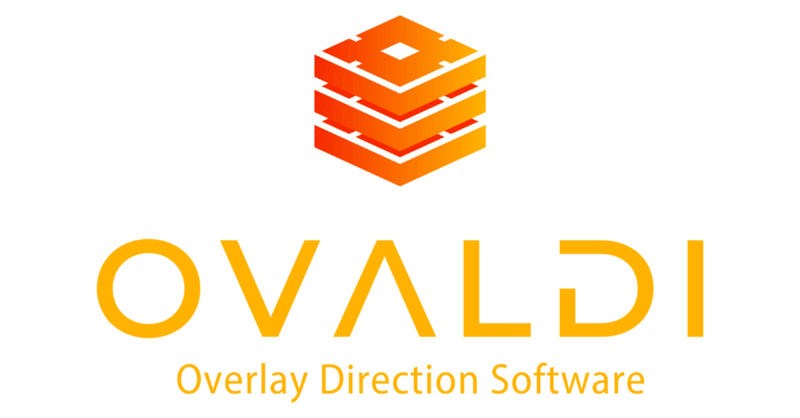
OVALDI新運用モードのご紹介
前回予告しました、新運用モードについてご紹介いたします。
運用モードについて簡単におさらいしておきますと、運用モードとは、ソフト右下にあるタブで切り替えることができるモードで、全てのコンポーネントから配信中に変更する可能性があるパーツだけを表示して操作しやすくするものです。以前の運用モードは下記の画像のような形をしていました。
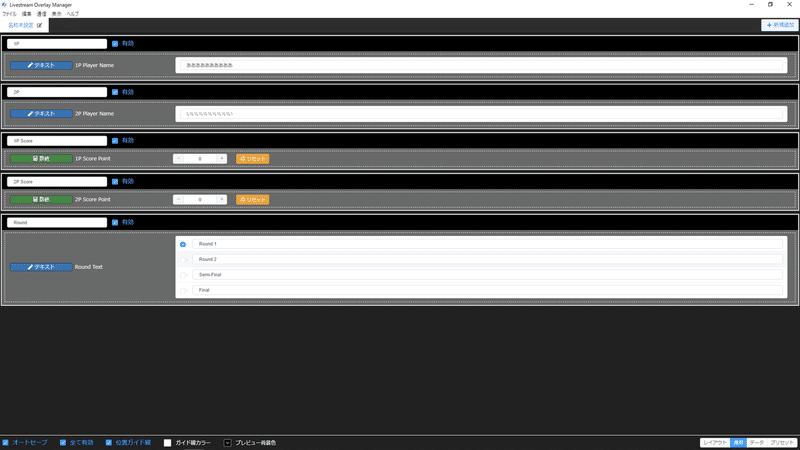
これでもかなり使いやすいものではありましたが、順序がコンポーネントの配置に準拠していたため、更新頻度の高いものがまとまっておらず、場合によっては上下にスクロールしたり、探す必要がありました。
新運用モードではその問題を解消し、好きな位置にパーツを配置できるようになりました。
こんな感じです。
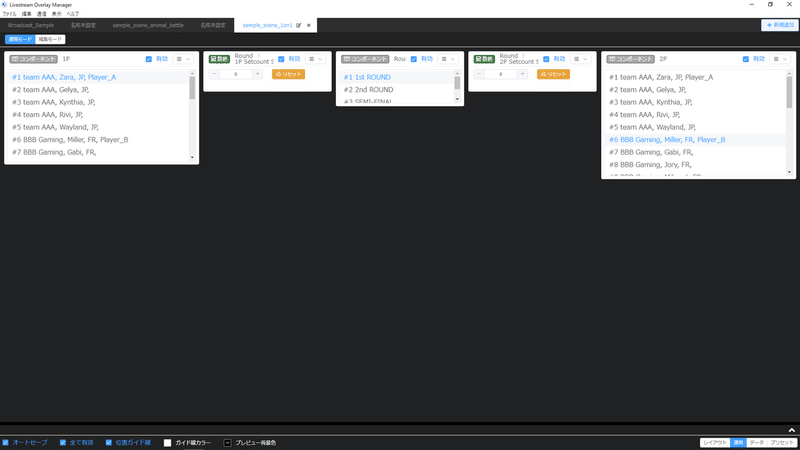
各パーツの位置や大きさを自分で好きに設定することができます。今回は、実際の配信画面の位置関係と同じ位置に置くかたちにしてみました。
おおよそイメージはつかめたかと思いますので、ここからは具体的な使い方を紹介したいと思います。
まず、レイアウトモードで各パーツの配置が完了したら、運用モードに切り替えます。そうすると下の画像のような画面になるかと思います。
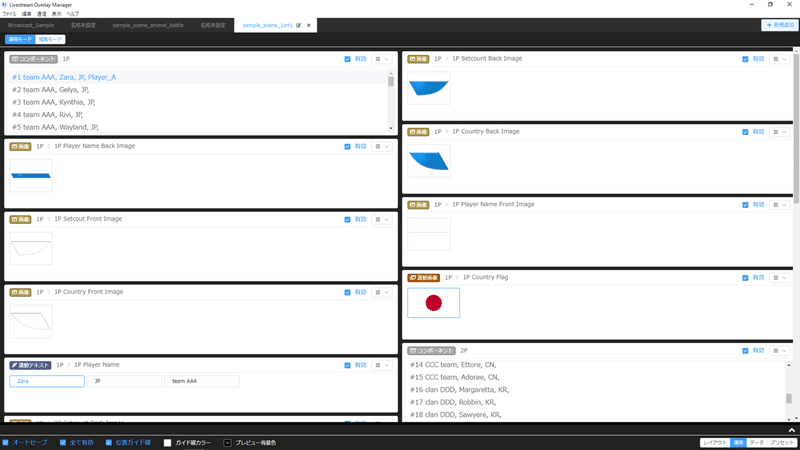
いったんすべてのパーツが表示されます。この状態ですと、画像など特に変更する必要がないものも表示されています。これらを削除するには、画面左上にある「編集モード」というボタンを押します。
そうすると下記のような画面になります。
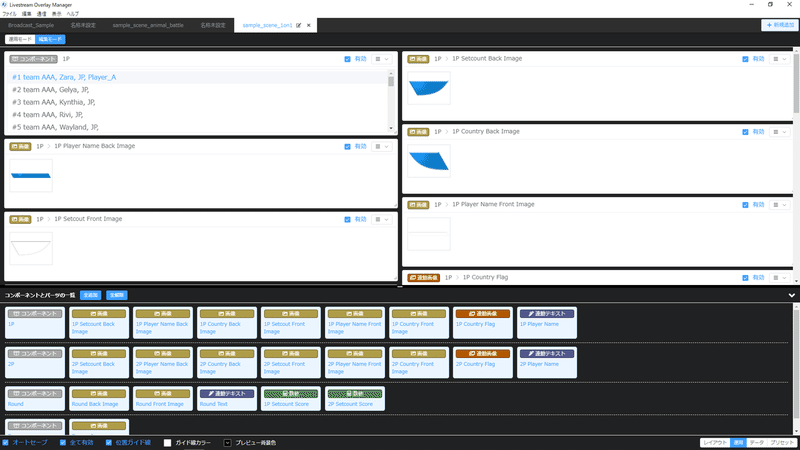
画面下側にパーツがズラッと並んでおり、画面上側に各パーツの内容が表示されています。
この画面で、不要なものを画面下側のパーツ一覧でクリックすることにより、非表示に変更することができます。
また、画面上側の各パーツ内容のウィンドウ上側をドラッグすることで位置を入れ替えたり、ウィンドウ右下をドラッグして大きさを変更することが可能です。
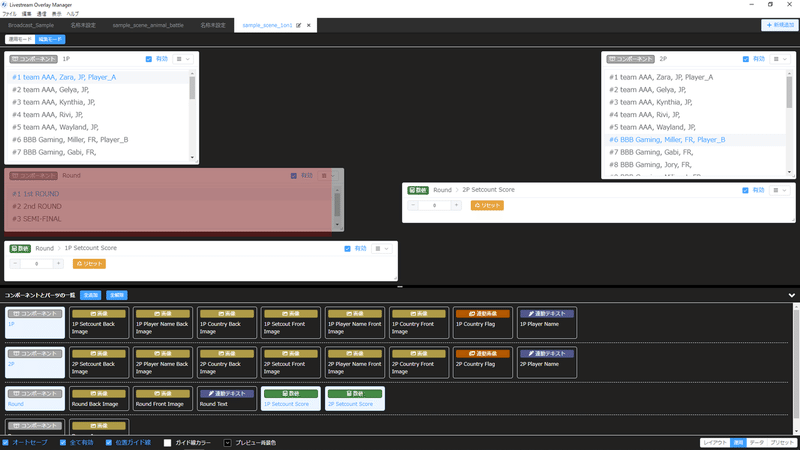
上手く整理して、自分の使いやすいレイアウトを作ることができます。
レイアウトが完成したら、画面右上にあるボタンを「編集モード」から「運用モード」に切り替えるだけです。
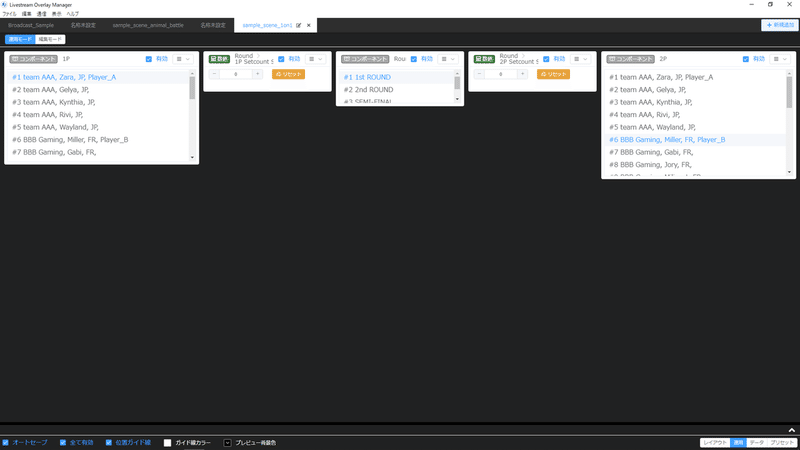
これで、運用時に探したり違うところを変更してしまったりすることがなくなり、使いやすくなったかと思います。
次回は、リモート時代に合わせた新機能、リモート更新機能について説明します。
この記事が気に入ったらサポートをしてみませんか?
