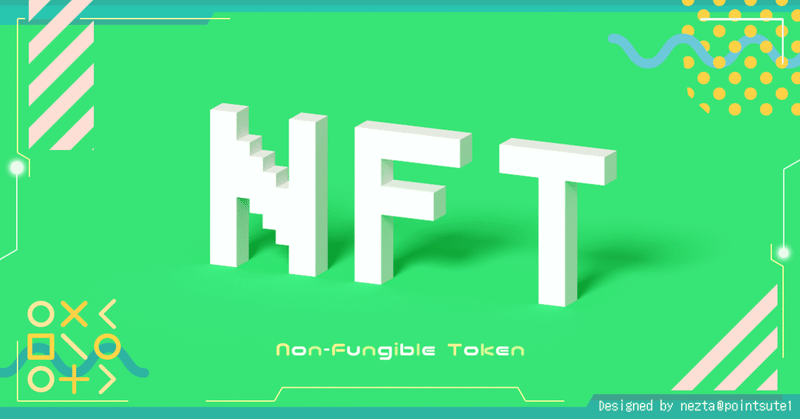
【NFT】購入したNFTを「oncyber.io」を利用してギャラリー化してみた
はじめましてのヒトは、はじめまして。
いつもの皆様、こんにちわ。
大葉さんです。
前回のお話
さて、念願のNFTを手に入れたわけですが、これ、どう活用していくの?という疑問に皆様、辿り着くかと思います。
結論:美術館に飾っちゃえば良いんですよ!
なぜこの記事を書いたのか?
購入したNFTを、おそらく最も有効に活用できるサービス、oncyber.ioを紹介したかったからです。こんな感じの仮想美術館が作成できます(有名所を1つご紹介)
そのうち紹介する予定ですが、自分の趣味等で撮影し続けた写真をNFT化することも出来ます。旅の思い出を綴ったセルフ美術館を作るなんてことも可能なので、本来のNFTの活かし方って、こっち方面なんじゃないかなと思ったり思わなかったり。VR系技術とも相性が良いので、これがキラーコンテンツなんじゃないかなと思ってます、はい。
ただし、作り込もうとすると、モバイル端末では限界があります。本ブログ趣旨とは外れますが、メンテナンスはPC+Chrome拡張MetaMaskのペアでないと、まともに操作できないのでご注意ください。また、3D酔いしやすい空間なので、その部分についてもご配慮を。今後の技術進展にご注目ください。
以上が結論です。以降はいつも通りに細かい内容をご紹介。
■「oncyber.io」とはなにか
オンライン空間にNFTを展示する美術館を作成するサービスです。自分の趣味全開の美術館を持つというのは、なかなかに心地よいものですよ!
飾れる画像は自分の保有するNFTのみとなりますので、資産がモノを言います。また、飾っていると、そのNFTを購入したい第三者からオファーが来るかもしれません、楽しみですね。
■「oncyber.io」閲覧方法、終了方法
閲覧方法
ギャラリー作成者が公開している「oncyber.io/xxxx」をクリック!簡単!!
終了方法
PCの場合は、キーボードの「ESC」ボタンをクリックしましょう。
スマホの場合は、左下の「三」をクリックすると、閲覧前の画面に戻れます。
■「oncyber.io」新規アカウント登録方法
展示物としてNFTを取り扱う関係上、Walletとの紐付けが必須となります。まずは「https://oncyber.io」にアクセスしましょう。
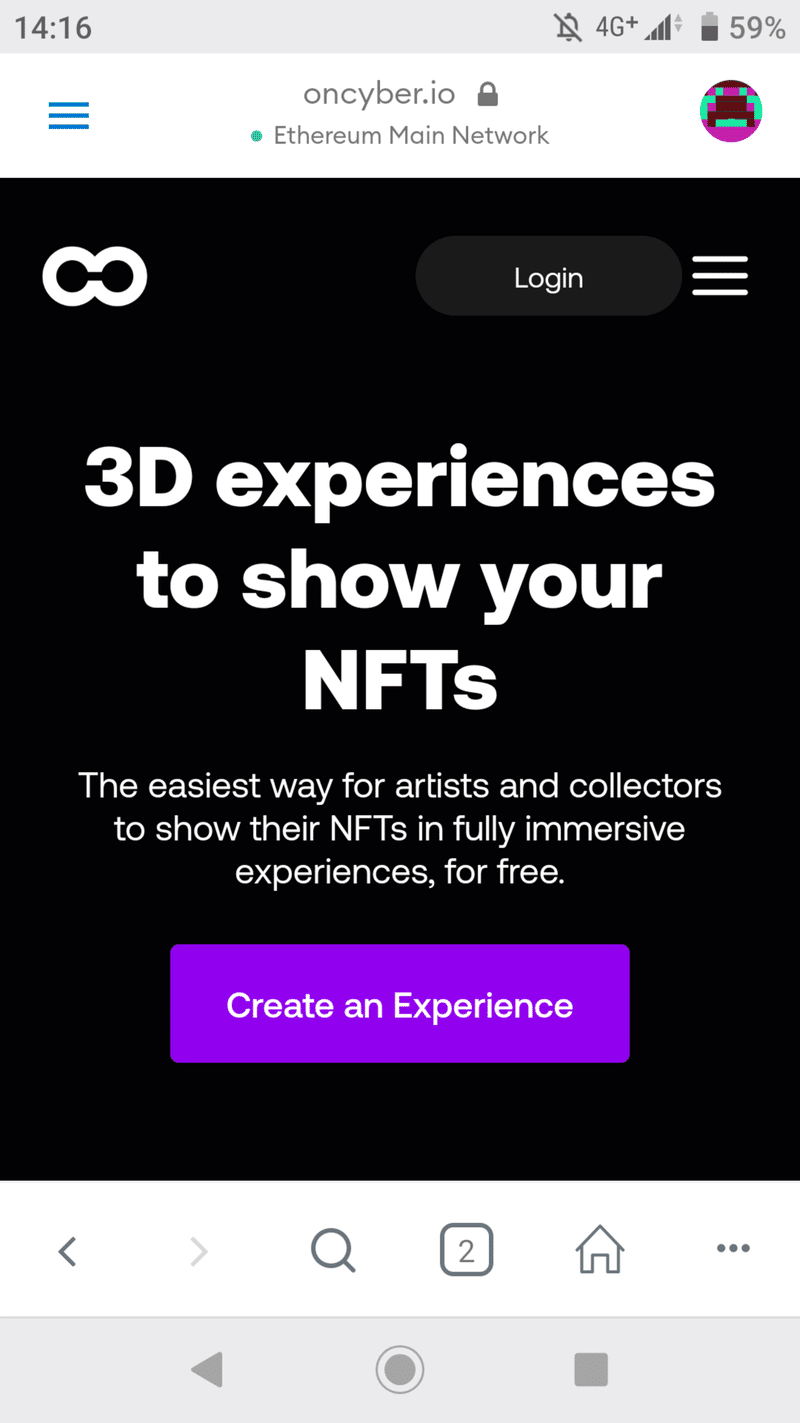
展示物としてNFTを取り扱う関係上、Walletとの紐付けが必須となります。
つまり、ここでも登場するのが「Metamask」NFTを取り扱うにあたって、必須のWalletですね。繰り返しますがパスフレーズは誰にも教えないように。
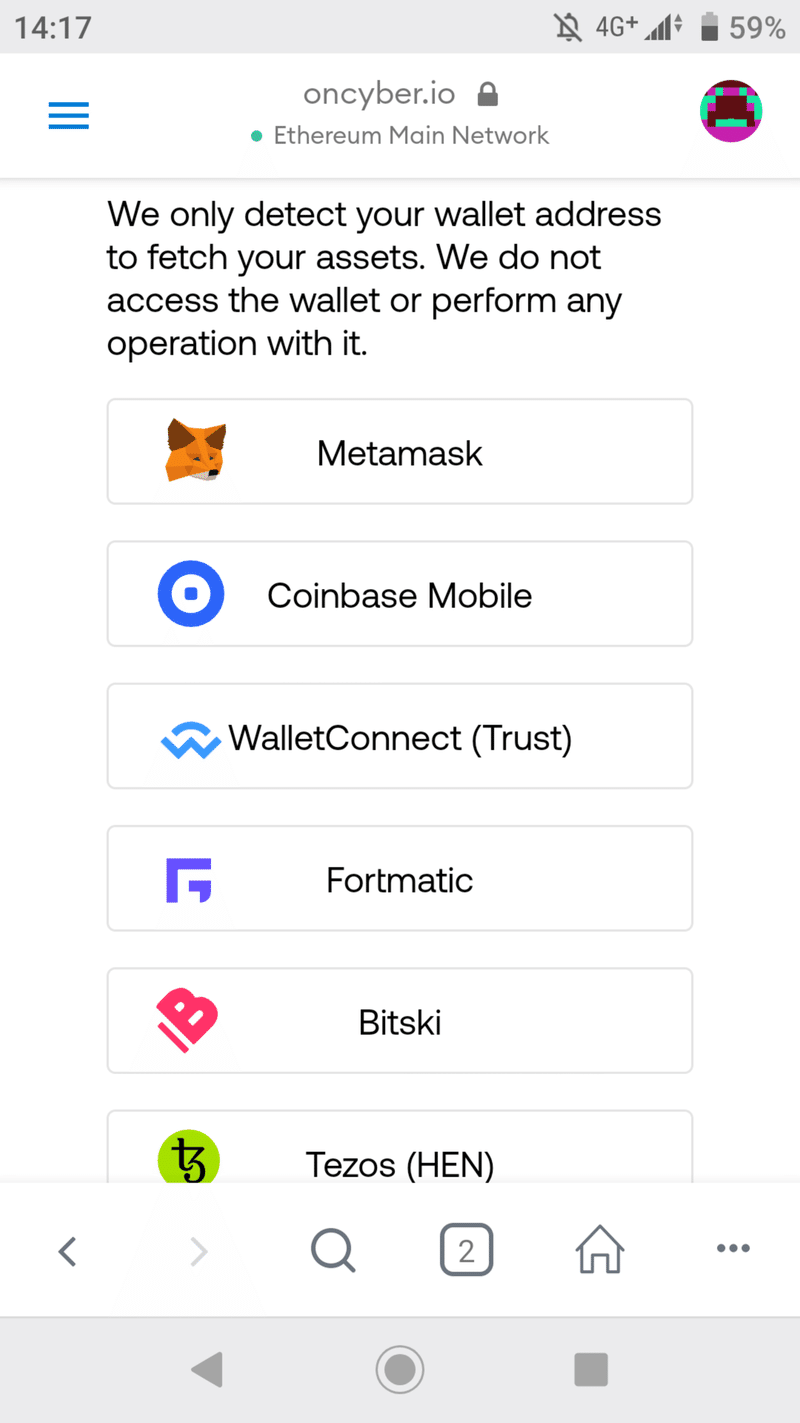
MetaMaskアプリの中のブラウザを使って「onsyber.io」にアクセスしている場合は、以下のように接続ボタンが表示されるので、クリックしてください。以上で「onsyber.io」アカウント発行は完了です。
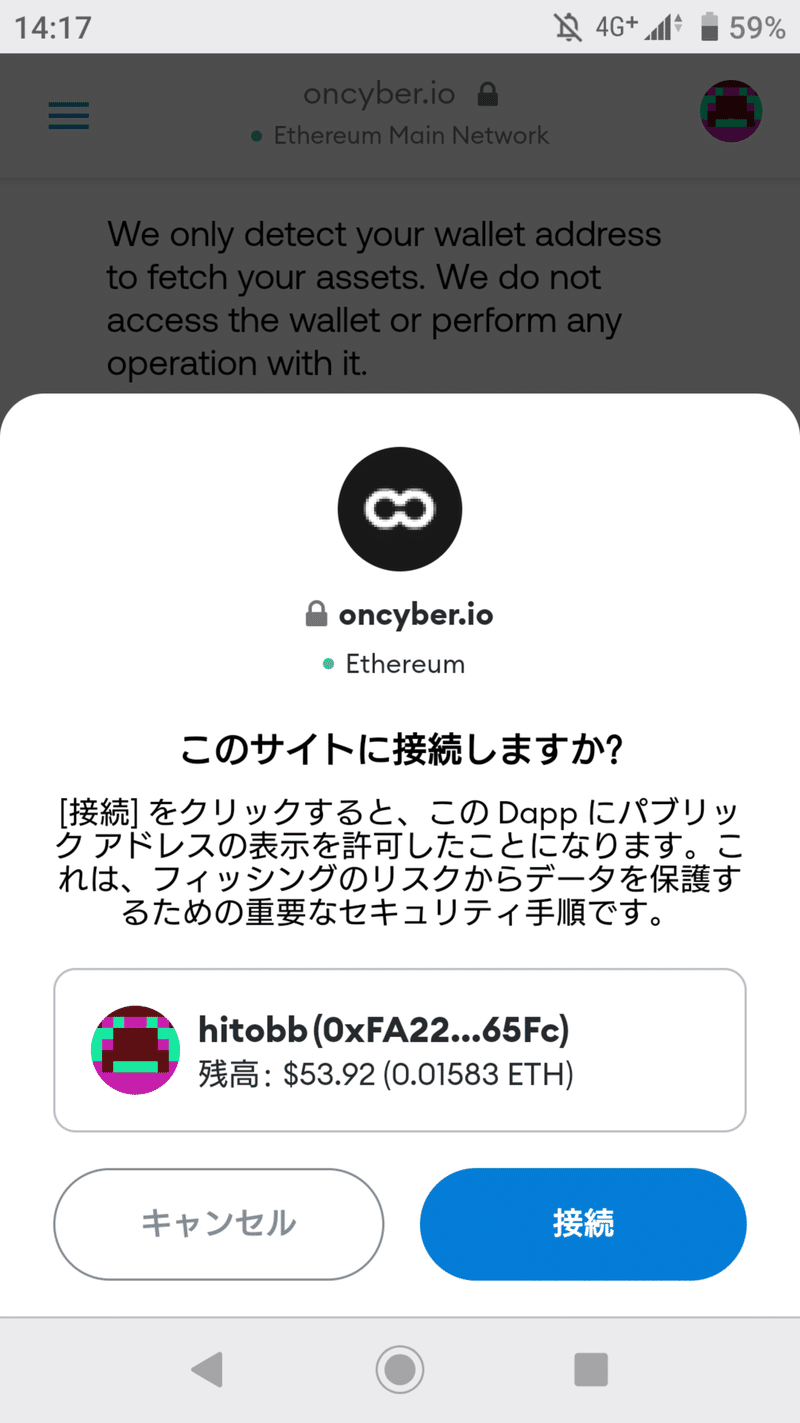
■「oncyber.io」3D Space作成方法
アカウント登録が完了すると、最初の3D Space作成ガイドが自動的に始まります。まずはNFTを展示する仮想空間の選択から。
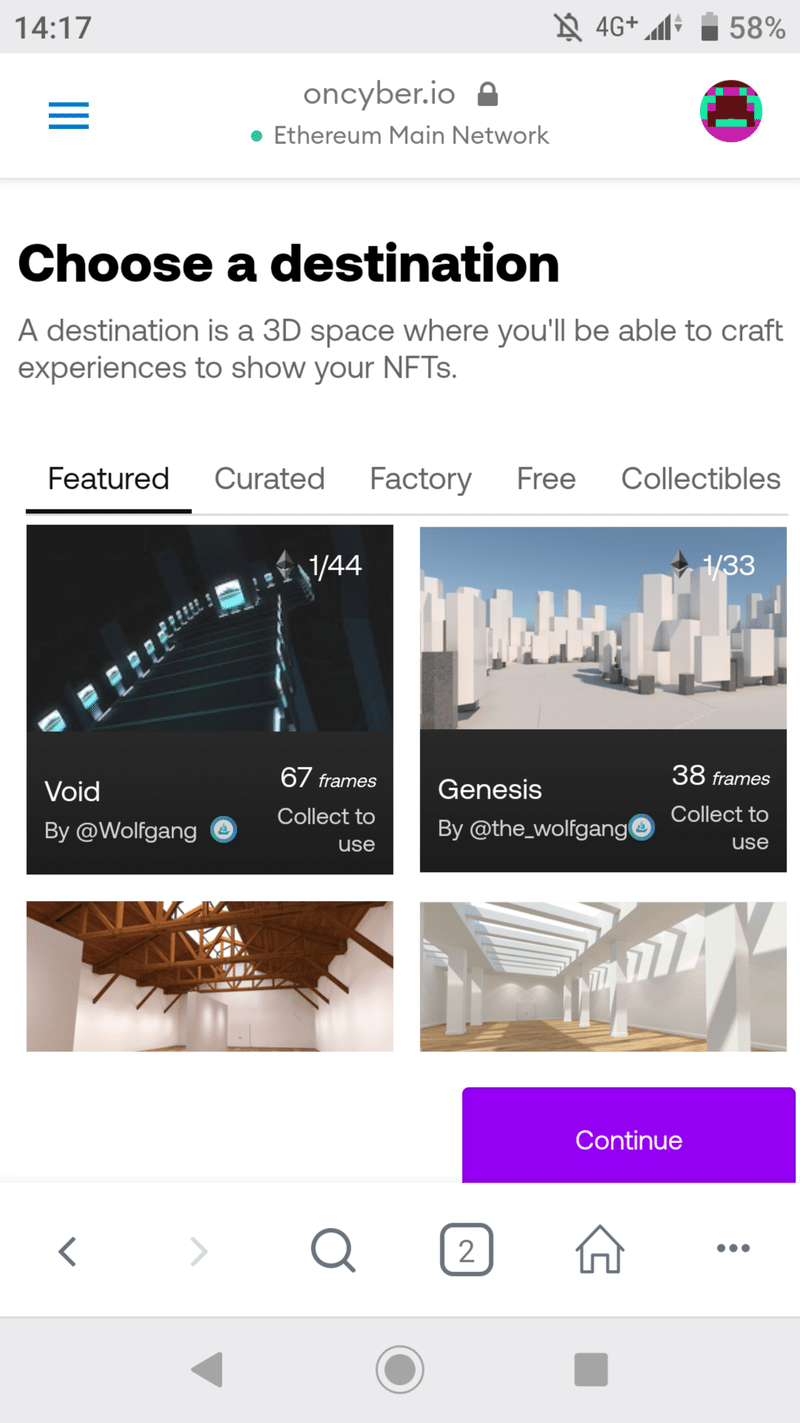
今回はテストなので、シンプルな美術館タイプを選択。最大20枚まで展示できるようです。
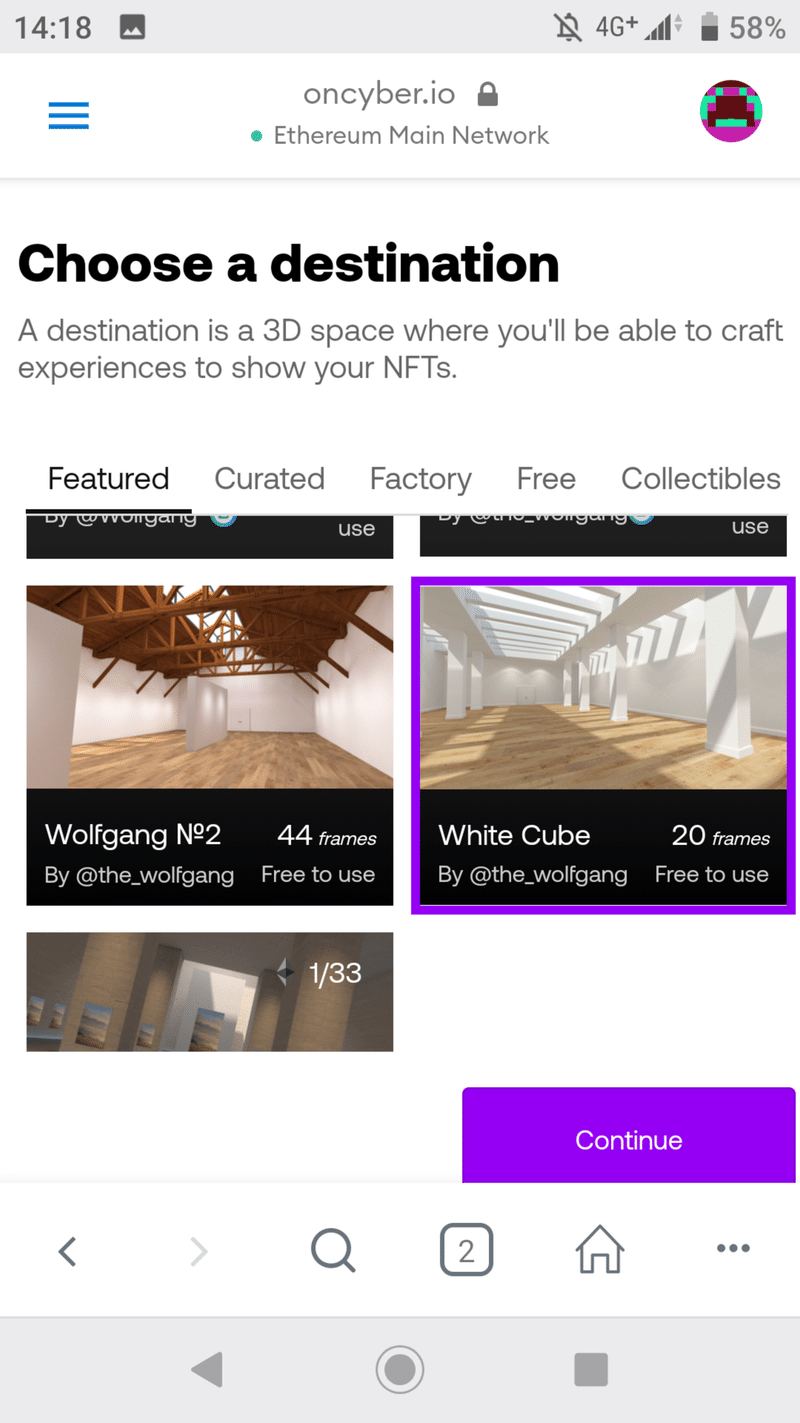
Titleが空白なので、名前を登録します。
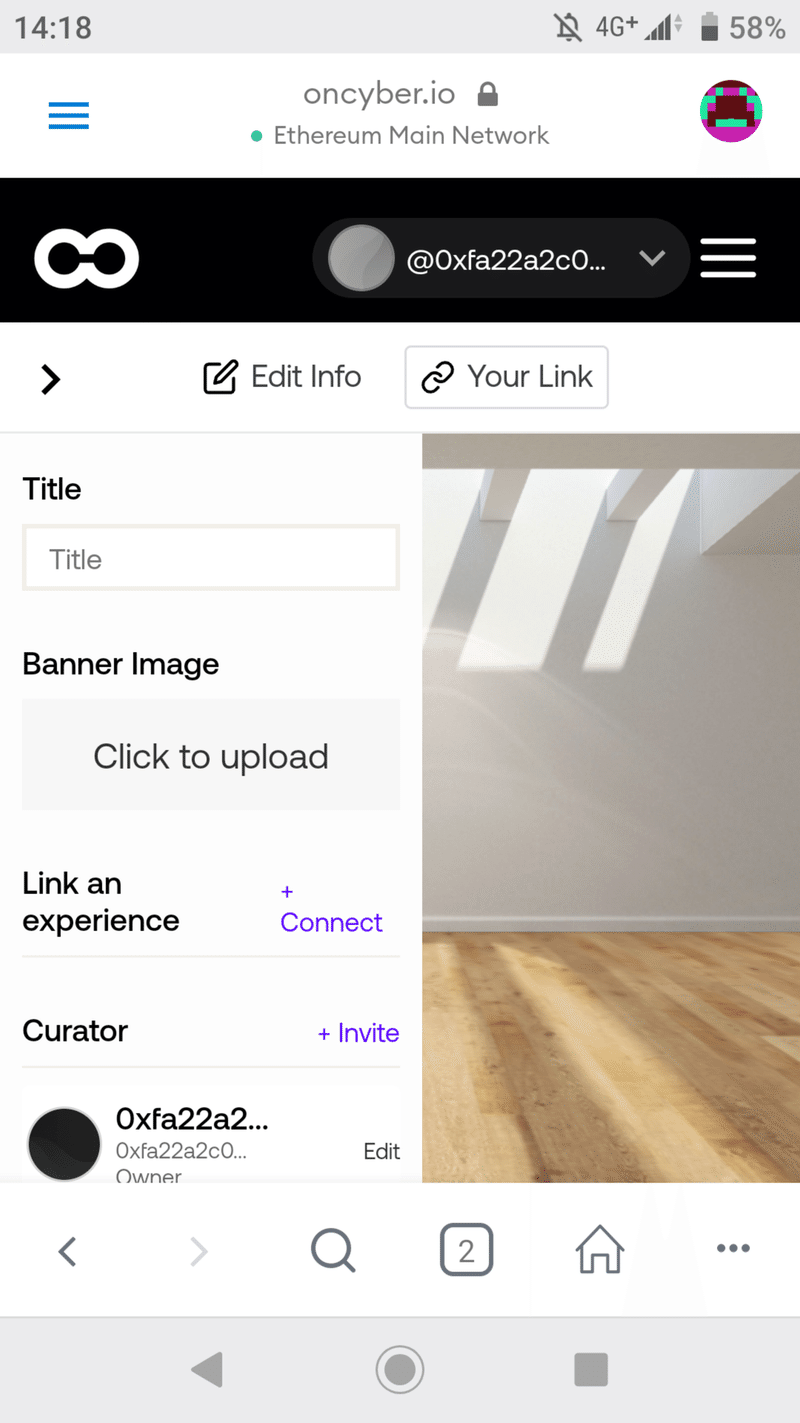
とりあえず「test」と入力。後からの変更も可能です。
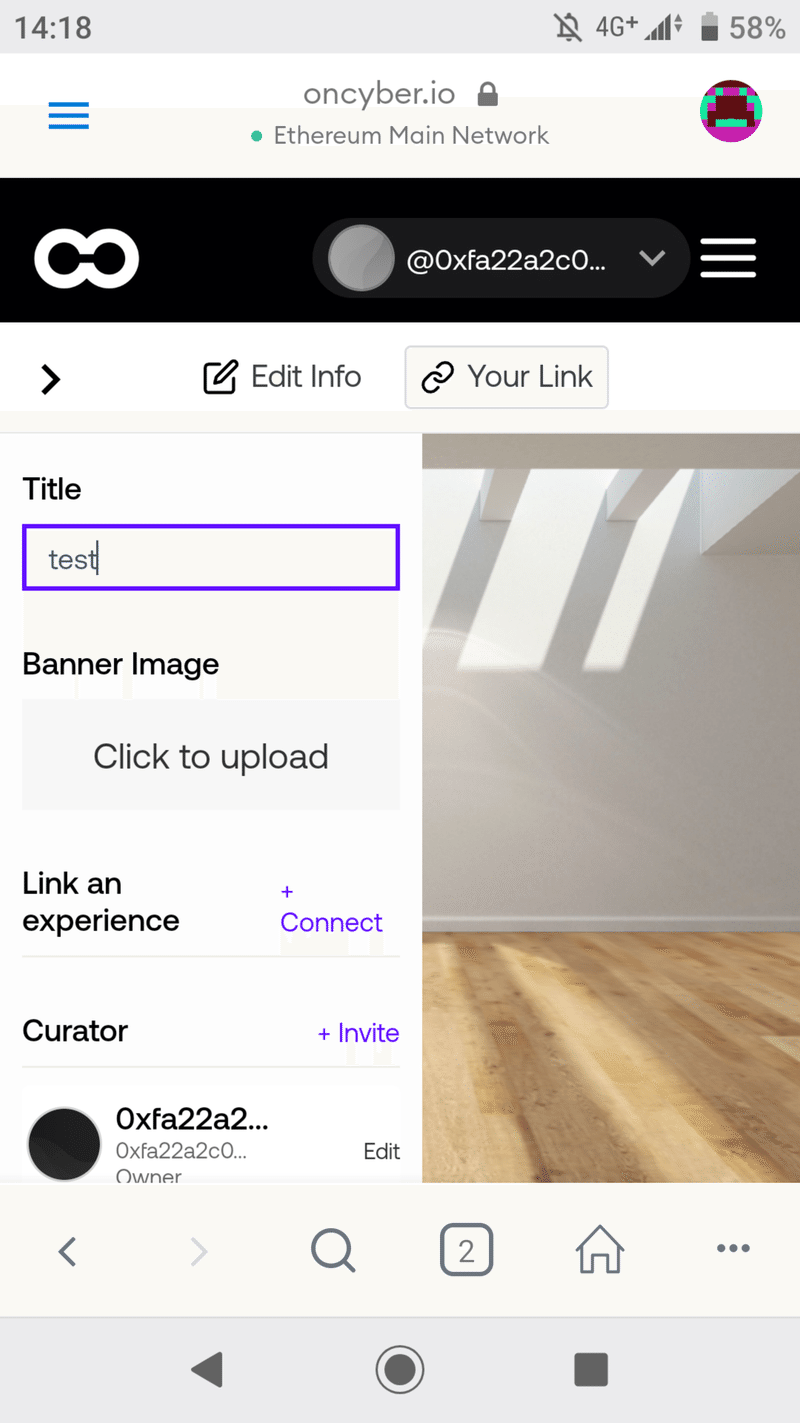
タイトル画像も上げちゃいましょう。

こんな感じ。

NFTを飾りたい枠を選んで「+ Add Artwork」をクリック。
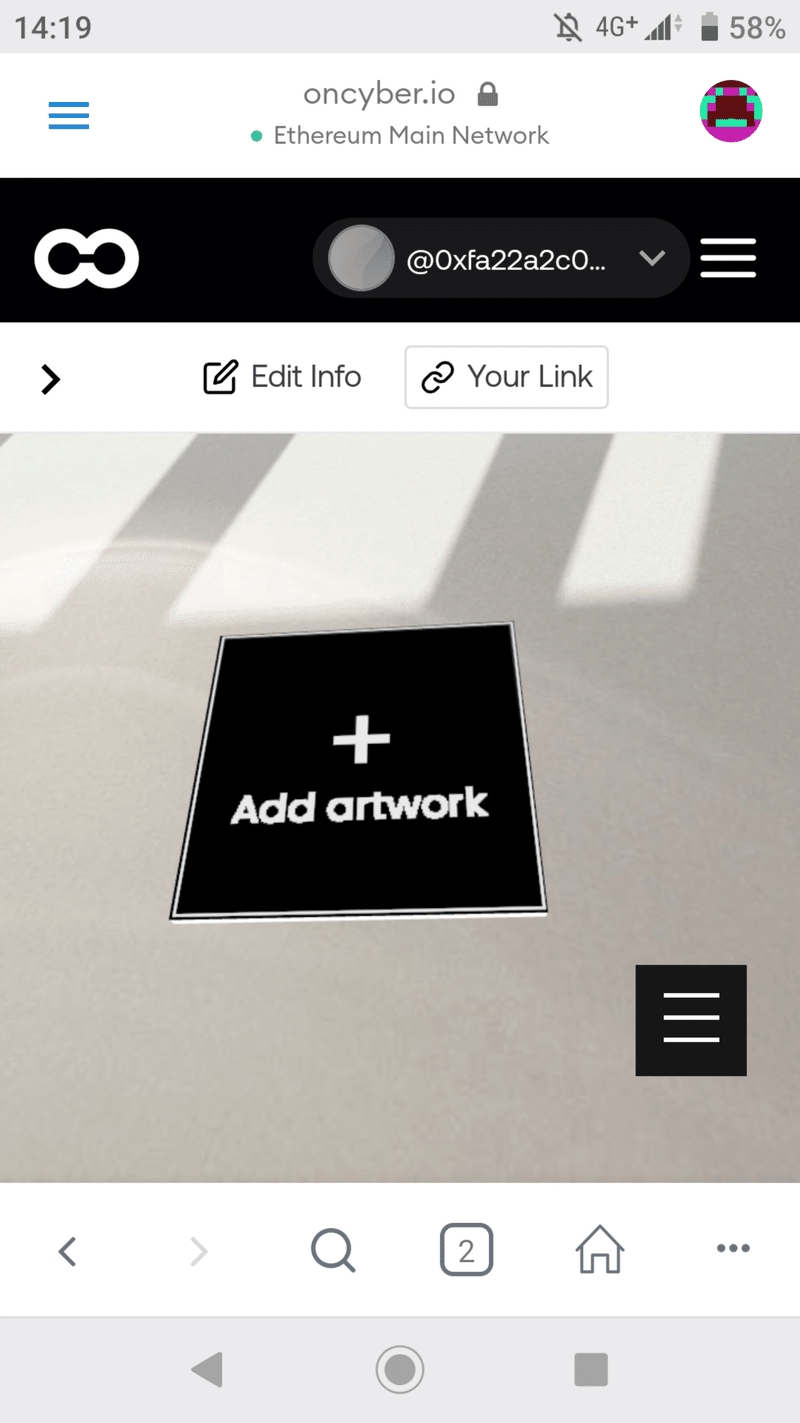
(2022年5月22日追記)onCyberの仕様変更により、どのブロックチェーンを利用するかを選択する必要が出てきました。
Eth(OS API):OpenSea上に表示されるETH NFT
Poly(OS API):OpenSea上に表示されるPolygon NFT
Eth(Rari API):Rarible上に表示されるETH NFT
Autograph API:北米メインのNFTプラットフォーム上に表示されるNFT( https://autograph.io/ )
Klaytn:韓国発のオルトブロックチェーン上に表示されるNFT( https://www.krafter.space/en/explore )
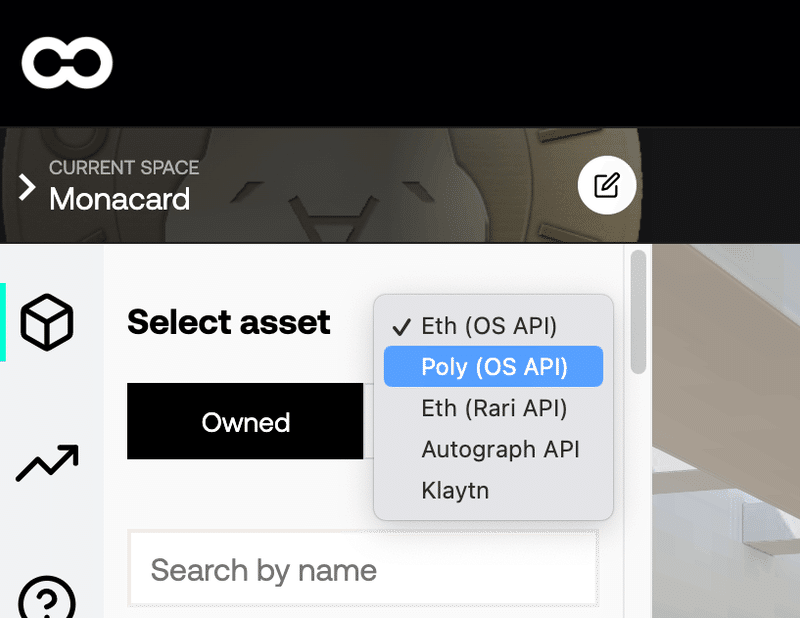
スマホの場合はここです。

クリックするとこうなります。

もし、画像が表示されなければ、以下をクリックしてプラットフォームと再同期されるまで待ちましょう。

展示するNFTを選択します。「Owned」は自分自身が保持するNFTの一覧です。「Minted」は自分自身が作成したNFTの一覧で、現時点で自分自身が保有していなくても利用できます(onCyber独自のルールです)
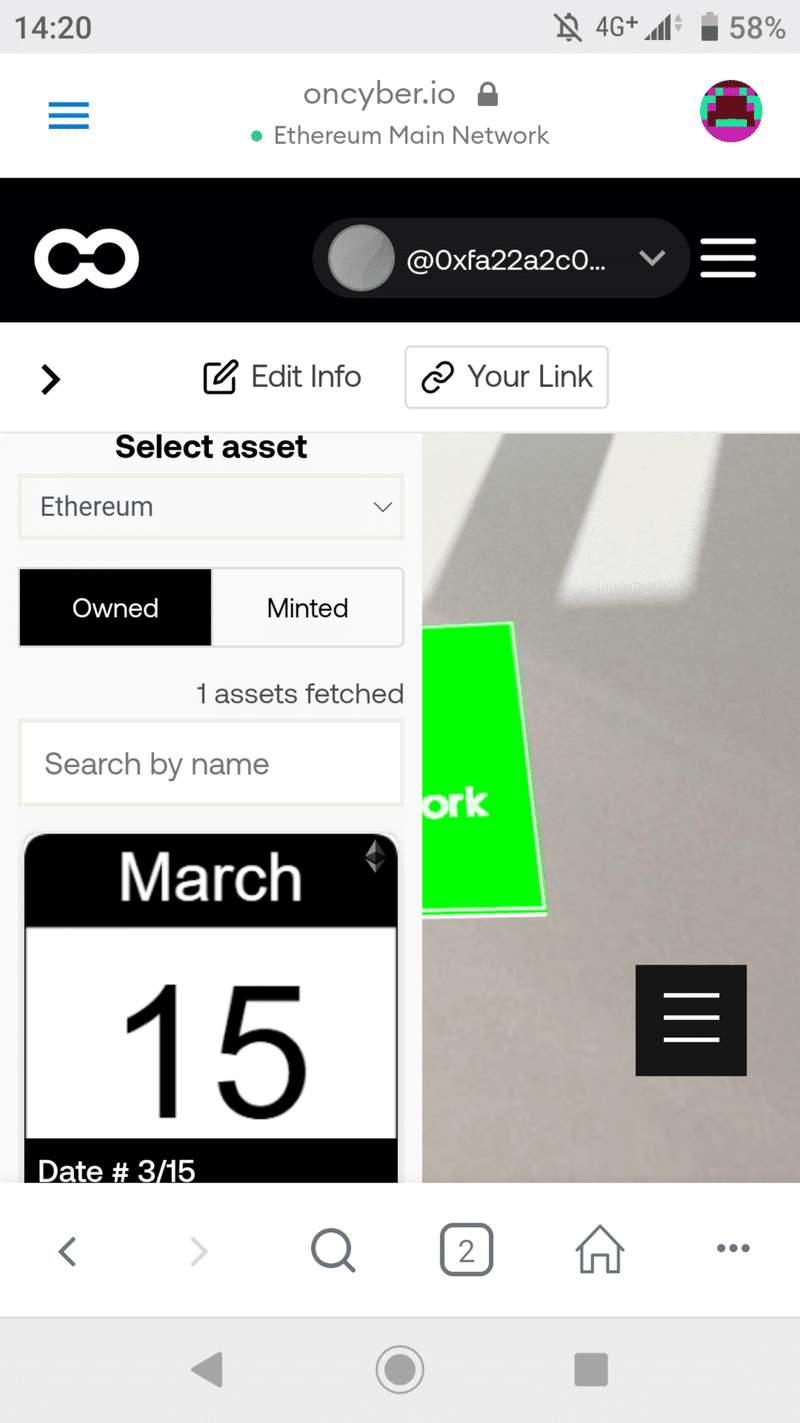
フレームの色を選びます。
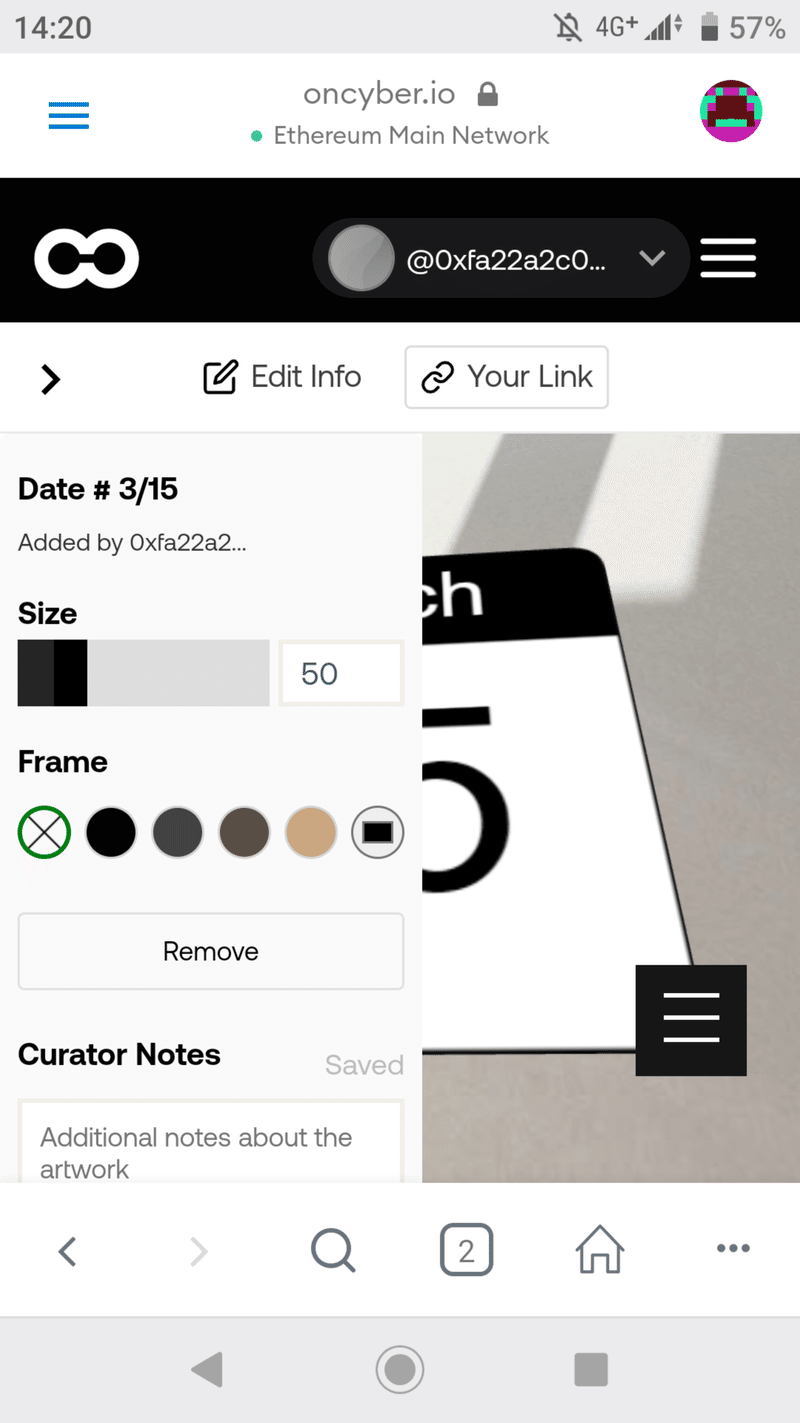
フレームの黒枠を少し太くしてみました。
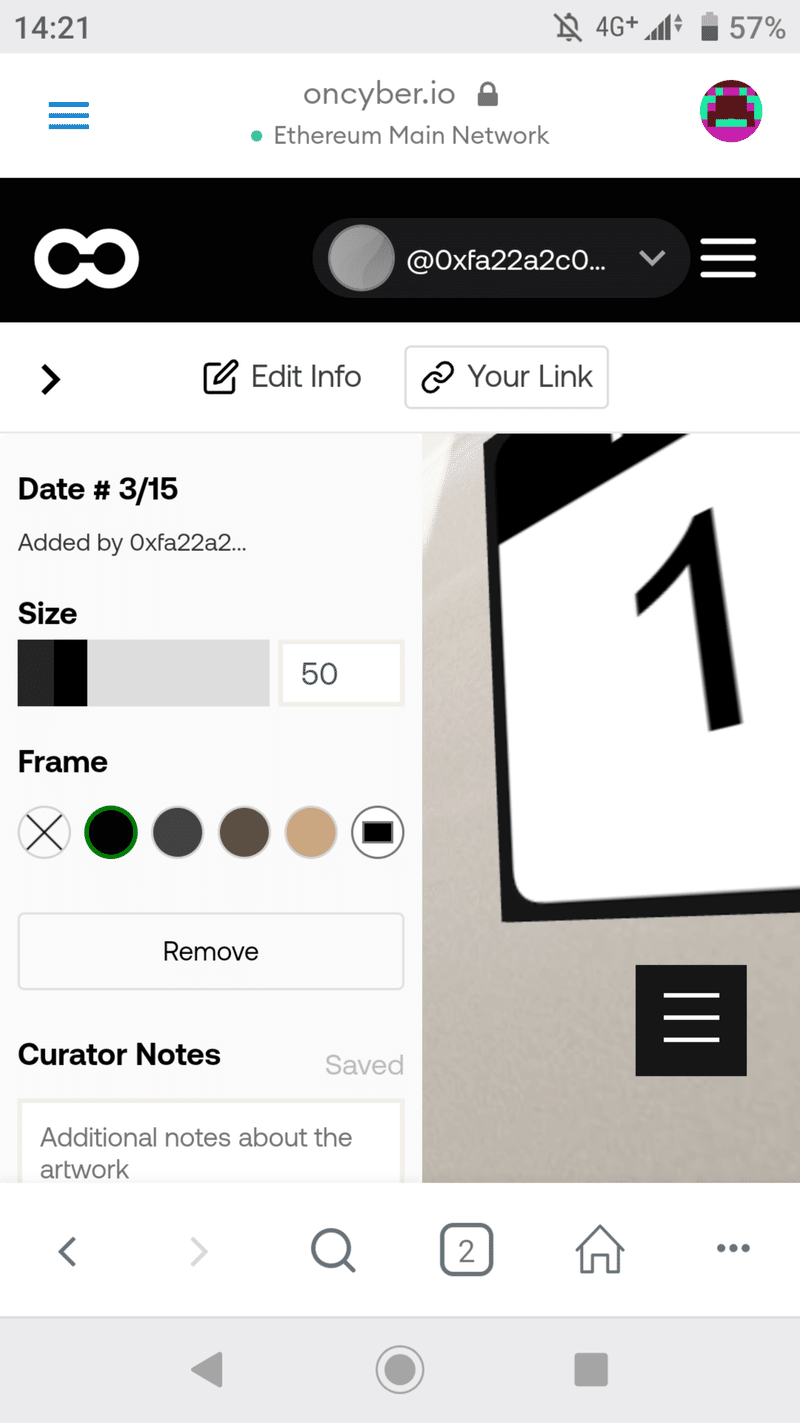
以上で展示完了、簡単です!
ただ、正直なところ、モバイル端末での飾り付けはキツいものがあります。
本格的に美術館を作成するのであれば、PC+Chrome拡張版のMetaMaskでサインインすることを、強く強くお勧め致します。
■「oncyber.io」オーナー名変更
デフォルトの設定では、オーナー名がWalletアドレスになっているので、変更することを強くお勧めします。まずは「Edit Profile」をクリックします。
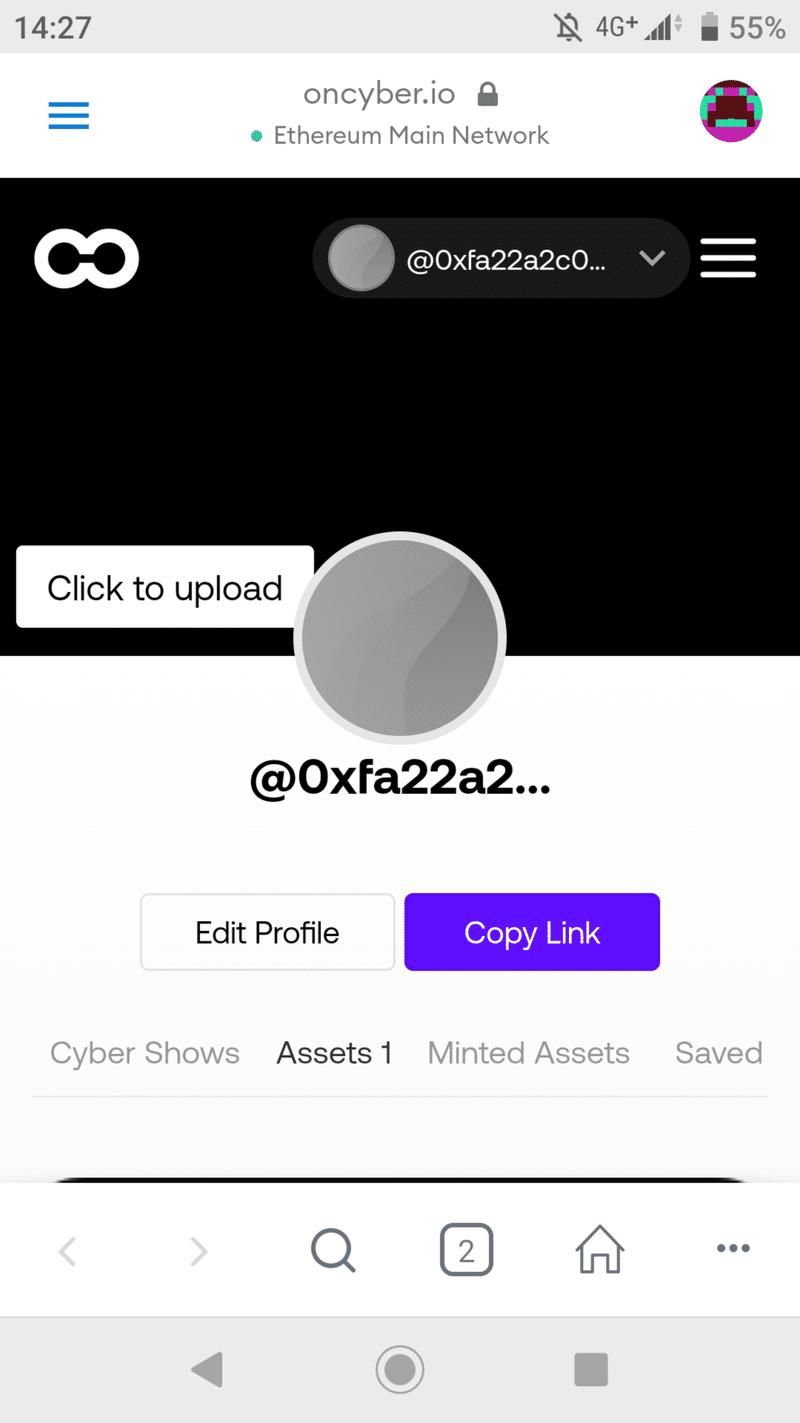
usernameを登録します。
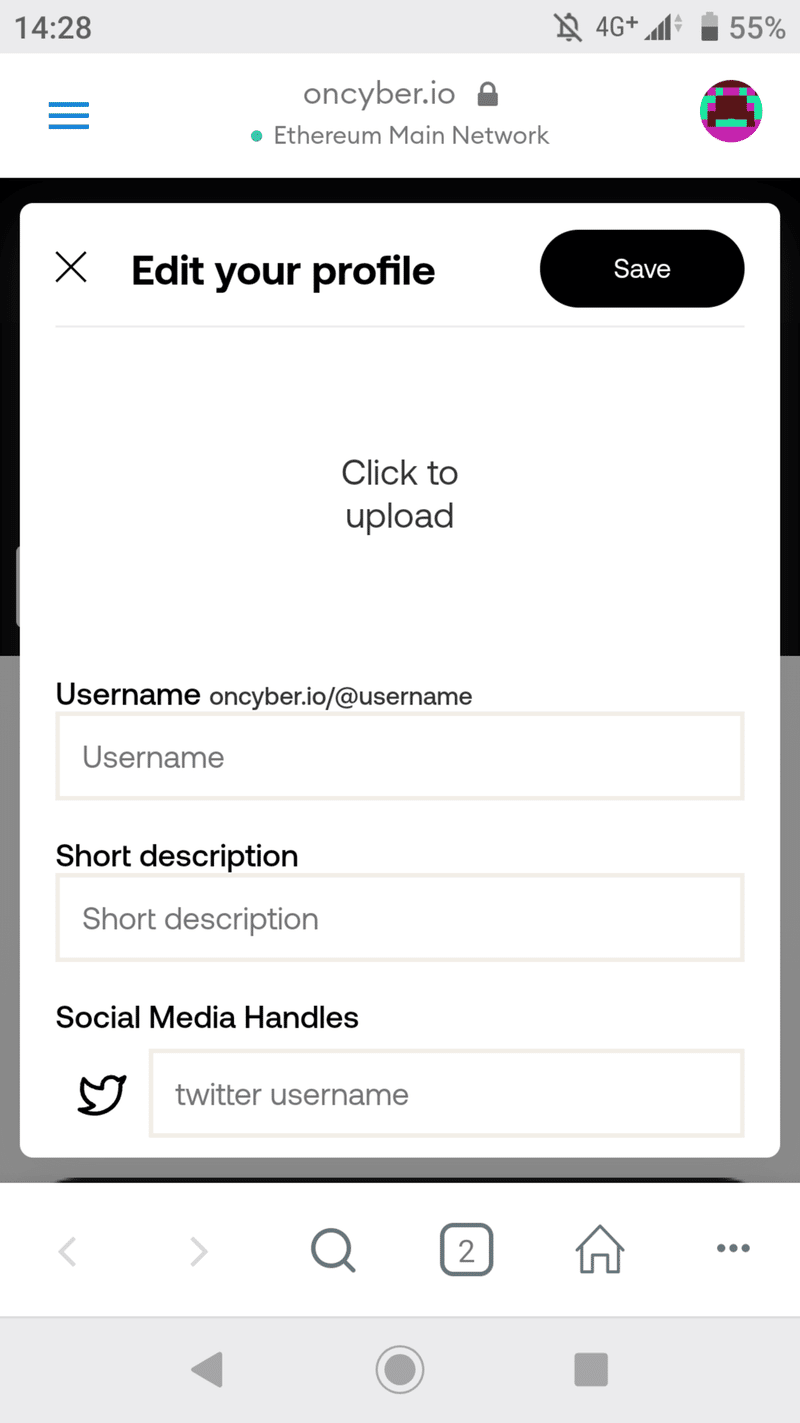
はい、名前が変更されました。
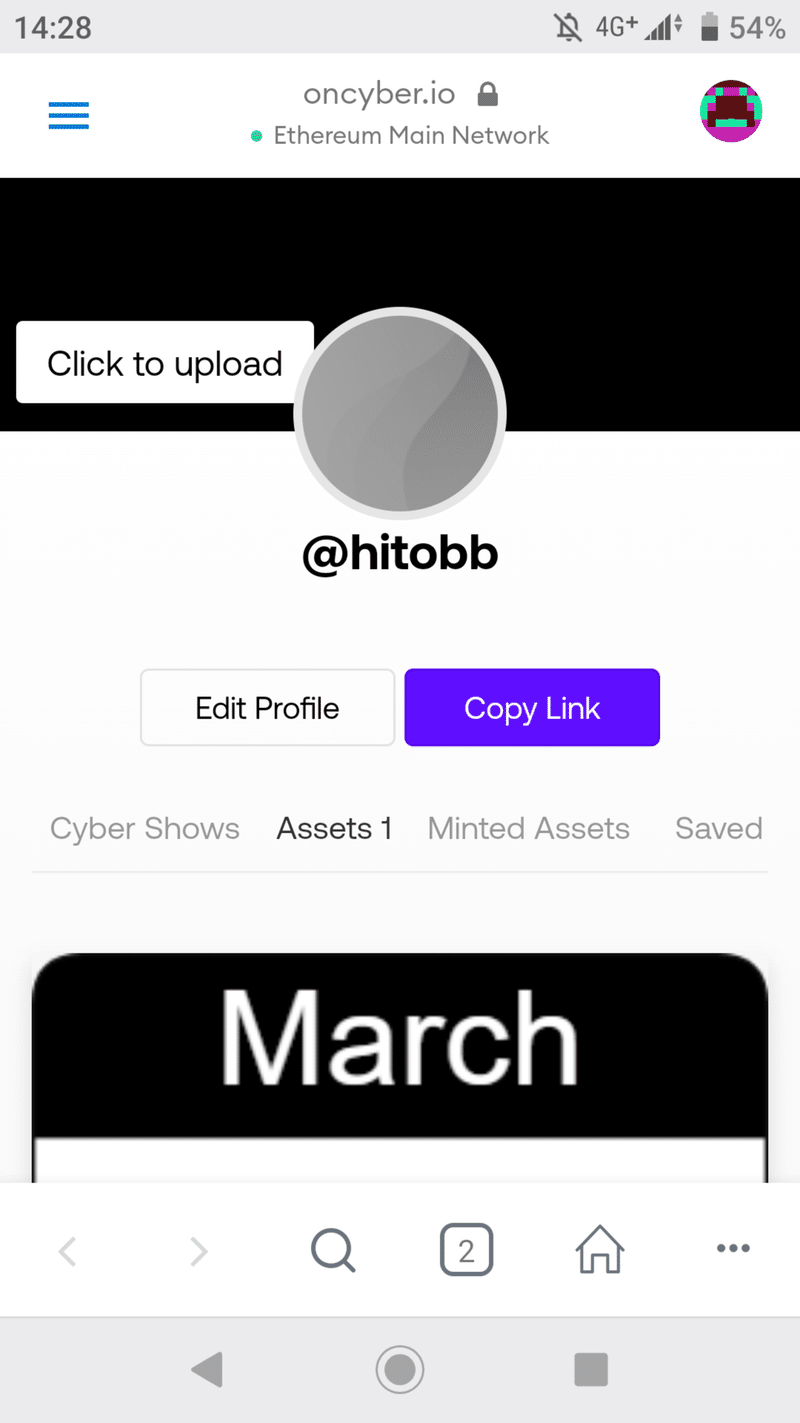
https://oncyber.io/ + @ + 登録したユーザ名にて、オーナー情報が確認できるようになります。複数 3D Spaceを管理する場合は、オーナー単位でリンクを辿った方が便利な場合もあります。
■「oncyber.io」3D Spaceを公開する
自分が作成した 3D Spaceに公開用のURLを設定します。
「Copy Link」をクリックします。
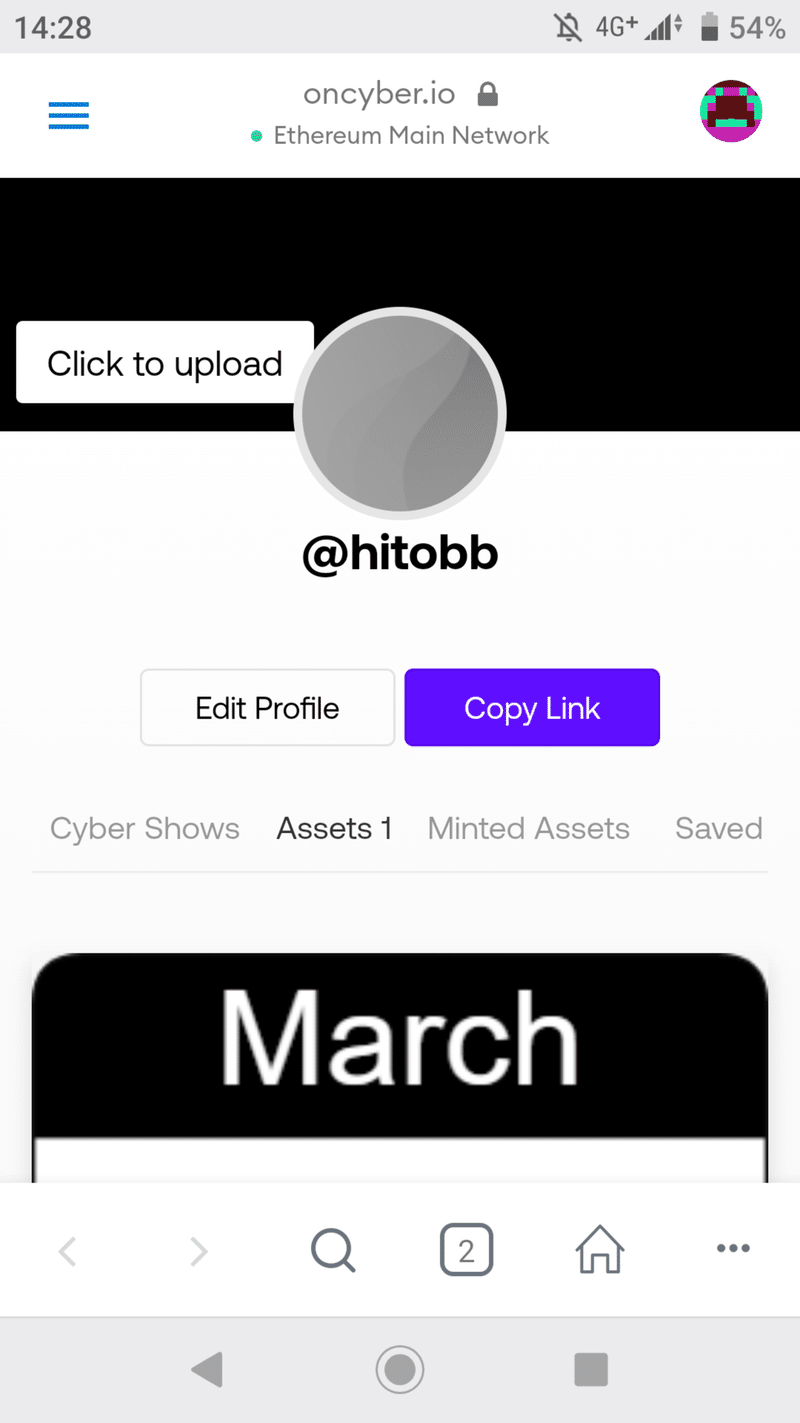
デフォルトは以下のようになっています。
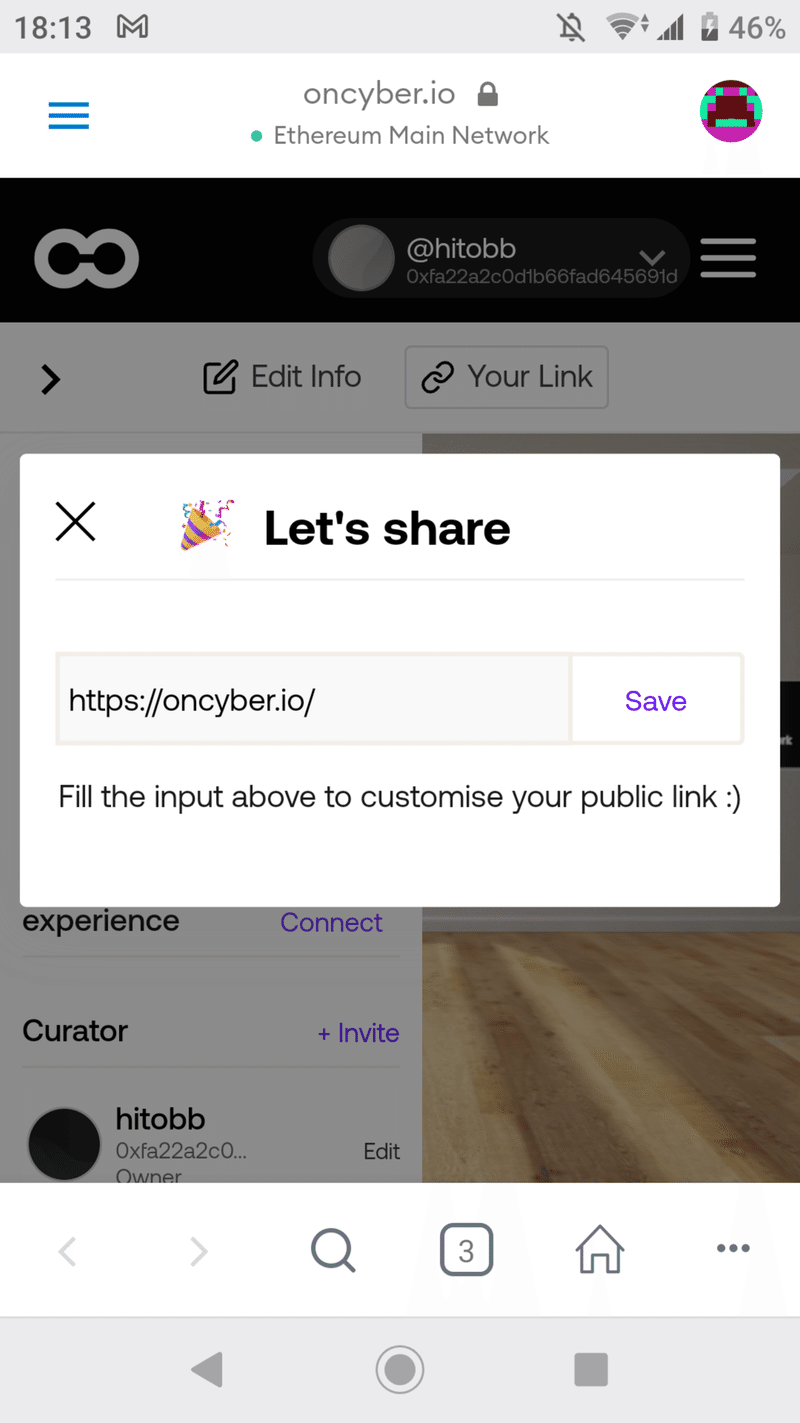
公開に使いたい英文の文字列を、上記URLに「追記」します。
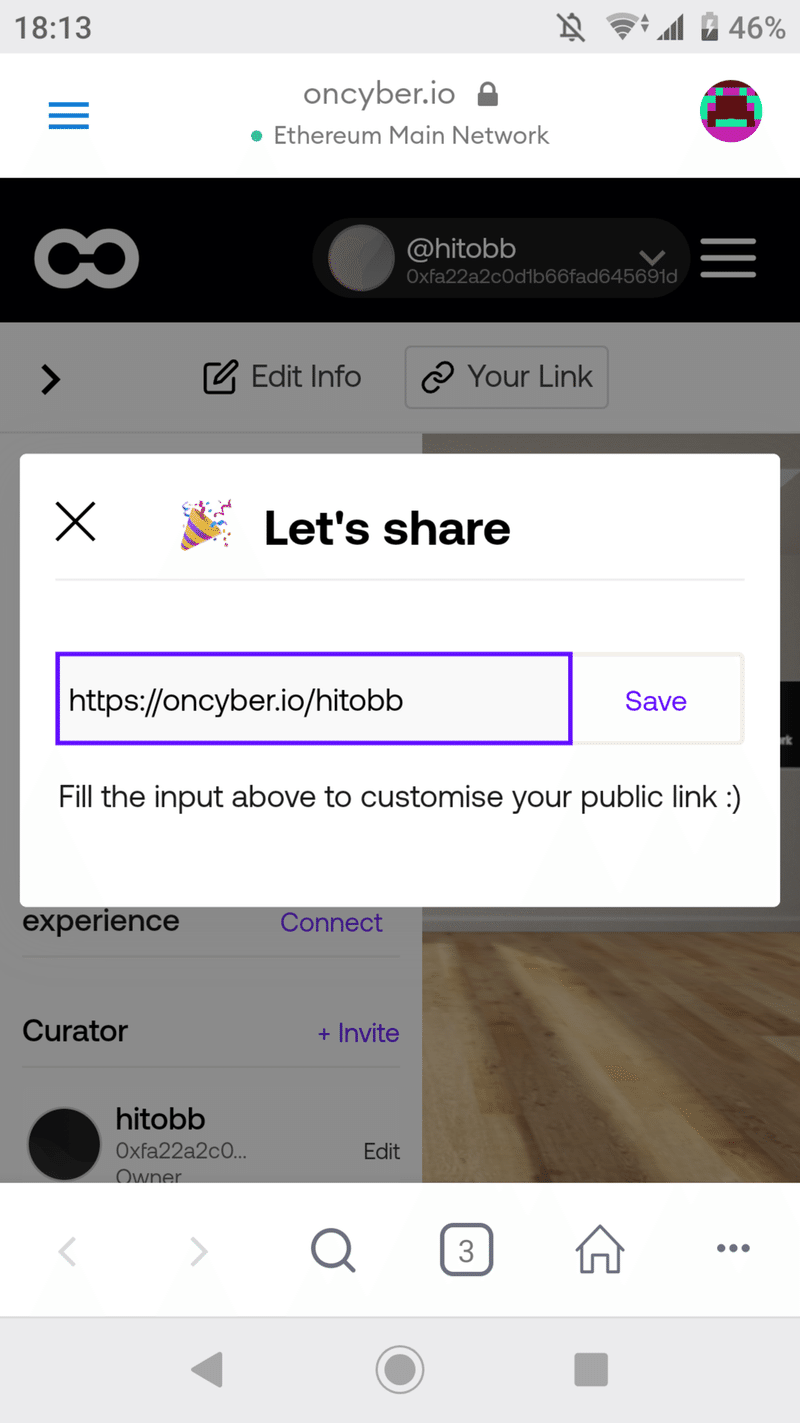
Saveをクリックすると、サイトが公開されます。
■本手順に従って作成された3D Space
こんな感じになります(既に原型を留めていませんが、、、)
公開時の英文アドレスを変更することで、1アカウントでも複数のギャラリーを作成できます。
■次のステップはどうすれば良いのか
NFTの飾り方はこれで理解できました。次のフェーズはNFTを増やすことが目的になります。NFTは、主に「購入する方法」「自分で作る方法」の2種類があります。
某アイドルのNFTを購入して、ライブ会場のように飾っても良いでしょう。旅行写真をセルフNFT化して、旅の思い出館を作っても良いでしょう。商売目的の為に高価なNFTを並べて宣伝するのも全く問題ありません。
「何を見せたいか」「誰に見せたいか」「どういう目的で見せたいか」によって、自分の取るべき方向を決めるのが良いと思います。
なお、作業はPCでやろうね、流石にモバイルだと無理です。
本日はここまでです。
ではでわ!!
次のお話
この記事が気に入ったらサポートをしてみませんか?
