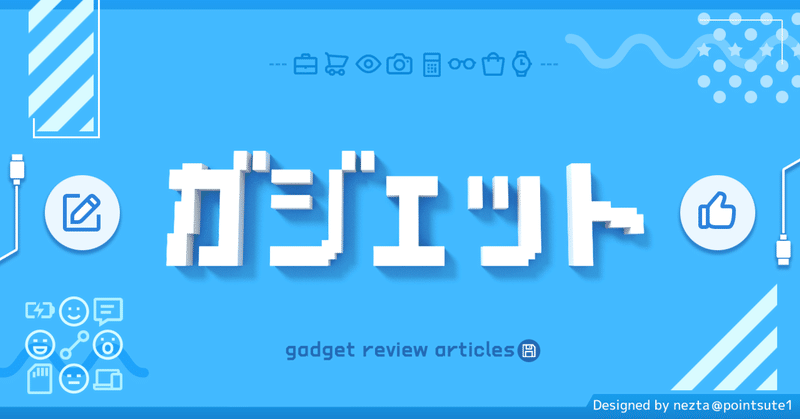
【ガジェット】格安21インチ液晶モニターを購入してみた(USB-C入力端子付き)
はじめましてのヒトは、はじめまして。
いつもの皆様、こんにちわ。
大葉さんです。
前回のお話
海外で液晶パネルを量産しすぎて値崩れが起きているみたいで、海外製の液晶ディスプレイが軒並み値崩れしているようです。ほほぅそうなのか、と思いつつAmazon漁っていたのですが「あまりにも条件が良すぎるモニター」を発見してしまったので、思わず衝動買いしてしまいました。
それでは、反省文、行ってみよ〜♪
本日の無駄遣い
こちらです。
「Type-C入力端子付き」の21.5インチモニターが、このお値段です。
購入必須のオプション部材はこの2つ、絶対に必要です。
快適に使いたい方に必要なオプション部材は、こちらです。
モニターにはスピーカーがないので、動画視聴等が目的の方は、合わせてこちらもどうぞ。
ここまで紹介した全オプションを揃えて約21,000円(2023年11月13日時点)
なんと、チロルチョコ953個分で購入できてしまうのです!
(※1個22円換算)
・・・思わずポチっちゃった!(衝動買い)
■背景とか、満たしたい要望とか
しばらく前から、お仕事用にサブモニターを使っていたのですが、13.3インチの持ち運びタイプのものでした。テレワークがメインになった為、ご自宅用に大きめのモニターを購入したいという希望はふんわりありましたが、いまいち踏み切れませんでした。
その理由はただ一つ「HDMI端子が大嫌い」でした。
私のメインマシンはIntel MacBook。HDMI端子↔︎USB-C変換アダプターを使わなければ出力できないのですが、HDMI端子の刺しにくいこと刺しにくいこと。サブマシンのWindowsノートにはオンボードにHDMI端子が繋がっているのですが、毎回毎回接続時にゴリッって感じでねじ込むので、PC本体にダメージを蓄積しているようで、気にいりません。そのくせ、DHMIケーブルは少しでも歪むと画像乱れるし、硬いし太いし、コネクタぶっといですし。
TV配線のようにほとんど差しっぱなしの環境であれば許容できるのですが、ノートPCのサブディスプレイとして頻繁に抜き差しする環境においては、極力使いたくない規格でした。
え、DPがあるじゃないかって?
対応しているディスプレイやノートPC、少なくないですか?
そんなわけで、Myサブディスプレイには、USB-C出力が必須。数年前にその条件を満たすディスプレイは、13.3インチの小型ディスプレイしかありませんでした。
が、近視が進んじゃったので、でっかいディスプレイは欲しかったのです!
■製品選択の理由
ざっくり並べるとこんな感じ。
おひとり様利用なので、21−25インチで十分。
ビジネスユースが目的なので、視野角は求めない。
ビシネスユースが目的なので、スピーカーは不要。
HDMI/DP以外の入出力方法、USB-C or ディスプレイ出力無線化。
信頼性は、さほど求めない(サブモニターがなくとも仕事はできる)
最初に検討していたのは、中古のデジタルTVを購入してディスプレイ出力を無線化する方式。こーいうの。
いや、でも、これも「ゴリッ」って感じでノートPCに毎日モジュール刺すことになるよね、と思いとどまって、次に検討したのがAppleが提供している、この機能。
自宅の無線に相乗りできる、この方式ならスマートだ、と思って、Apple TV端末のお値段を調べてみると、、、
なるほど、結構ステキなお値段、いたします。
やはりそれくらいするものか〜と思いながら、ダメ元でUSB-C入力対応の液晶モニターを調べていると、、、
???
HDMIの無線変換コネクターより安いの?マジ?ポチー♪
以上が経緯でございます、最後は衝動買いでした。
■開封
届きました。

梱包物一覧。
液晶モニター本体、電源アダプタ、電源ケーブル、モニター台座キット(柱+床板)、HDMIケーブル、固定ネジ(M4)5つ、簡易ドライバー、マニュアル。

液晶本体、約4kg。

本体背面、入力端子コネクタ、電源コネクタ、操作レバーは全て裏側にあります。

左側から「操作レバー」「DP」「Type-C」「HDMI」「AUDIO」「DC」

背面の突起物に

台座キットの柱をはめ込んで

下方向からネジ2本で固定。

床板をネジ2本で固定。

完成。

初回起動時、言語選択が表示されます。
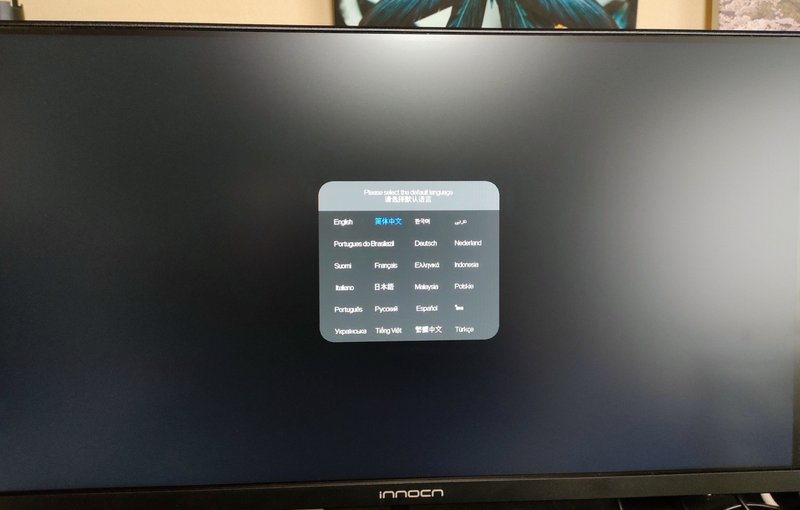
裏側レバーを上下左右に移動して、日本語を選びます。
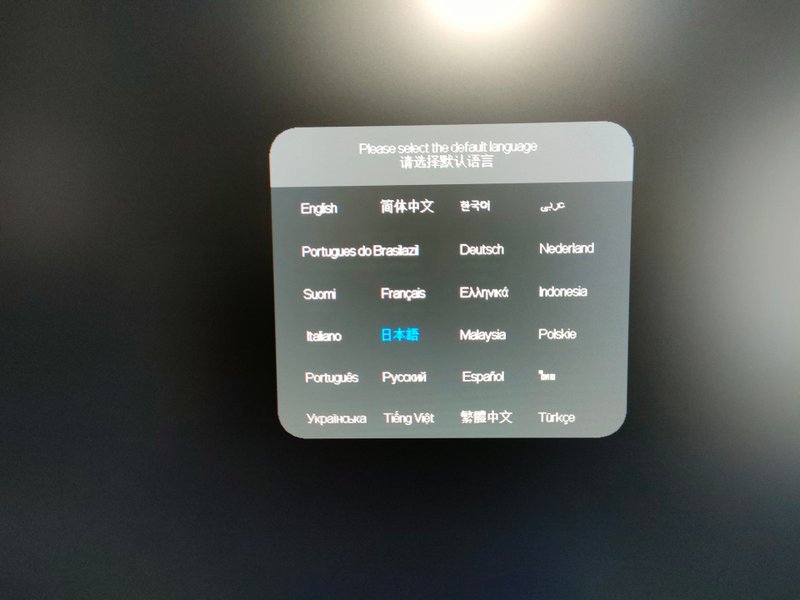
■注意点
価格が安いのでそれなりに注意点がありました。ただ、個人的には致命傷にならない所で良い感じに手を抜いているので、メーカーさんのセンスを感じました。分かった上で割り切って使えるなら、十分あり!
(1)電源コネクタ形状が「3つ穴」
ご家庭のコンセント事情に合わせて、3P→2P変換アダプターを購入してください。
(2)USB-Cケーブルは付属していません。
USB-C出力を使いたい場合は自分で手配する必要がありますが、かならず「USB-3.2以上」のものを選んでください。専門店以外では手に入りにくいので、アマゾンで手配することを強くお勧めします、
(3)USB-Cポートからの給電は15Wです。
一部の機器では充電が間に合わず、逆にバッテリーが減って行きます。具体的にはNintendo Switchとか。
(4)スピーカーがついていません。
USB-Cで接続して、メイン出力をディスプレイ側にした場合、①PCとしては音声データをモニターに送る②スピーカーが存在しない③従って無音になる、という罠に陥ります。
また、USB-Cで接続して、サブモニターとしてディスプレイを指定した場合①PC側のスピーカーから音声が流れる②動画はディスプレイ側で流れる、という状態になるので、チグハグ感が発生します。
そもそも論、仕事で使うときは音声なんて流す必要がないので、本モニターをビジネス用と割り切るのなら、本件は欠点になりません。
もし趣味用に購入した場合は、Bluetoothワイヤレスイヤホンを接続して、音声を両耳に持ってきましょう。音声に関するデータが流れていないのではなく、モニターにスピーカーがないので出力できないだけです。スピーカー以外の音声出力装置を繋げれば、万事解決です。

背面にある上記コネクタは使わないこと!
どうみても地雷です、Bluethooth出力の方が音声の品質が良いです。
(5)付属の台座が使いにくい/視野角調整のために左右にもっと振りたい。
モニターアームにマウントしましょう。
+5000円で手に入る天国がそこにあります。
アームが8kgまで、本モニターが4kgなので、1枚1アームであれば余裕です。
(2アームは辞めようね?)

ただし注意書きありです。
(6)モニターアームにマウントできない。
背面にVESA穴が空いています。ただ、モニターに添付している台座に接続する為の突起物が邪魔をして、そのままではモニターアームにマウントできません。
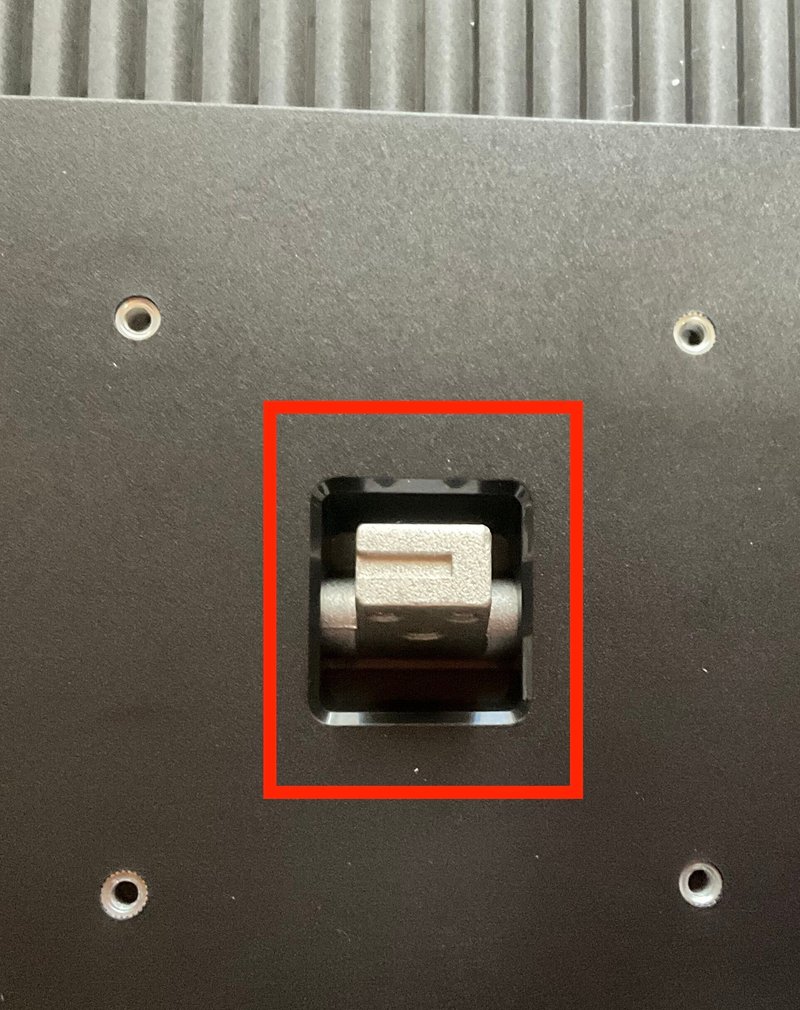
突起物の高さ13mmほどあるので、16mmのスペーサーをこのように取り付けます。ネジ穴のサイズはM4でした。

高さだけの問題です。穴の位置はきっちりとVESAでした。

こんな感じで、突起物を隔離した状態でマウントできました。

■使ってみた感想
まずは最終系をお披露目。

デフォルトでは、赤が若干強めの発色をします。
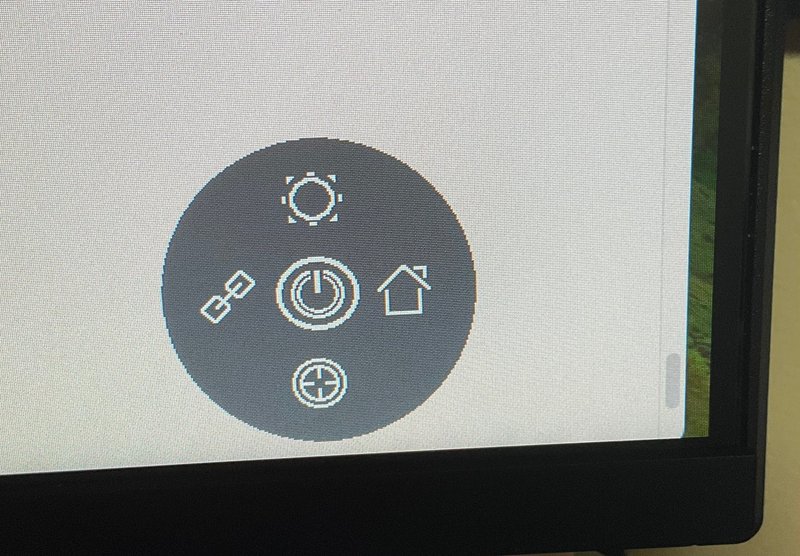
電源ON /OFFは、背面レバー押込。
メニュー呼び出しは、背面レバー左方向。
上下でメニューを選んで左方向に進むことで入力値決定。
慣れると使いやすいメニューです。

ゲーム専用モードもあり、100fpsまで対応しているので、スプラトゥーン3のナワバリ程度であれば十分に遊べます。ただし、スピーカーがないので、Switch本体からBluetoothにて、ワイヤレスイヤホン接続が必須。ちょっとだけ不便ですね。
お値段がお値段なので多くは求めてませんでしたが、予想以上に使えるディスプレイでした。ビジネスユースであれば100点、ゲーム目的でも70点くらいの評価です。
もしサブモニターを安価に入手したいのであれば、選択肢の一つとして検討してみてはいかがでしょうか?
本日はここまでです。
ではでわでわでは〜
次のお話
この記事が気に入ったらサポートをしてみませんか?
