
【AWS】 Storage Gatewayの解説
Storage Gateway
オンプレミスの環境とAWSクラウドの間でシームレスにデータをやり取りするためのサービス。データをクラウドに移行、保存、アクセスするための橋渡し役として機能し、ファイル、ボリューム、テープの各種ゲートウェイを提供。
主なゲートウェイタイプ
Amazon S3 ファイルゲートウェイ
NFSやSMBプロトコルを通じて、Amazon S3にファイルとしてデータを保存し、管理。これにより、オンプレミスのファイルシステムとAWSクラウドの間でデータを簡単に移動できます。
Amazon FSx ファイルゲートウェイ
完全マネージド型のファイルストレージサービスで、「Amazon FSx for Windows File Server」との間でデータを簡単に移動できる。
ボリュームゲートウェイ
iSCSIベースのストレージソリューションを提供し、AWSクラウド内にデータをバックアップします。このゲートウェイは、キャッシュされたボリュームとストアドボリュームの2つの構成があります。
キャッシュされたボリュームは、よく使われるデータをオンプレミスにキャッシュし、残りのデータをAWSに保存します。
ストアドボリュームは、データの全体をオンプレミスに保存し、バックアップをAWSに作成します。
キャッシュボリューム
オンプレミスのアプリケーションが頻繁にアクセスするデータをローカルにキャッシュ。これにより、データアクセスのレイテンシーを低減でき、データに高速アクセスを提供しながら、耐久性の高いAWSストレージをバックエンドに利用することができる。主に読み取り重視のシナリオに適す。
ストアドボリューム(保管型)
オンプレミスでのデータセット全体をローカルに保持し、非同期にAWS S3にバックアップを行います。この方式では、オンプレミスの環境で完全なデータセットを保持できるため、インターネット接続が断たれてもアプリケーションはデータにアクセス可能。バックアップは、指定されたスナップショット頻度に基づいてS3に保存され、データの耐久性と回復性を確保。
テープゲートウェイ
仮想テープライブラリ(VTL)を使用して、物理的なテープバックアップの代わりにデータをAWSにアーカイブします。このゲートウェイは、従来のテープバックアップソフトウェアと連携し、データをAmazon S3やAmazon Glacierに安全に保存する。
デプロイメントオプション(プラットフォームオプション)
AWSクラウドサービスとオンプレミスのシステムを結ぶ際の設置方法に関する選択肢です。基本的に、データをオンプレミスの環境からAWSクラウドに転送したり、逆にクラウドからオンプレミスにデータを同期する際のアプローチを定義する。
ハードウェアアプライアンス
AWS Storage Gatewayのハードウェアアプライアンスは、AWSから直接購入できる物理デバイスです。このアプライアンスを使用すると、設定が簡単で、専用のハードウェアに最適化されたStorage Gatewayの機能を利用できます。このオプションは、パフォーマンスが重要なアプリケーションや、管理が簡単なソリューションを求めている場合に適しています。
仮想アプライアンス
Storage Gatewayは、VMware ESXi、Microsoft Hyper-V、Linux KVMなどの一般的なハイパーバイザー上で動作する仮想アプライアンスとしても提供されています。このデプロイメント方法は、既存の仮想化インフラを活用して、Storage Gatewayをデプロイするための柔軟性を提供します。仮想アプライアンスを使用すると、物理ハードウェアの必要がなく、既存のサーバー上で簡単にスケールアウトが可能です。
Amazon EC2インスタンス
AWS Storage GatewayをAmazon EC2インスタンスとしてデプロイすることもできます。これにより、AWSクラウド内で完全にマネージドな環境を利用しながら、Storage Gatewayの全機能を使用することができます。EC2インスタンスとしてデプロイする場合、高可用性やスケーラビリティの面で追加の設定が可能になります。
設定方法
1. ゲートウェイの設定
AWS Storage Gatewayを設定する基本的なステップは以下の通りです:
AWS Management Consoleにログインし、「Storage Gateway」サービスを選択します。
「ゲートウェイの設定」をクリックし、ゲートウェイのタイプ(ファイルゲートウェイ、ボリュームゲートウェイ、テープゲートウェイ)を選択します。
ゲートウェイのホスト環境を選択し(オンプレミスまたはEC2)、仮想アプライアンスをダウンロードしてデプロイします。
必要に応じてローカルディスクをゲートウェイに割り当て、ネットワーク設定を完了します。
AWSにゲートウェイを接続し、アクティベートします。
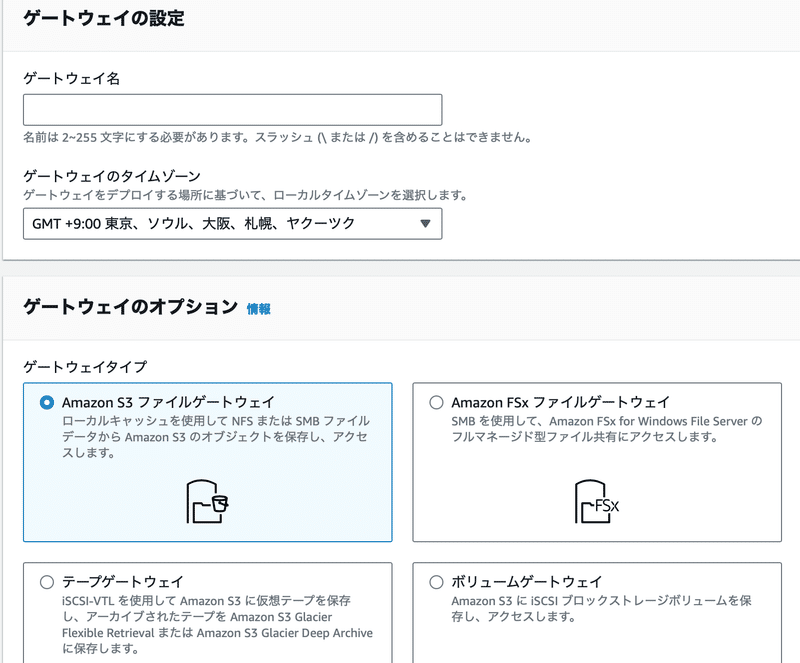
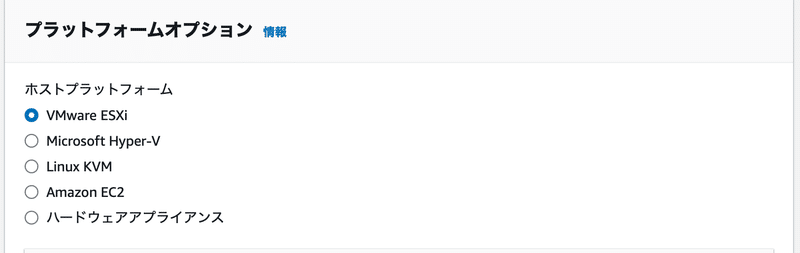
2. ファイル共有の設定
ファイルゲートウェイを設定した後、NFSまたはSMBプロトコルを使用してファイル共有を作成します。
Amazon S3バケットをファイル共有に関連付け、データの読み書きをS3バケットにリダイレクトします。
アクセス制御とファイル共有の設定を行い、適切なユーザーまたはグループにアクセス権を付与します。

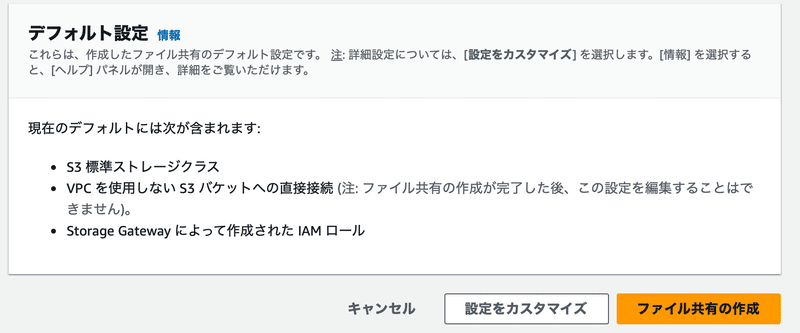
3. FSx ファイルシステムの設定
AWS FSxは、完全にマネージド型のMicrosoft WindowsファイルサーバーやLustreファイルシステムを提供します。FSxの設定はStorage Gatewayと直接関連しているわけではありませんが、ファイルベースのストレージニーズに対応するために利用されます。
FSxのセットアップでは、AWS Management Consoleから「FSx」を選択し、必要なファイルシステムタイプを選びます。
ファイルシステムのサイズ、スループット、バックアップポリシーを設定します。
VPCとサブネットを選択し、ネットワークアクセスとセキュリティグループを設定します。
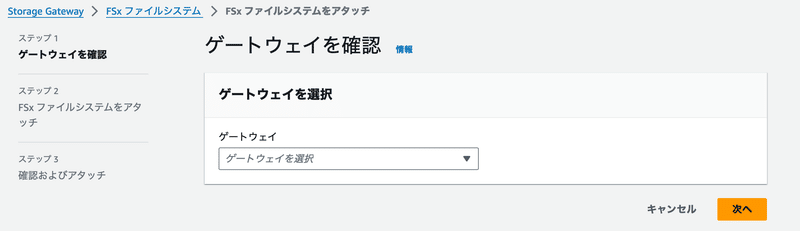
4. ボリュームの設定(ボリュームゲートウェイを利用)
ボリュームゲートウェイの設定では、キャッシュボリュームまたはストアドボリュームを選択します。
ボリュームを作成し、iSCSIターゲットとしてオンプレミスのサーバーにマウントします。
データをAWSにバックアップするためのスケジュールを設定し、必要に応じてスナップショットをAmazon S3に保存します。
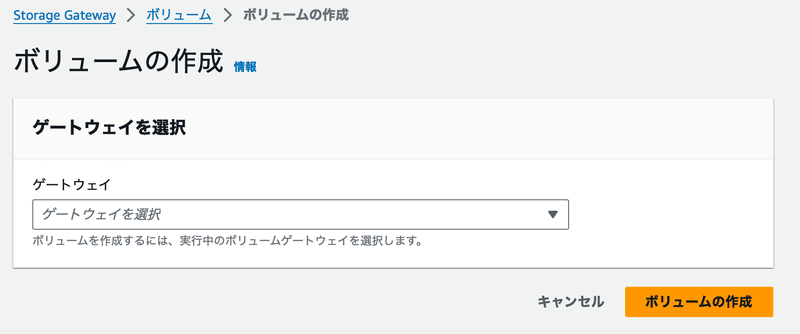
よろしければサポートお願いします!よりいい情報を発信します。
