
【AWS】 EFSの解説
Elastic File System
AWSが提供する完全マネージド型のスケーラブルなファイルストレージサービス。複数のAmazon EC2インスタンスから同時にアクセス可能であり、簡単に数ペタバイトまでスケールアップでき、ファイルシステムとしての性能も自動的にスケーリングする。
ファイル システム タイプ
リージョンファイルシステム (Multi-AZ)
EFSのデフォルトのファイルシステムタイプで、データを複数のアベイラビリティーゾーン(AZ)にわたって自動的に複製。これにより、高い可用性と耐障害性を確保し、単一のAZに障害が発生した場合でもデータのアクセスと操作が継続できる。
ワンゾーンファイルシステム (Single-AZ)
ワンゾーンファイルシステムは、データを単一のアベイラビリティーゾーン内でのみ保存し管理します。このファイルシステムタイプは、コストを抑えたい場合や、データの耐久性よりもコスト削減を優先する。
EFS ストレージ クラス
1. スタンダードストレージクラス
通常のアクセスが予想されるファイルに最適。このクラスは、データのアクセス頻度に関わらず、高いパフォーマンスと低遅延を提供します。頻繁にアクセスされるファイルや、パフォーマンスが重要なアプリケーションデータを保持するのに適しています。
2. インフリークエントアクセス(IA)ストレージクラス
アクセス頻度が低いデータに適しており、コストを削減しながら必要な時に高速アクセスを提供します。このストレージクラスは、アクセス頻度が低いが、必要に応じて迅速にアクセスする必要があるデータに最適。
3. EFS Archive
年に数回程度しかアクセスされないデータを非常に低コストで保存するためのものです。EFS Archiveは、アクセス頻度が非常に低いデータに対して最適化されており、コストを重視する用途に適す。
ライフサイクル管理
不要になったデータを自動でコスト効率の良いストレージ層に移動する機能を提供する。具体的には、ライフサイクルポリシーを設定することで、アクセスされないデータを自動的にEFS Infrequent Access (IA) ストレージクラスに移動することができる。
EFSの作成
EFSファイルシステムの作成方法
ファイルシステムの作成:
EFSダッシュボードで「Create file system」ボタンをクリックする。
設定の選択:
Name: ファイルシステムに名前を付ける。
VPC: ファイルシステムを作成するVPCを選択する。デフォルトでアカウントのデフォルトVPCが選択される。
Availability and Durability: 「Regional」(複数のアベイラビリティゾーンにまたがる)か「One Zone」(単一のアベイラビリティゾーン)を選ぶ。
Throughput Mode: 「Bursting」または「Provisioned」を選ぶ。用途に応じて選択。
Performance Mode: 「General Purpose」か「Max I/O」を選ぶ。
ライフサイクルポリシーの設定 (オプション):
不要なデータを低コストのストレージに自動で移動させたい場合は、ここでライフサイクルポリシーを設定する。
暗号化の選択:
必要に応じて、データの暗号化を有効にする。デフォルトではAWSの管理するキー(AWS KMS)が使用されるが、独自のキーを使用することも可能。
ネットワーク設定:
選択したVPC内の適切なサブネットを選び、マウントターゲットの設定を行う。ここで、セキュリティグループも選択する。
ファイルシステムの作成:
すべての設定を確認した後、「Create」をクリックしてファイルシステムを作成する。
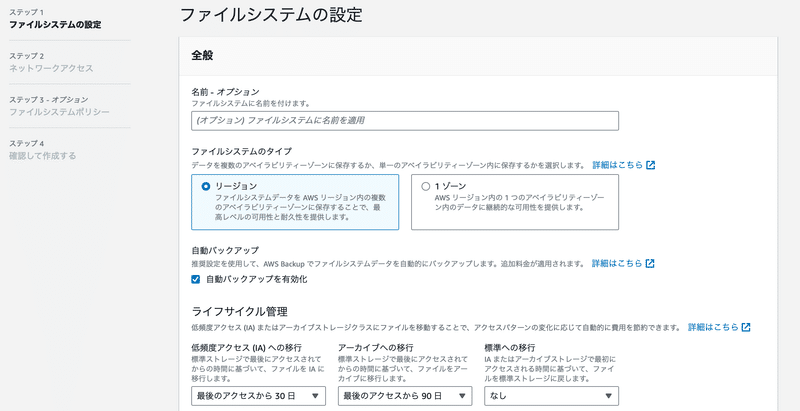
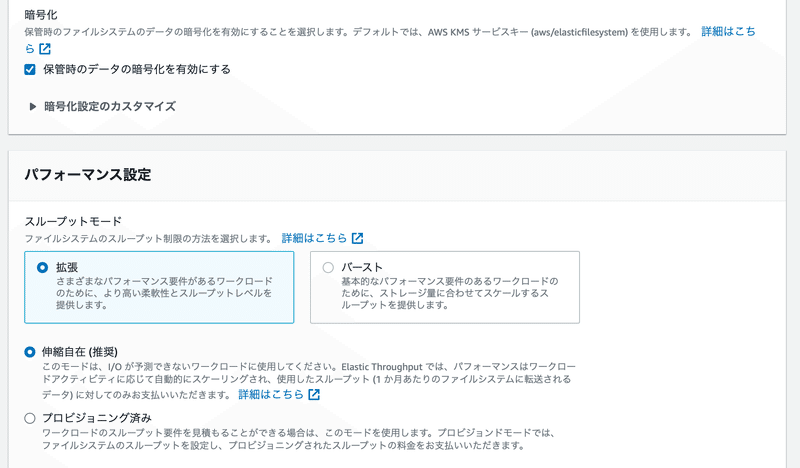
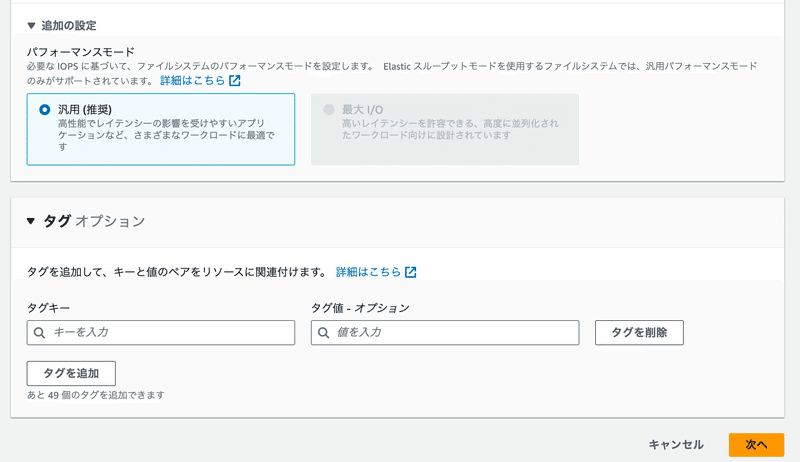
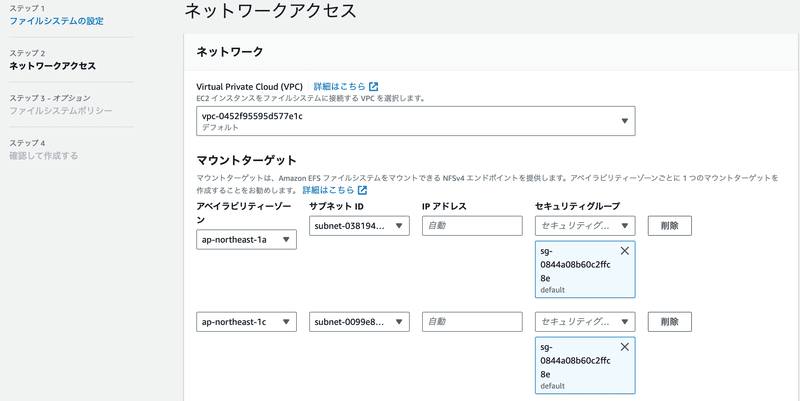
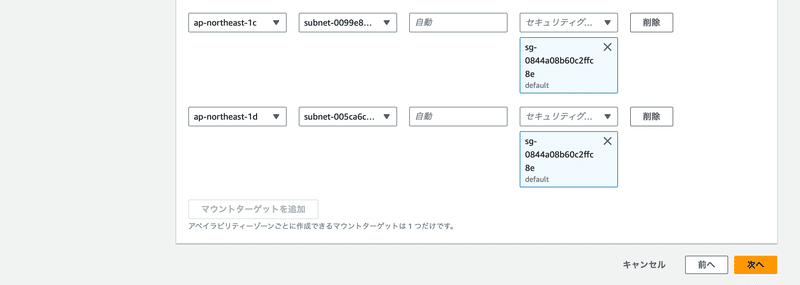
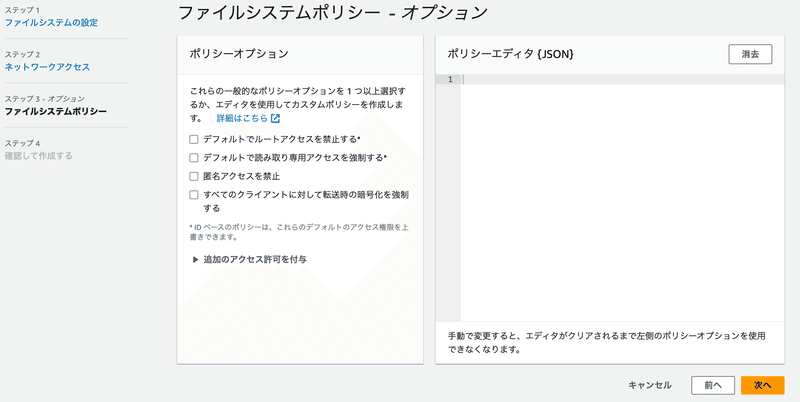
アクセスポイントを作成
共有データセットへのアプリケーションアクセスの管理を容易にする EFS ファイルシステムへのアプリケーション固有のエントリポイントのこと。
アクセスポイントの作成:
ファイルシステムのダッシュボードで「Access Points」タブを選択し、「Create Access Point」ボタンをクリックする。
アクセスポイントの設定:
Name: アクセスポイントに名前を付ける。
Path: アクセスポイントが指すディレクトリのパスを指定する。このパスはファイルシステム内に存在する必要がある。
POSIX user:
User ID: アクセスポイントからアクセスする際に使用するユーザーID。
Group ID: アクセスポイントからアクセスする際に使用するグループID。
Permissions: アクセスポイントのパスに対するデフォルトのアクセス許可を設定する。
アクセスポイントの作成:
すべての設定を確認した後、「Create Access Point」をクリックしてアクセスポイントを作成する。
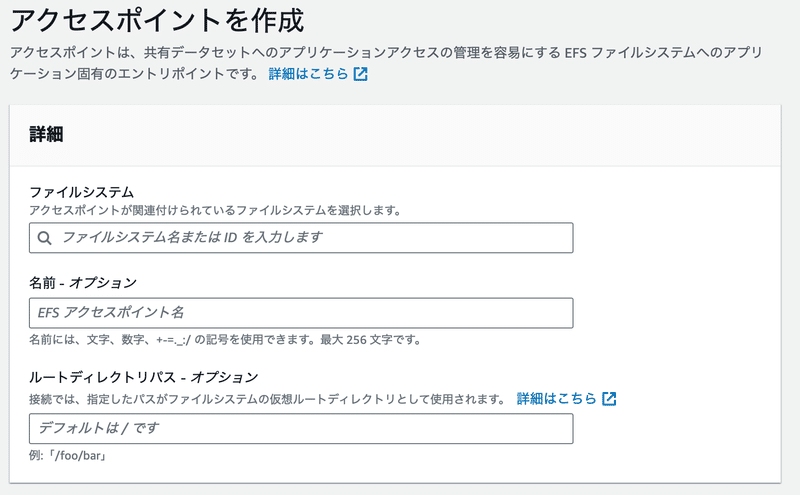
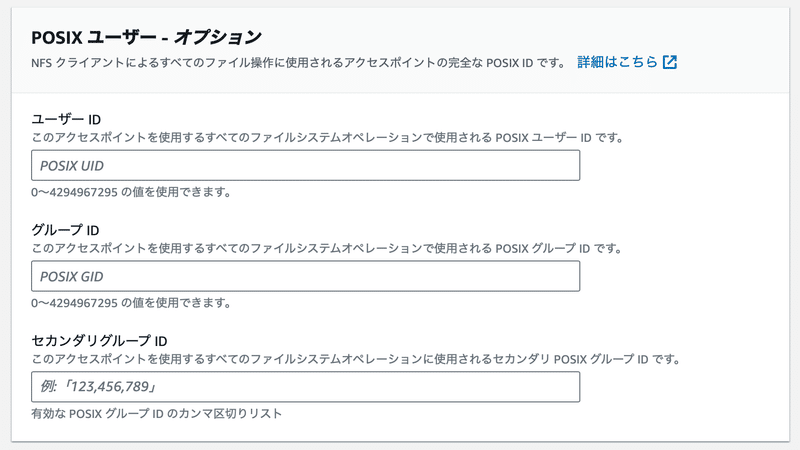
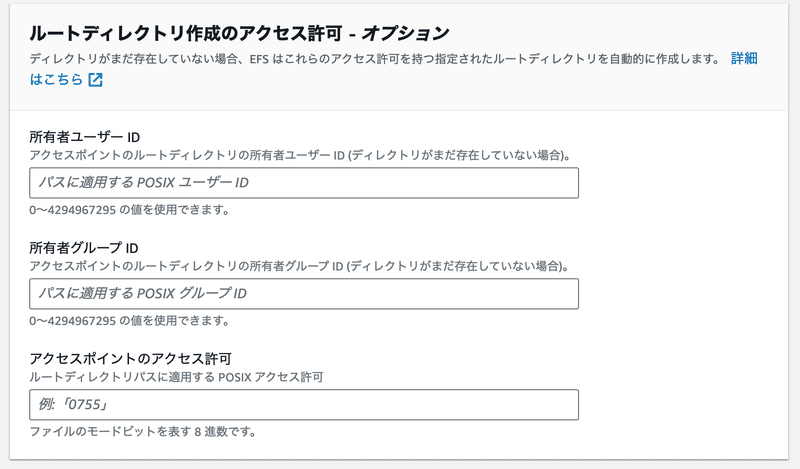
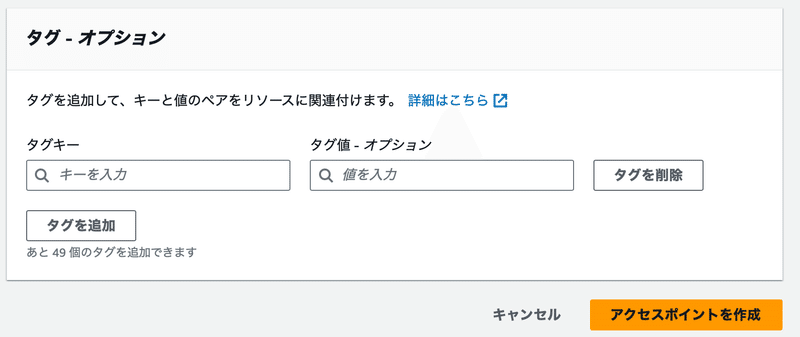
よろしければサポートお願いします!よりいい情報を発信します。
