
Linux(CentOS8)にAnacondaをインストールする方法
LinuxでPythonを使いたくって、Anacondaのインストールにチャレンジしました。WindowsもMacも簡単だったので舐めていましたが、Linuxではターミナルで操作をしないといけなかったので記録しておきます。
ANACONDAインストーラーをダウンロード
![]()
正式HPよりインストーラーをダウンロード
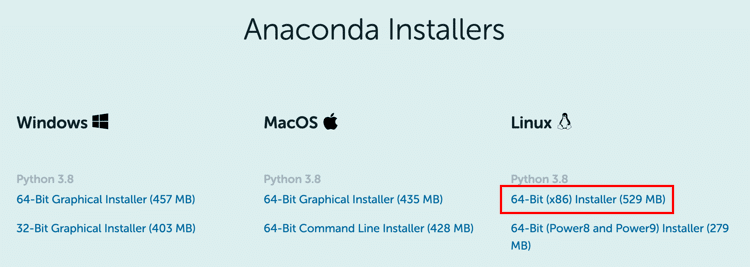
Linuxの64-Bit(x86)Installer(529MB)を選ぶとダウンロードが始まる👆
ダウンロード画面にインストーラーがはいりました。
しかし、ここでダブルクリックしてもうごないし、完全迷子。現実逃避して、映画を2本見ました。
が、その後ちゃんと目的地に到着しました〜!

ダウンロードフォルダまで移動する
![]()
ターミナルをたちあげて、ダウンロードフォルダまで移動する。
cd ダウンロードcdでダウンロードフォルダのの中に入ろうと「cd Download」で移動しようとするけど、エラーなりました。
しかし日本語で入力すると入れました!?

ダウンロードしたAnacondaをインストールする
![]()
bash Anaconda3-2020.11-Linux-x86_64.shPlease , press ENTER to continue >>>
と出てくるので「Enter」を押す。
ライセンスに同意する
![]()
「End User License Agreement」
Enterで下まで読む。
Do you accept the license term? [ yes | no ] >>>
と出てくるので
yesと入力する。

Enterを押すと、
PREFIX=home/○○/anaconda3
と出て、インストールが始まりますのでしばらく待つ。
initializeするか
![]()

yesダウンロードフォルダの中に’PREFIX=home’というのができて、中を見てみると色々入っていた。
何かはわからないが、一旦ターミナルを閉じます。
exitターミナルを開く
![]()
再度、ターミナルを開くと
(base)[◯◯@dlp ~]$
となっていたので
conda infoを入力してみると出ました!

conda自身のアップデート
![]()
conda update condaでcondaを最新にしておく。(途中でyes)
condaのパッケージのアップデート
![]()
conda update --all現在の仮想環境に何が入っているか
![]()
conda listで何が入っているか確認。
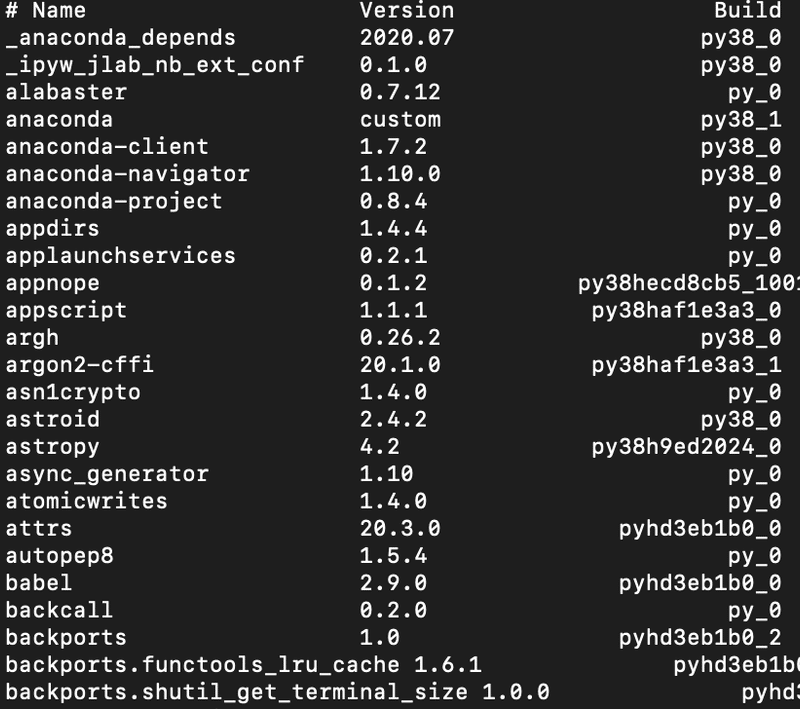
pythonとか色々入ってました。ザーッと流し読み。
pythonが使えるか試してみる
![]()
pythonと入力すると、バージョンとか出て(>>>)対話式になりました。

本当に使えるか入力してみます。
>>>a = 1
>>>b = 2
>>>print( a + b )と入力、ENTER押すと、
3とかえってきた。どうやら成功したようだ。
対話式から抜ける
![]()
exit()で抜けた。
デフォルトでconda環境にならないように設定
![]()
conda環境が自動で有効にならないようにするには👇(false)入力。
conda config --set auto_activate_base falseconda環境にするには
![]()
上の処理をすると、次回ターミナルをたちあげたらいきなりconda環境ではなくなっています。conda環境にしたい場合は、👇を入力する。
conda activateいったんターミナルを閉じて、立ち上げ直すと
成功していました!!やったー!

バージョン確認
![]()
conda -Vcondaの環境の確認方法
![]()
conda info -e* が現在の環境
とりあえず、使える環境になりましたー!
疲れたので、今日はここまでぃ!
![]()
なにとぞ なにとぞー
