
3dsmaxでアニメの背景美術を作ってきた ~技術編1~
下記の記事に続けて、3dsmaxでTVアニメの背景美術の仕事をしてきた際に使ってきた技術などを紹介していきたいと思います。今回は主にスキャンラインでのライティングについてものです。
今ではレガシーになってしまった技術も多いかもしれませんが、もしかしたらNPR(Non-Photorealistic Rendering 非写実的レンダリング)の表現においては今でも何かの参考になるかもしれませんので、記録的に記事を書いてみたいと思います。
VrayのChaos Cosmosは便利

上記画像は記事用に作ったサンプルシーンです。
3dsmaxの最新のVrayレンダラーでレンダリングしています。ライトはVraySunライト(太陽光ライト)とSkyライト(大気光)のセットのみです。グローバルイルミネーションによってきれいな反射光が計算され、簡単に自然な見た目の絵を作ることができました。物理ベースのPBRマテリアルによって材質感も自然に表現されています。最近のレンダラーはすごいですね。
余談ですが、こちらのシーンはVray付属のサービスのChaos Cosmosを初めて使用して作成してみました。Chaos Cosmosのアセットをダウンロードして並べるだけで、とても簡単に上記のようなシーンが作成できてしまいました。便利すぎてびっくりです。
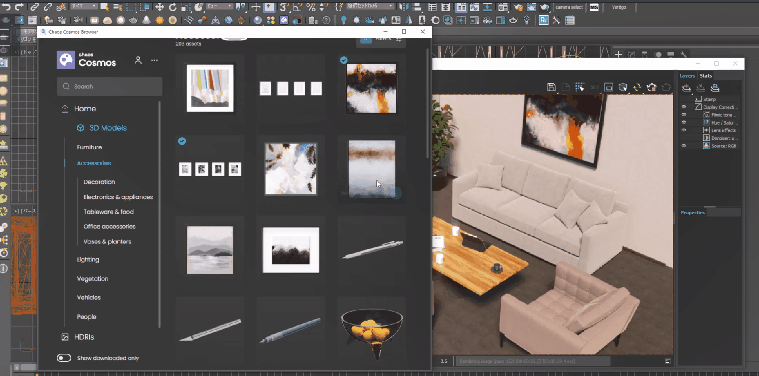
スキャンラインで、アニメ背景用に調整していく

さて、上の画像は上記のサンプルシーンをプラグインを使ってやや無理やりスキャンライン用に各種設定を自動変換し、3dsmaxのスキャンラインでレンダリングしたものです。一部のテクスチャ等が上手く変換できていませんが、それよりも最新のVrayのに比べるとライティングの質がぐっと下がってしまっているのがわかるかと思います。グローバルイルミネーションでの反射光などがなく、影も真っ黒です。いかにもな「ひと昔前の3DCG画像」になってしまいました。
10年くらい前はスキャンラインしか実用的な手段がなかったため、このスキャンラインの限られた機能を使いつつ、なんとかそれなりに見せなければと工夫をしていました。
このスキャンラインのデフォルト設定のまま出した絵だと、本当にアニメ背景として使えるレベルのものに調整できるのかどうか、ちょっと不安になるくらいのレンダリング結果です。
これを地道に調整していきます。
反射・屈折マップは重いので使わない
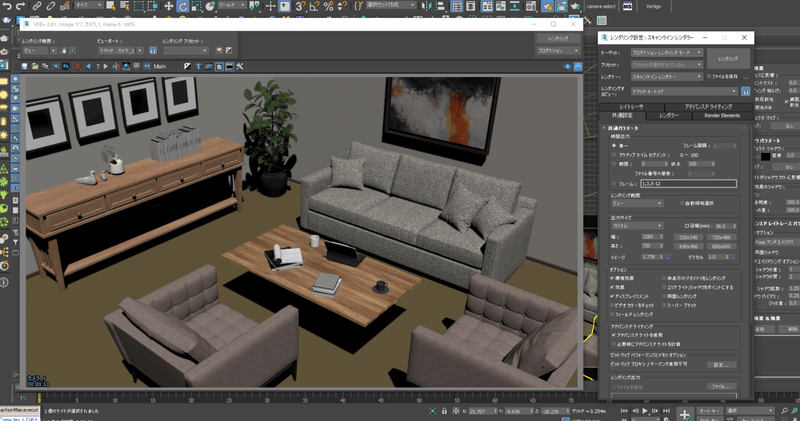
スキャンラインのマテリアルで、反射や屈折表現を行うためにはレイトレースの「反射・屈折マップ」を使うのがスタンダードだったと思いますが、これがとにかく処理が重いのであまり実用的ではありませんでした。上のシーンでも「反射・屈折マップ」が使われており、レンダリングに34秒ほどかかりました。
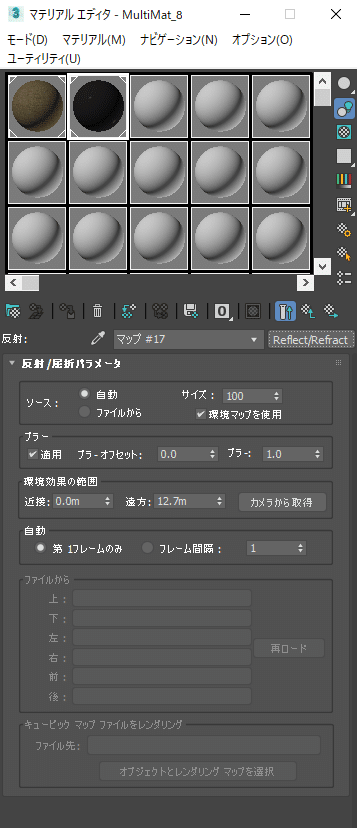
とりあえず重すぎるので上の画像のような「反射・屈折マップ」はすべて使用しないようオフにします。
3dsmaxでこのように「すべてのマテリアルに対して一括で何か処理したい」ような場合にどうするかと言いますと、たいてい自分でスクリプトを用意する必要があります。
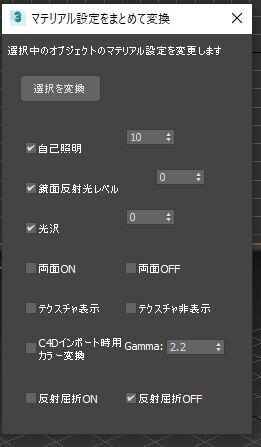
私は自分でこのような感じの簡易なオリジナルスクリプトを用意して使っていました。選択中のオブジェクトに適用されているすべてのマテリアルに一括処理をするスクリプトです。(ネット上で無料で配布されているものでも同種のものがおそらくあると思います。より多機能な自社用の内製ツールを使用している会社も多いと思われます。)
まずこのスクリプトを使って、すべての使用中のマテリアルの「反射・屈折マップ」をオフにしました。
ついでに不要なテカリを抑えてマットな表現にするため「鏡面反射光レベル」と「光沢」の数値も一旦「0」にしました。
また、「自己照明(=発光・放射 Emissive)」の数値をすこし上げます。これはライトの光が当たらない部分の黒つぶれを抑えるための簡易処置です。
これらの調整結果が下記です。
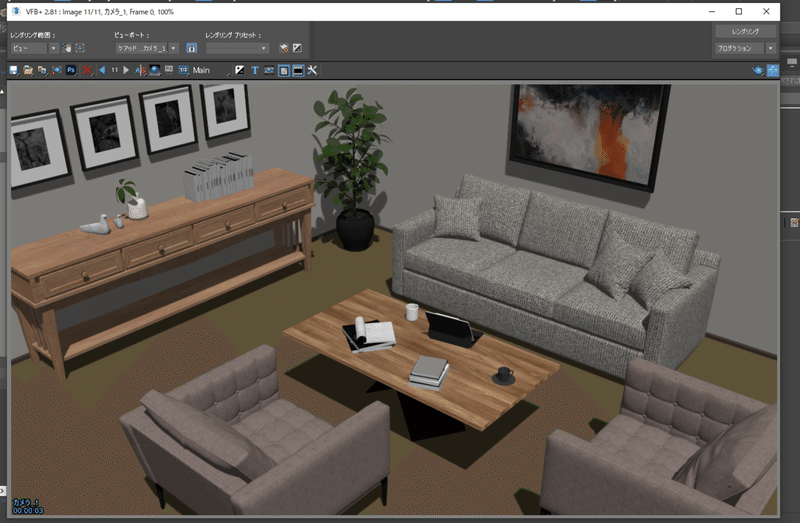
極端な黒つぶれが少しおさまりました。また、レンダリング時間が
34秒 → 3秒
に短縮されました!スキャンラインの「反射・屈折マップ」は重すぎだと思います。
ライトの調整(ウソのライトを置く)
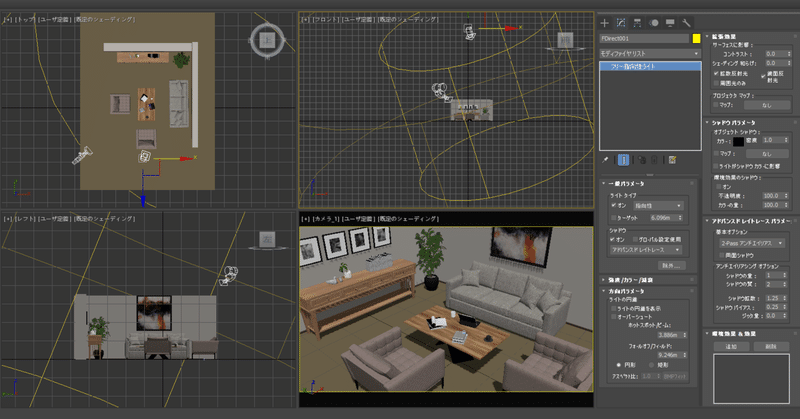
元のVray時のシーンと同じく太陽光を模したディレクショナルライトを一灯置いているのですが、グローバルイルミネーションがないので反射光もなく、影がくっきりと暗く落ちてしまっています。これをなんとかしていきます。(スキャンラインでのGIはやはり重いので実用的ではありませんでした。)
とりあえずディレクショナルライトは影を落とさない設定に変えます。現実にはありえないですが、「陰影だけつけて影は落とさないライト」などウソのライトを作って絵作りをしていきます。
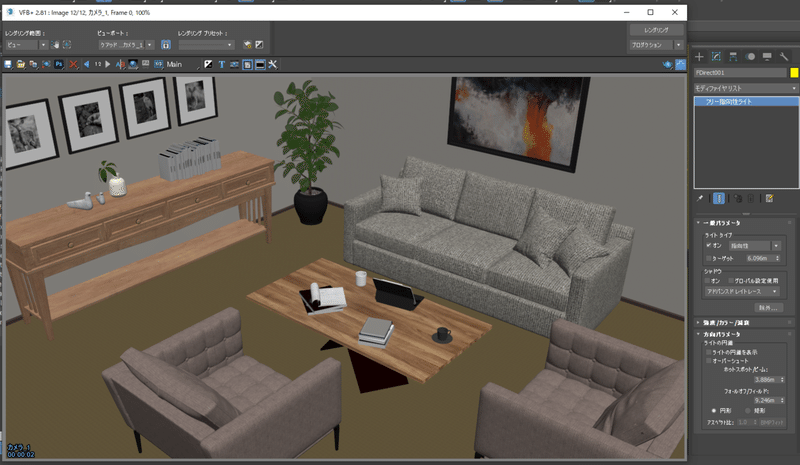
上の画像は「陰影だけつけて影は落とさないライト」だけで照らしたものです。面の違いを適度に出す用途で使用しています。次に、影を落とす用のスポットライトを一個追加しました。部屋の天井中央にあるシーリングライトのイメージです。
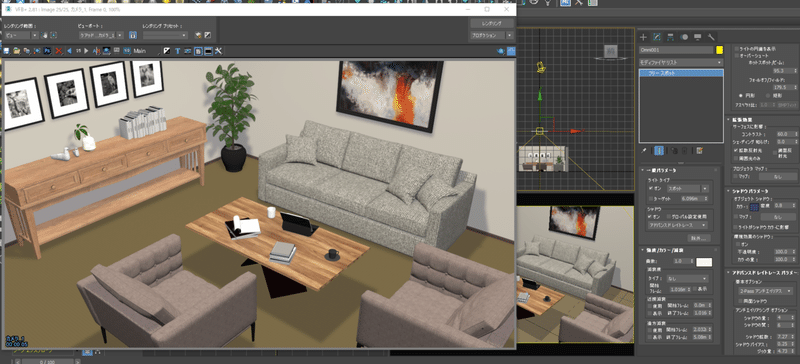
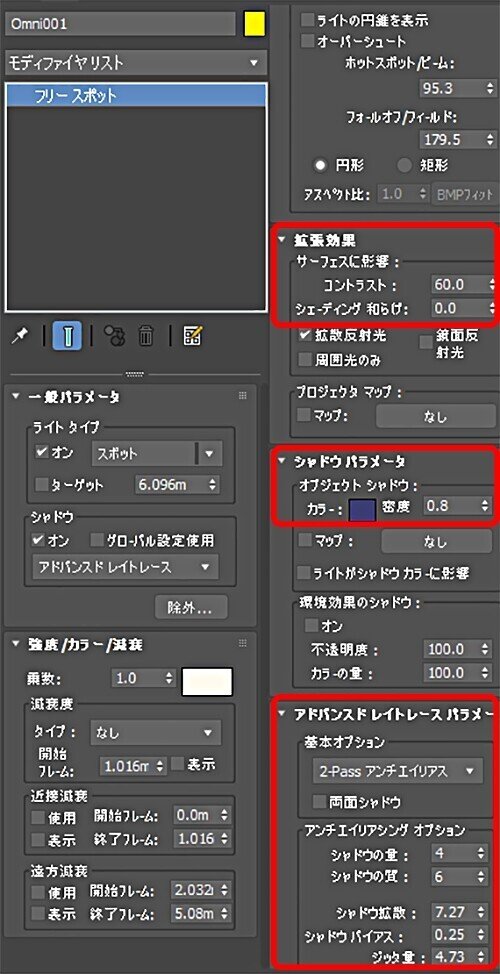
スポットライトの設定を色々いじって微調整しています。「コントラスト」の数値をあげて陰影がくっきり出るようにしたり、シャドウのカラーを黒から青みがかったグレーにして密度(=濃度)を下げたり、「アドバンスドレイトレースシャドウ」の影がすこしぼけた感じになるように設定しています。「エリアシャドウ」を使うとリアルにぼけた影になりますが、非常に重いので実用的ではありませんでした。
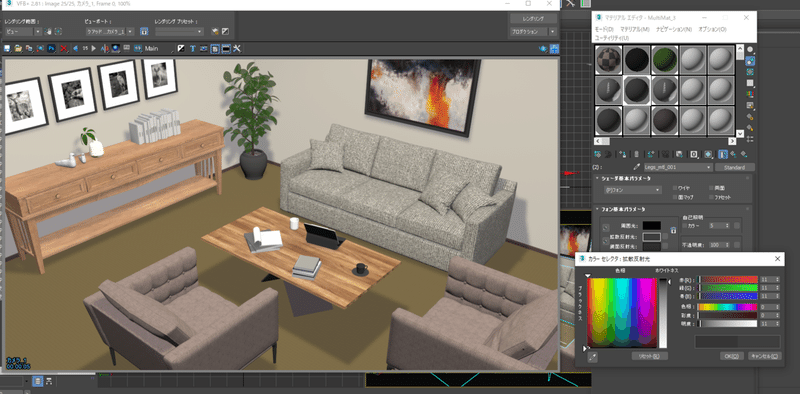
ライトはだいぶよくなったので、マテリアルの調整も行います。自動変換時にカラーが真っ黒になっているところがあり、絵的に黒が強すぎて悪目立ちするため、黒い部分を選択して地道にすこし明るくしました。上の画像はその調整結果で、だいぶ落ち着いてきました。
ただ、アニメの背景にしてはソファーの質感や木目などがやや細かすぎる印象です。アニメ作品のテイストによりますが、ここではもう少し質感の細かさを抑えたいと思います。Photoshopでテクスチャ画像を調整していきます。
Photoshopでテクスチャ画像を調整
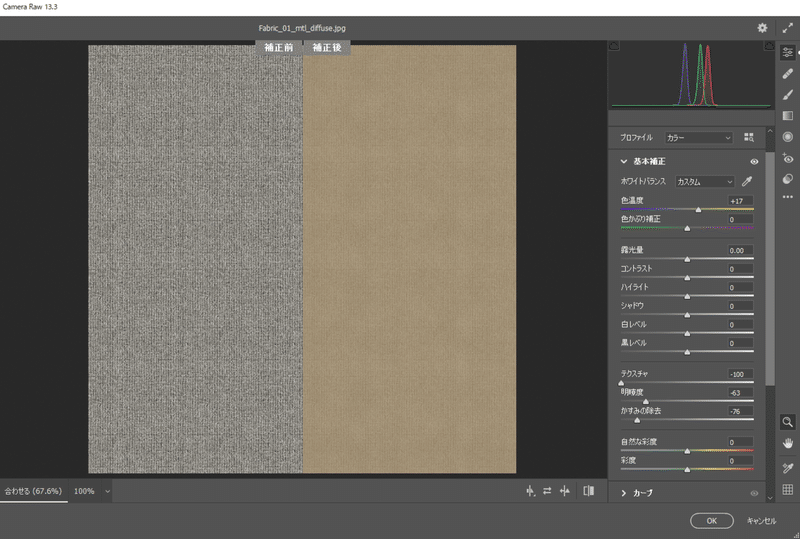

今回はPhotoshopのCameraRAWフィルターを使ってみました。最近知ったのですが、細かいディティールを際立たせたり逆に潰したりがとても調整しやすい印象です。上の画像はCameraRAWフィルターでの調整前調整後を比較しているところのものです。
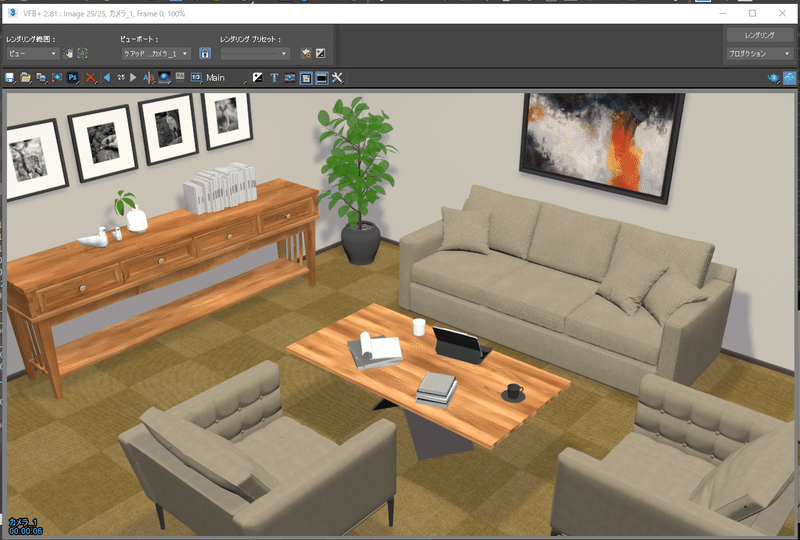
もろもろテクスチャを調整した結果が上の画像です。だいぶ良くなった気がします。このくらいであとはマスク用のレンダーエレメントを用意し、Photoshopでレタッチして静止画の背景画を仕上げていくことが多かったように思います。
今回はおまけでもう少しだけ調整をしてみます。
おまけの最終調整
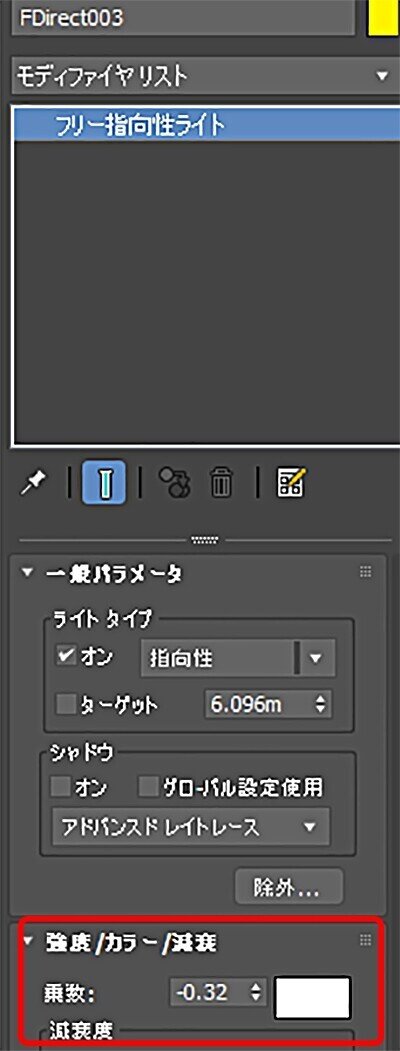
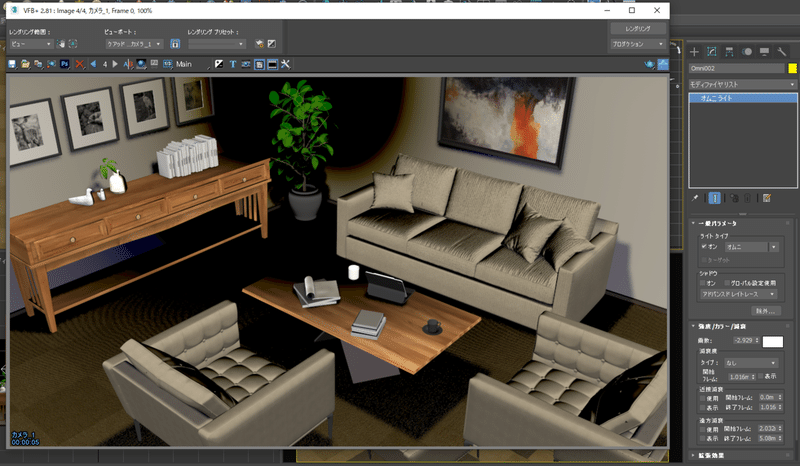
ライトの強度(=明るさ)の数値を通常の使用法とは変えて「マイナス」の値を入れると、上の画像のようにライトで照らされたところが逆に暗くなります。物理ベースレンダリング全盛の現代では使わない(使ってはいけない?)やや裏技的なものかもしれないですが、「ちょっとだけ部屋の隅っこを暗くしたい」といったときに便利でした。
この「マイナスライト(と呼ぶかわかりませんが)」を弱めに利用して暗いところを作り、絵をすこし引き締めたのが下記画像の状態です。
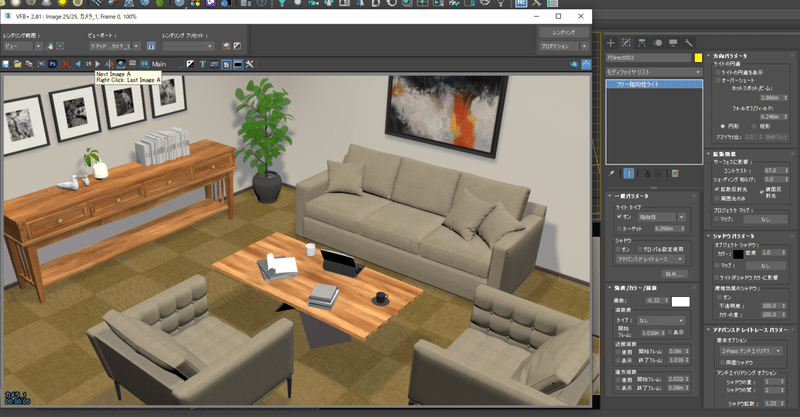
このあとは通常はPhotoshopでレタッチして仕上げていきますが、今回はポストエフェクト的処理も3dsmax上で加えて完成させてみました。
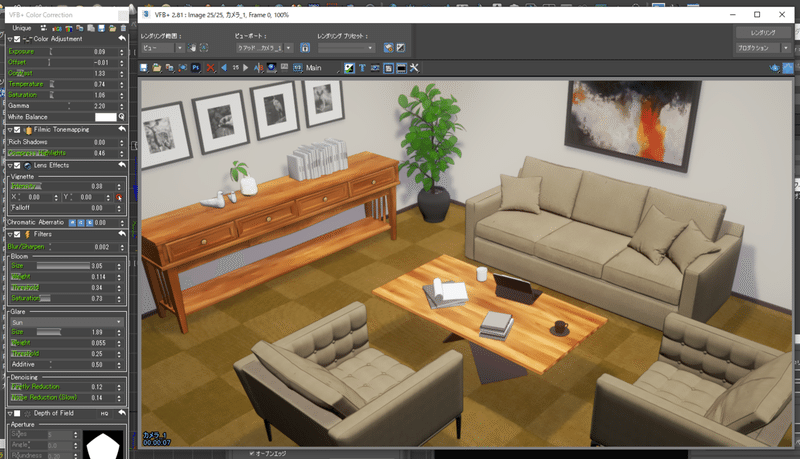
「VFB+」という無料プラグインを使用して、3dsmax上で露出やコントラスト調整、ブルームやグレアなどの処理を少し加えてみました。
また、Pencil+での線画ものせています。アニメ作品の作風によってはこんな雰囲気もありかもしれません。こちらで調整は完了としたいと思います。
調整前/調整後の比較
スキャンラインで「素」の設定で出したもの

アニメ背景美術用に3dsmax上で色々と調整したもの

おまけで更に撮影処理風効果を加えたもの

おわりに
かなり昔のバージョンでの3dsmaxのスキャンラインレンダラーで、TVアニメの背景美術の仕事をした際に使ってきた技術の一部をご紹介しました。
最近の3DCGツールのレンダリング技術の進化は著しいので、ここで紹介したようなレガシーな手法を使う機会はもうないかもしれません。
ただ、実写のようなリアルなルックではなく、アニメ背景やイラストでのスタイライズドされた表現においては、考え方や細かい部分でまだ役立ちそうなところもある気がしました。
今回は主にライティングまわりについてご紹介しましたが、他にもテクスチャや各種マップ・カメラ・レイアウト・レンダーエレメントなどなどで、細かな工夫をしていたように思います。
またそのうち記事にしていけたらと思います。
この記事が気に入ったらサポートをしてみませんか?
