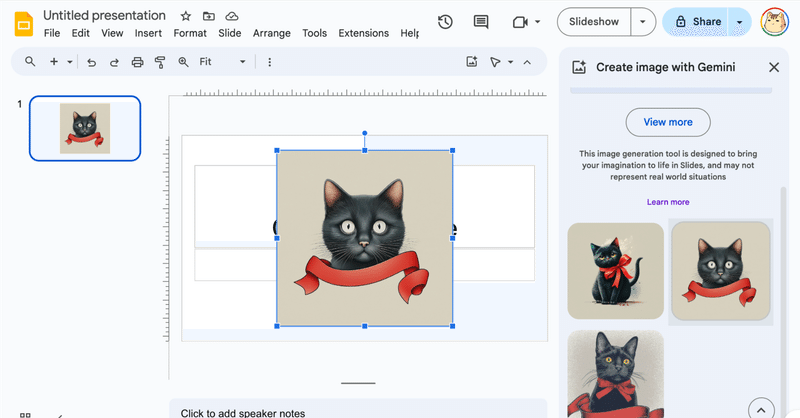
Gemini for Google Workspace の使い方
「Gemini for Google Workspace」の機能をまとめました。現在、英語でのみ利用可能です。
1. Gemini for Google Workspace
「Gemini for Google Workspace」(旧名 Duet AI) は、「Google Workspace」のアプリ(Googleドキュメント、スプレッドシート、Googleスライドなど)に組み込まれたGeminiの生成AI機能です。
2. セットアップ
セットアップの手順は、次のとおりです。
(1) サブスクリプションの加入。
「Gemini for Google Workspace」を利用するには、以下のいずれかのサブスクリプションに加入が必要です。
・Google Workspace Enterprise / Business (企業向け)
・Google One AI Premium (個人向け)
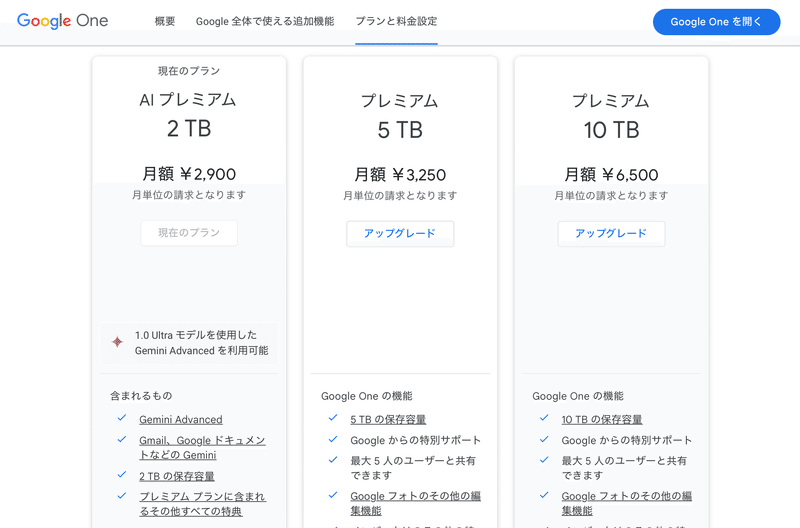
(2) Googleアカウントの設定の「個人情報→言語」で「優先言語」に英語 (English) を設定。
現在、英語でのみ利用可能です。
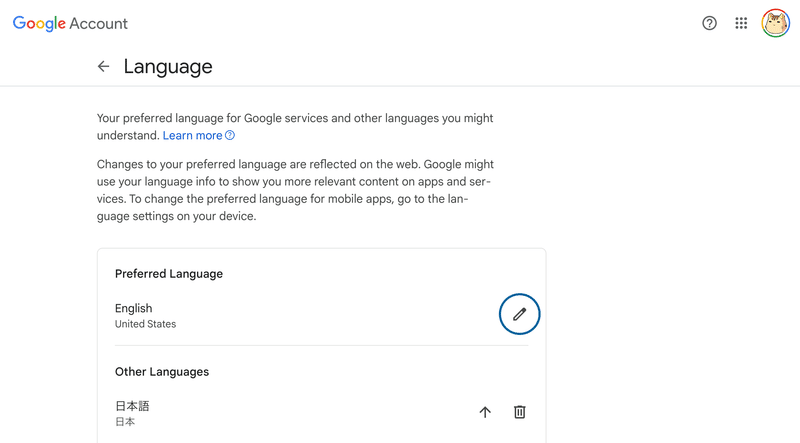
3. Googleドキュメント
3-1. 文書作成
(1) 「Help me write」ボタンを押す。
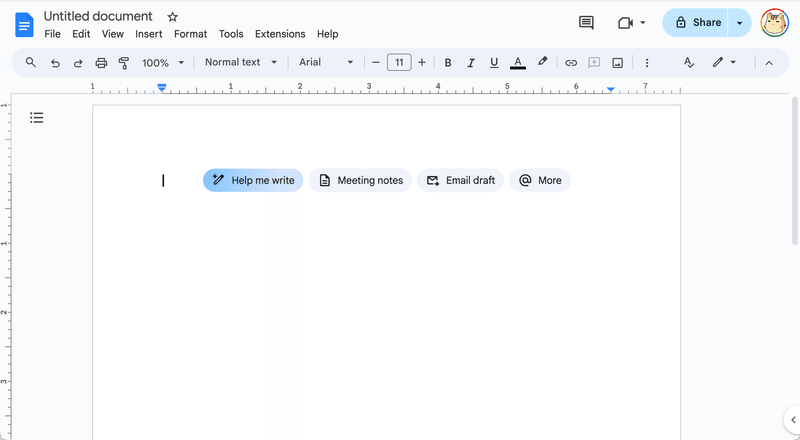
(2) テキスト生成の指示 (How-to guide for fine tuning LLM) を入力し、「Create」ボタンを押す。
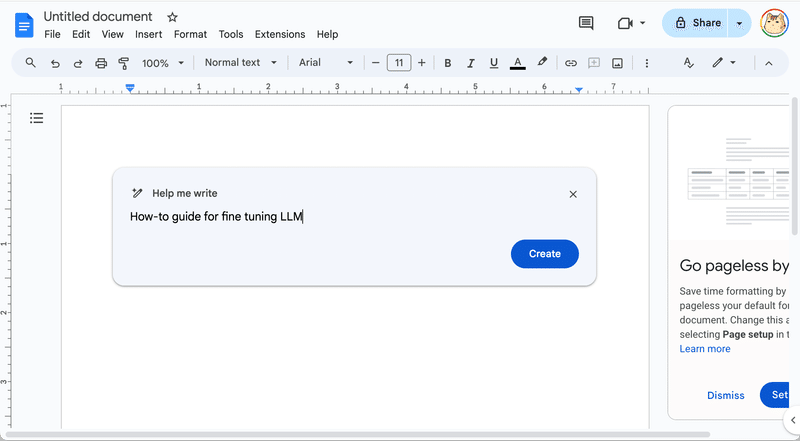
(3) 生成されたテキストを確認して「Insert」ボタンを押す。

3-3. 校正
(1) テキストを選択し、右クリック「Refine the select text」で 校正方法を選択。
・Tone : FormalまたはCasualを選択
・Summarize : テキストの要約
・Bulletize : テキストを箇条書き
・Elaborate : テキストの詳細追加
・Shoten : テキストをより簡潔に
・Custom : 独自プロンプトでテキスト調整
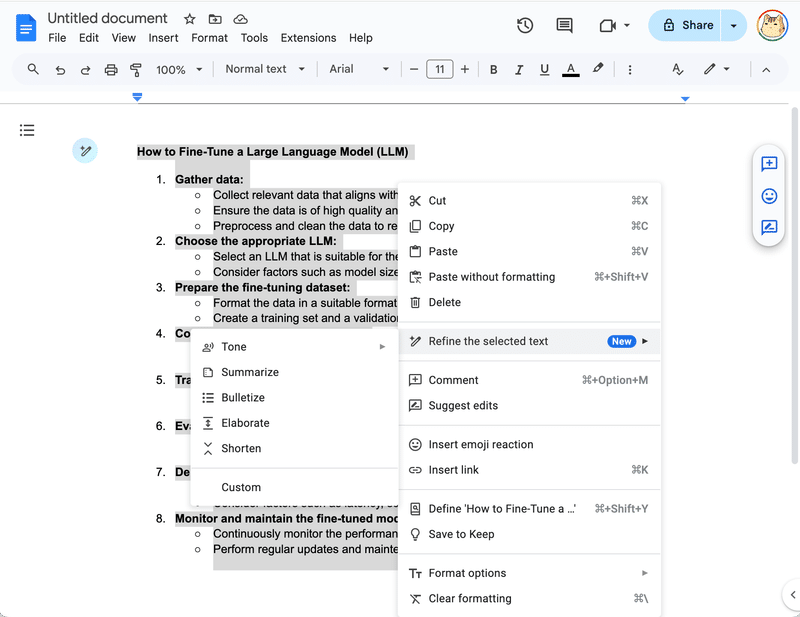
(2) 「Replace」または「Insert」をクリック。
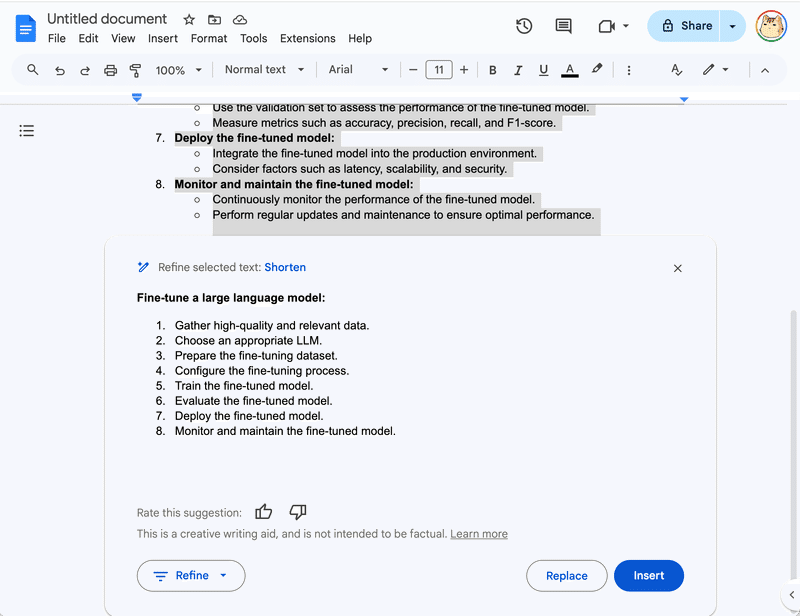
4. Googleスライド
4-1. 画像生成
(1) メニュー「Image → Create Image with Gemini」を選択。
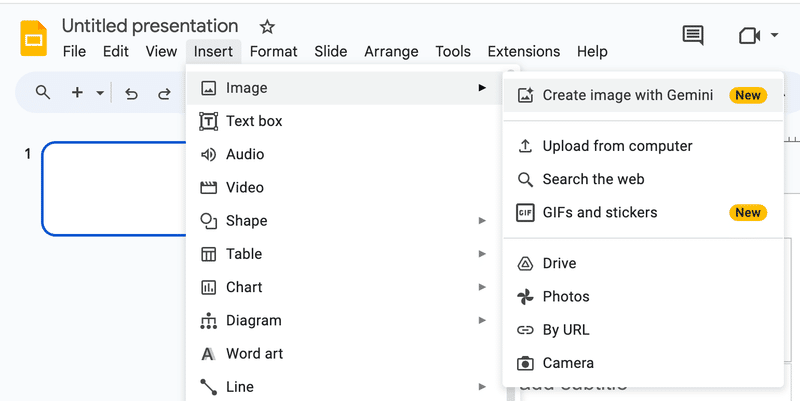
(2) 左端のメッセージボックスに画像の説明 (cute black cat and red ribbon) を入力し、「Vector art」を選択し、「Create」ボタンを押す。
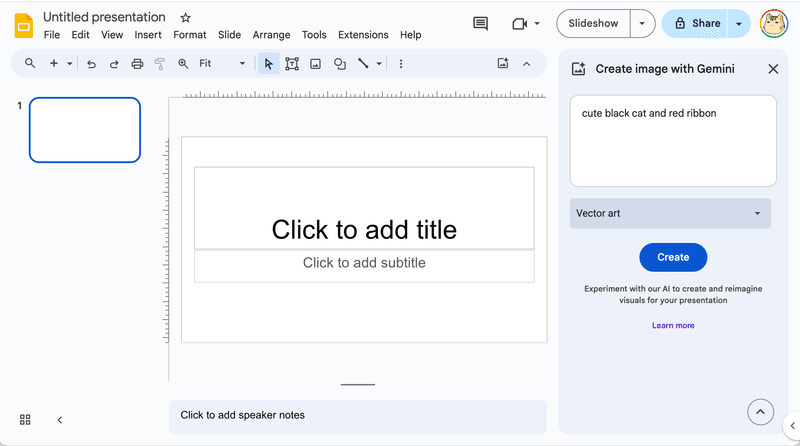
(3) 生成された画像をクリックして挿入。
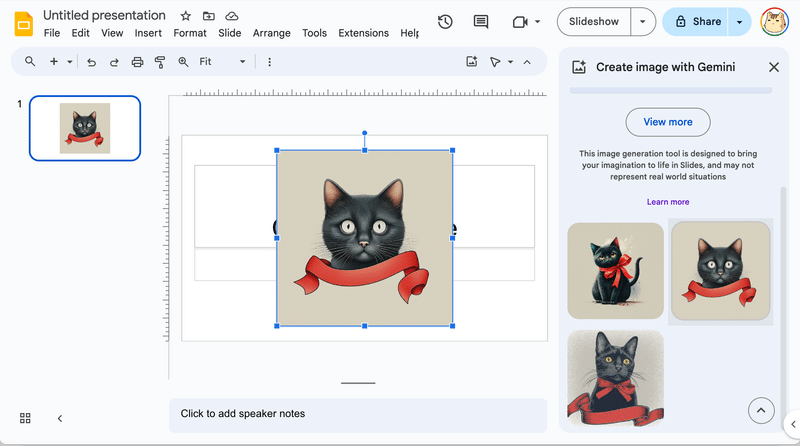
5. その他の機能
5-1. Gmail
5-2. Googleスプレッドシート
5-3. Meet
・背景画像作成
・スタジオビデオ
・スタジオライト
・スタジオ サウンド
・字幕翻訳 【Google Enterprise のみ】
5-4. Google Workspace 管理者向け
・センシティブ データのAI分類【Google Enterprise のみ】
この記事が気に入ったらサポートをしてみませんか?
