
【2023まとめ】Windowsで文字起こしする効率的な方法6つ
日々の仕事のなかで、「無駄な業務をなるべく省いて仕事の効率を上げたい」と思うのは当然です。特に会議については無駄が多いと感じられ、議事録の作成は「時間もかかるし、その割にはあまり活用されなくて面倒」と考えます。
会議の議事録作成は面倒な作業ですが、業務をチームで円滑に進めるためには非常に重要です。後々の振り返りや情報共有には欠かせません。そこで活用したいのが文字起こしです。専門のツールを使えば、会議を録音した音声から自動的に文字起こしをすることで、議事録作成の効率がアップします。
この記事では、Windowsを利用している方向けに、文字起こしをする効率的な6つの方法をご紹介します。また、文字起こしを効率化する議事録ツールについてもご紹介します。この記事を読めば、どのような議事録ツールを選択すればいいか、より迅速に判断できるようになります。
Windows標準の音声入力機能で文字起こし
Windows 10には標準で音声入力機能が搭載されており、特別なソフトをインストールしなくても文字起こしが可能です。
標準の音声入力機能を利用した文字起こしの手順をご紹介します。
【手順】
1.コントロールパネル>コンビューターの簡単操作>音声認識の順で「音声認識の構成」ウィンドウを開きます。

2.「音声認識の開始」をクリックします。
(初回はセットアップウィザードが開きます。画面の指示に従い設定します。)

3.セットアップが終わると音声認識ウィンドウが開きます。

4.話し始める前にメモ帳を開いておくと、聞き取った音を文字にして自動的に入力してくれます。
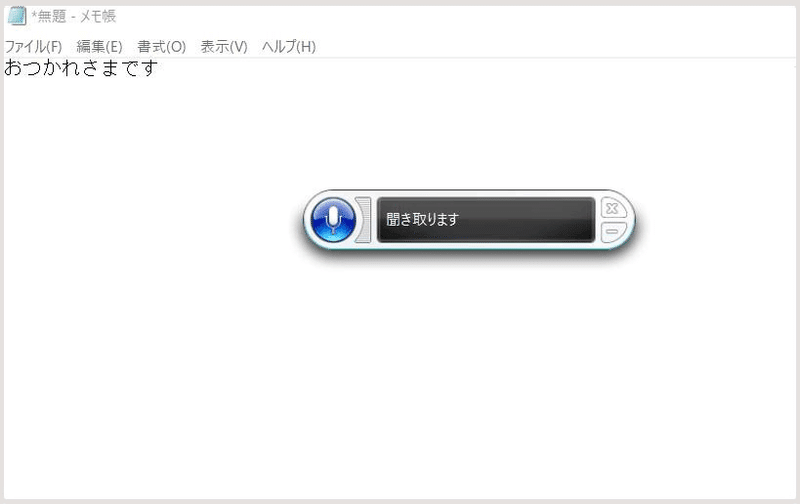
【注意点】
認識にかなりタイムラグがあるため、ゆっくり話さないとうまく認識されません。
認識の精度を高めるには、「音声認識の向上」や「音声辞書」の設定などをあらかじめ行っておきます。
会議の文字起こしとして利用するには、ある程度の慣れが必要です。
「Word」の文字起こし機能を利用
Microsoft Wordには、「ディクテーション」と「トランスクリプト」、2種類の文字起こし機能が用意されています。
「ディクテーション」を利用した文字起こしの手順をご紹介します。
【手順】
1.ホーム画面右側にある「ディクテーション」ボタンをクリックします。
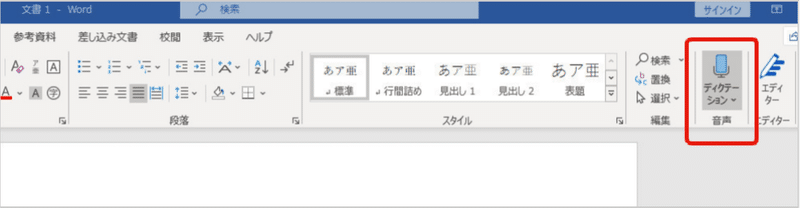
2.ディクテーション用ダイアログが開きます。
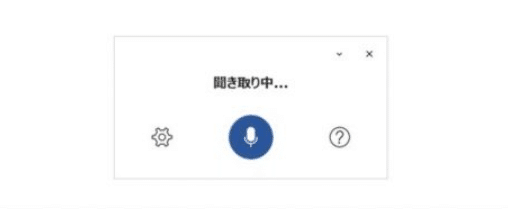
3.Wordへの文字起こしがスタートします。
【注意点】
「ディクテーション」の利用には、Office365のサブスクリプション契約(有料)が必要です。
利用にはインターネット接続が必須です。
文字起こしアプリTOP4
文字起こし専用のツールやアプリを使用すると、文字起こしの精度が格段に上がります。ここでは、それぞれ特徴の異なる文字起こし専用ツールを4つご紹介します。
1、Notta
あらゆる場面に適用できる、高精度・高速のオールインワンの文字起こしツール

Notta(ノッタ)は、業界トップの音声認識技術を活用した文字起こしサービスです。正確率は98%に達し、Web会議でのリアルタイム文字起こしにも、音声ファイルからの文字起こしにも対応する。たった5分で1時間の音声データを文字起こしすることができます。さらに、AI要約生成などの機能も提供されており、仕事の効率化に役立ちます。現在、100万人を超えるユーザーがNottaを利用しています。
<主な特徴>
単語登録や自動校正機能で文字起こし精度を向上
話者の識別が可能
AI要約機能で、AIが処理し重要なポイントを抽出
会議後の共有ができるチームワークスペース
104言語の音声認識および42言語のクイック翻訳対応
一部の機能は有料版のみで使用可
プランごとに文字起こしできる時間に制限あり
2、Rimo Voice
日本語に特化した技術で、記者のインタビューに最適

Rimo Voice(リモ ボイス)は、日本語に特化した文字起こしサービスです。マイクを使ったリアルタイム文字起こしに加えて、インタビューや動画の字幕付けなど、記者のインタビューに最適なソリューションです。ノイズや話者の発話スタイルの変化にも対応し、高品質なテキストデータを提供します。使いやすいインターフェースと便利な編集機能も備えており、記者やジャーナリストの仕事を効率化するための強力なツールです。
<主な特徴>
日本語に特化したAI、自然言語処理技術
ChatGPT を利用した要約自動生成
文字起こしデータのシェア機能
ノイズ除去
個人プランは、30秒ごとに22円(音声の場合)の従量課金制
3、スマート書記
会議の多い企業ユーザーに最も選択されている議事録サービス
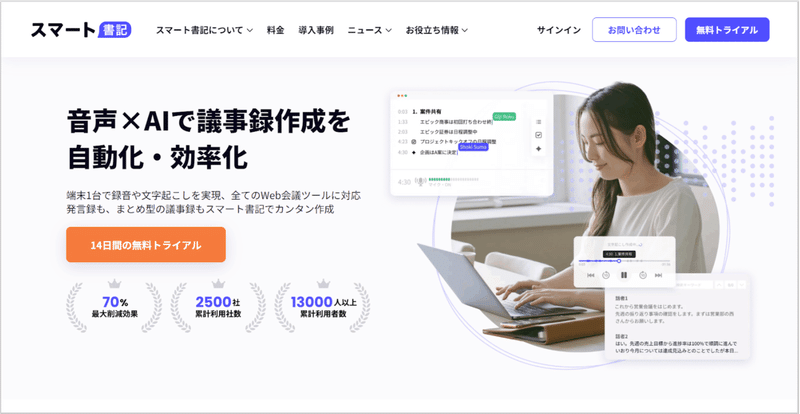
スマート書記は、議事録の自動作成、共有、管理に特化しており、ユーザーにワンストップのソリューションを提供します。録音から作成された議事録の活用まで、すべてを効率的にサポートします。スマート書記の導入により、会議の議事録作成プロセスが大幅に簡素化され、効率化が図られます。企業内でのコミュニケーションや情報共有をスムーズにし、生産性を向上させることができます。
<主な特徴>
議事録に特化したエディタ
決定事項の自動抽出機能
フィラー除去や用語登録で文字起こし精度を向上
日本語、英語に対応
基本使用料は月額3万円から(30アカウント)
4、otter
英語力を高めたい方に最善のツール

otterは英語の会話をリアルタイムでテキスト化することができます。日常会話や英語の学習、ビジネスにおけるコミュニケーションなど、様々な場面で活用できます。このツールを使うことで、英語の聞き取り能力や表現力を向上させることができます。英語学習者や英語を使う機会の多い方にとって、otterは頼もしいサポートとなるでしょう。
<主な特徴>
英語での会話を高精度にテキスト化
話者の識別が可能
音声を再生すると対応する箇所のテキストをハイライト
対応言語は2023年7月現在、英語のみ
文字起こしの精度を上げるコツ
では最後に、文字起こしの精度を上げるポイントをご紹介しておきましょう。
雑音に注意
どのツールを使うにしても、クリアな音声であればあるほど、文字起こしの精度は上がり、起こした後の作業が楽になります。
録音やオンライン会議の際は、周囲の雑音をできるだけ省くよう工夫します。会議の参加者にもあらかじめ録音することを伝え、協力してもらうとよいでしょう。
発言者との距離に注意
専用のマイクを利用する、ネットワーク環境を整えるなど、音質を上げる工夫は他にもあります。
マイクを使用する場合は、マイクと発言者との距離に注意しましょう。遠すぎても近すぎても音質を下げる原因になります。マイクの正面で話すこと、ゆっくり、はっきり話すことを意識してみましょう。
会議の場合は、なるべく発言が重ならないようにして一人ずつ話すと、話者の分離がうまくいきます。
専門のツールを使って業務効率化
この記事では、Windows標準の機能やWordの機能を使って文字起こしする方法をご紹介しましたが、やはり、文字起こしの精度は、専門ツールのほうに軍配が上がります。
また、自動校正や単語登録、ノイズ除去、AIによる要約機能など、プラスアルファの機能があることで、業務の効率がぐんとアップします。
まずは無料版などで精度をチェックしてみてはいかがでしょうか?
まとめ
Windows10の標準機能やWordの機能などを利用して会議の文字起こしをすることができますが、使い勝手で比較すると、専門の文字起こしアプリのほうがやはり便利です。
専用ツールであれば文字起こしの精度も高く、各種補助機能も充実しています。
なかでもNottaは、あらゆる場面に適用でき、精度が高く素早い文字起こしができるためおすすめです。会議を頻繁に行っているのであれば、多少の費用がかかっても、それを上回る効率化が期待できます。まずは無料版から試してみてはいかがでしょうか。
この記事が気に入ったらサポートをしてみませんか?
