
Zoomの議事録を自動作成する方法まとめ|比較と選択コツも!
「Zoom会議後の議事録を作るのに時間がかかる……」「会議の議事録作成時間を、もっと短縮できないかな?」会議後の議事録作成時間を短縮したいと思っている方は、多いですよね。
会議の議事録を作成する時間は、自動文字起こしツールを利用することで短縮できます。議事録を自動で作成できるツールを使うことで、議事録作成にかかる手間や負担を大幅に軽減できるでしょう。
この記事では、Zoomの議事録を自動作成する方法や、文字起こしに最適なツールについて解説します。
Zoom会議後の議事録作成にかかる時間を短縮したい方は、ぜひ参考にしてください。
Zoom自体の機能で議事録作業を効率アップ

Zoomには多くの機能が搭載されているため、Zoom自体の機能を有効活用するだけでも、作業効率は上がります。Zoomに元々搭載されている機能で、議事録を自動作成することも可能です。
ここでは、Zoomに搭載されている機能を使って、議事録作成の効率を上げる方法について解説します。
1、話す内容を字幕生成
Zoom ではアクセシビリティの向上を図るために、字幕表示機能を提供しています。字幕表示機能を使うことで、ミーティング参加者は発言内容を文字で確認できます。
Zoomでは手動の字幕、連携されている外部ツールの機能による字幕、またはライブ文字起こし機能で字幕を自動生成することが可能です。
ただし、Zoomの文字起こしは、主に聴覚に制約のある方や外国語話者などの、利便性を上げるための補助機能と言えるでしょう。そのため、より高性能の文字起こしサービスを希望する方は、Nottaのような外部ツールの利用もご検討ください。
2、会議内容を録画
Zoomに搭載されている機能の中には、会議中の動画や音声を記録できる「録画機能」があります。Zoom会議の内容をそのまま記録に残せるため、非常に便利な機能と言えるでしょう。
ここからは、Zoomで会議内容を録画する方法を解説します。
11、Zoom会議中に、画面の下部にあるレコーディングボタンを押す。
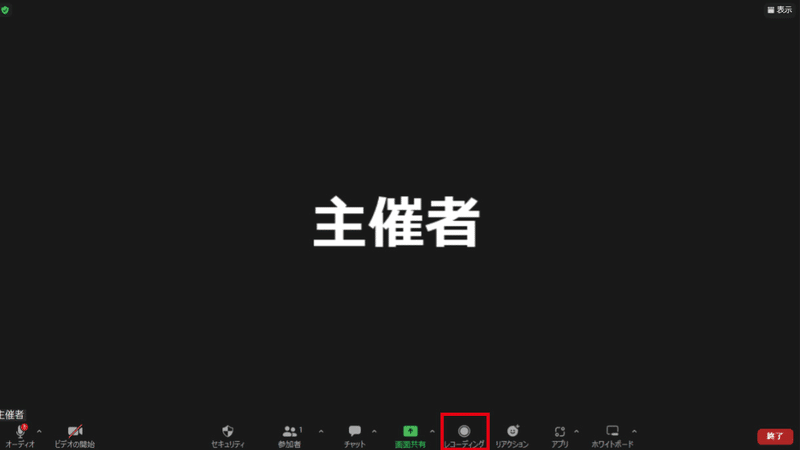
2、画面左上に「レコーディングしています」という文字が表示され、レコーディングが開始されます。画面下部にあるボタンを押すことで、レコーディングの停止や一時停止も可能です。

レコーディングはボタンひとつで利用できる便利な機能ですが、利用にあたってはいくつかの注意点があります。
利用可能な録画方法が、登録しているプランによって異なる
会議を録画できる人が限られている
ローカルレコーディングが利用できない端末がある
Zoomで録画機能を使う際には、上記の注意点について事前に確認しましょう。
外部ツールでZoomの議事録を自動作成

Zoomに搭載されている機能の中には、議事録を自動で作成するのに便利な機能もあります。ただし、あくまでも補助的な機能のため、より効率的に作業を進めるためには精度の高い外部ツールの利用をおすすめします。
ここからは、Zoomの議事録作成を効率的に進めたい方に向けて、外部ツールを利用してZoomの議事録を自動作成する方法について解説します。
Googleドキュメントと連携
Googleドキュメントという文書作成ツールは、Google社が提供しているものです。そのため、Googleアカウントを持っていれば、無料で誰でも利用可能です。
以下の手順で、Googleドキュメントの文字起こし機能を利用できます。
1.、Googleドキュメントを開き、ツールの「音声入力」を選択する。

2、 言語を選んでマイクのボタンを押すと、パソコンのマイクから拾った音声を自動で文字起こししていきます。

使い方は簡単ですが、Googleドキュメントには話者を区別する機能はついていません。
そのため、参加者の多いZoom会議では、発言者全員の音声を正確に書き起こすことは難しいでしょう。
また、Googleドキュメントの音声入力ツールには句読点をつける機能がないため、会議終了後に手動で文章を修正する必要があります。
専門の議事録ツールを利用
ZoomやGoogleドキュメントの機能を利用して、会議の議事録を作成することは可能です。ただし、会議終了後にある程度手動で修正する必要があるため、時間や手間がかかります。
一方、Nottaのような議事録自動作成ツールは、文字起こしに特化したサービスです。そのため、精度の高い文字起こしが可能で、修正もほとんど必要ありません。
議事録作成を効率化したい方にとって、Nottaは最適な文字起こしツールと言えるでしょう。
ここからは、NottaでZoom会議の議事録を自動作成する手順を解説します。
1、 Nottaのホーム画面で、「Web会議の文字起こし」のボタンを押します。
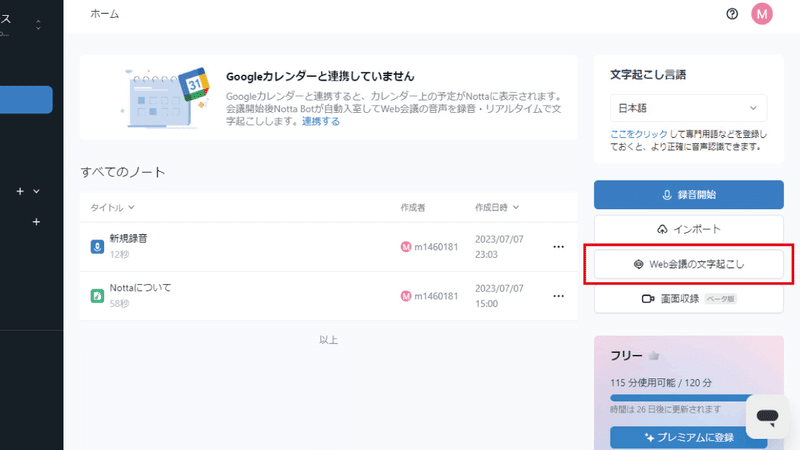
2、「文字起こし言語」を選んだ後に、Zoom/ Microsoft Teams/ Google Meet会議の招待URLを入力します。文字起こしできるのは、開催中のWeb会議に限られていますが、googleカレンダーと同期できるため会議の事前予約が可能。そして、会議が始まるとNottaBotが自動的に会議に参加し記録を開始できます。

3、 Notta Botの名前を設定して、「文字起こしする」のボタンを押します(仕事用や学校用のGoogle WorkspaceアカウントでGoogle Meet会議を主催する際には、名前を変更できない場合があります)。
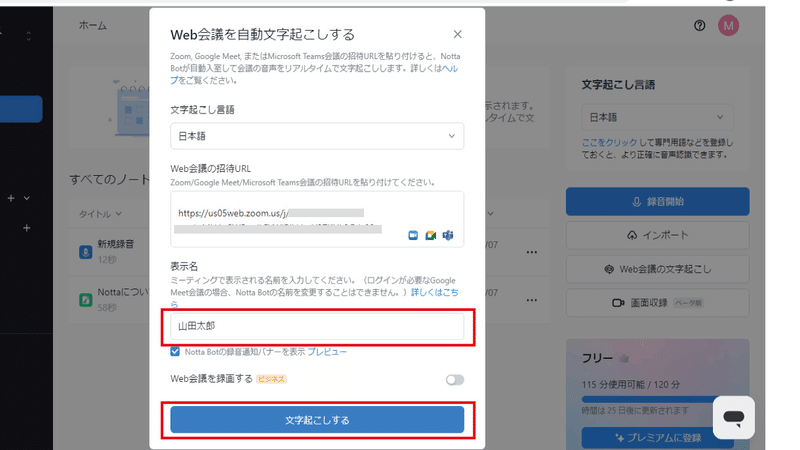
4、Zoomに入室すると、Notta BotはWeb会議の参加者リストに追加されます。会議の内容にもよりますが、Notta Botの使用を事前に参加者に伝えることをおすすめします(ホストが許可を与えるまでNotta Botは入室できないため、注意しましょう)。
5、発言者全員の音声が自動で文字起こしされ、録音もされます。音声は発言者ごとに区別され、名前も表示されます。会議が終わる前に文字起こしを終了したい場合は、画面下部にある停止ボタンを押してください。
6、Zoom会議終了後にNottaのホーム画面に戻ると、録音されたデータの確認ができます。
専門の議事録ツールを選択する時のコツは?

「議事録作成に特化したツールを使ったほうがいいのはわかったけど、どれを選べばいいの?」さまざまな企業が提供している議事録自動作成ツールの中から、どのサービスを選べばいいのかわからない方もいますよね。
ここからは、議事録自動作成ツールを選ぶ際のポイントを見ていきましょう。
文字起こし精度の高いツールを選択
議事録自動作成ツールを使って、効率的に議事録を作成するためには、高性能のツールを選ぶことが重要です。
Nottaには高精度のAI要約機能と音声認識機能が搭載されています。そのため、Nottaは高速な認識速度を実現し、1時間の音声をわずか5分で文字起こしできます。
作成された文章には誤字や脱字も少ないため、確認作業が短時間で済むことも魅力のひとつです。
セキュリティを重視するツールを選択
文字起こしツールをビジネスシーンで利用する場合、多くの機密情報を扱うことになるでしょう。ツールを使うことで機密事項が漏洩してしまったら、企業の信用を失ってしまいます。
そのため、議事録自動作成ツールを選ぶ際には、セキュリティ対策に力を入れているサービスを選びましょう。
NottaではSSL通信の使用やSOC2・Type2保証報告書の取得など、複数のセキュリティ対策を実施しているため安心して利用できます。
話者分別できるツールを選択
参加者の多い会議では発言者が何人もいるため、話者を区別する機能が必要です。
Nottaでは、リアルタイム文字起こしや音声/動画ファイルの文字起こし、Web会議の文字起こしにおいて、話者を識別する機能があります。音声の違いを認識して話者ごとに発言内容を記録できるため、議事録の確認作業もスムーズに進むでしょう。
議事録ツールを用いてZoomの議事録作成を自動化!

この記事では、Zoomの議事録を自動作成する方法や、議事録作成に適した外部ツールについて解説しました。
Zoom自体の機能で議事録を作成することはできるものの、精度はそこまで高いとは言えません。より効率的に議事録を作成するためには、文字起こしに特化した外部ツールの利用をおすすめします。
Nottaには議事録の自動作成機能だけでなく、テキスト翻訳機能や単語登録機能など、優れた機能が多数搭載されています。
Zoom会議の議事録作成にかかる負担を軽減したい方にとって、Nottaは最適なツールと言えるでしょう。
本記事を読んで文字起こしツールに興味を抱いた方は、ぜひNottaのホームページを覗いてみてくださいね。
この記事が気に入ったらサポートをしてみませんか?
