
仕事ができる人絶対使う|Chrome拡張機能おすすめ10選!
Google Chrome(グーグルクローム)は、世界でのPC・モバイルのブラウザシェアNo.1での人気のブラウザです。プライベートだけでなく、仕事でも利用シーンが多くあり、設定すると作業を効率的に進められる拡張機能も幅広くあります。
そこで今回は、効率爆上げのChrome拡張機能おすすめ10選を紹介します。
記事を読むと目的に合った拡張機能が見つかり、ブラウザが使いやすくなるだけでなく、時間のかかる作業もすぐに終わらせられます。
Chrome拡張機能とは

やすいようにカスタマイズしたり、新しい機能を追加できます。
例えば、広告をブロックする機能や使っていない複数タブの読み込みを一時的に停止させて使用するタブの操作を快適にさせる機能など、さまざまな拡張機能を利用することが可能です。
拡張機能は、複数を有効化させて、それぞれを同時に利用できるため、作業を自動化・効率化させて生産性を向上できます。
カスタマイズ性:個人のニーズや好みに合った機能をカスタマイズできる
利便性:拡張機能のインストールが簡単で、誰でも追加・削除できる
セキュリティ:拡張機能がアクセス可能なサイトを制限できる
上記の特徴があるため、誰でも適切な機能を簡単で安全に利用することが可能です。
効率爆上げのChrome拡張機能おすすめ10選

1.Notta
「ブラウザ上の音声コンテンツを簡単に文字起こしし、自動で記録・保存、編集が可能に」
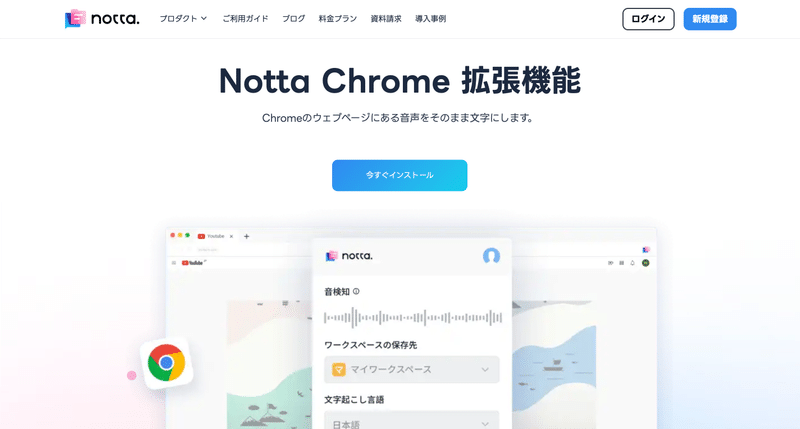
Nottaの拡張機能は、対面会議、オンライン会議、Webページのコンテンツ音声を録音して、文字起こしできます。文字起こしした結果は、Nottaのアカウントにログインすると確認可能で、さまざまなデバイスに対応しているため、いつでもどこでも音声からの文字起こしが可能です。

拡張機能の画面では、「ワークスペースの保存先」と「文字起こし言語」の選択が可能です。「このページの録音を開始します」をクリックすると、すぐにリアルタイム録音を開始できます。
Nottaの優れた機能
音声を自動で記録・保存
書き起こしした文字は後から編集可能
文字起こし結果を保存先にエクスポート
ブラウザ上で指定のタブからリアルタイム録音
選ぶメリット
見やすいUIで誰でも使いやすい
保存先と文字起こし言語の選択が便利
ワンタッチで録音開始・停止ができて使いやすい
2.Read Aloud:テキスト読み上げ音声リーダー
「40以上の言語をサポート!読み上げ部分が色分けされて読みやすい」
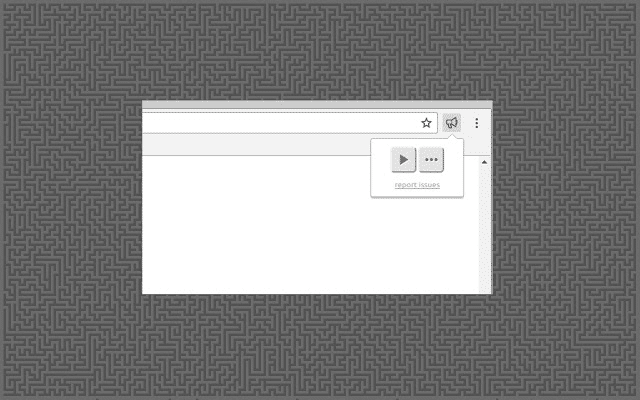
Read Aloudは、Webページの文字を読み上げる拡張機能です。40言語以上をサポートしており、音声や読み上げスピードなどを変更できます。

別画面も同時に表示され、Webページのどこを読み上げているのかが色分けされており、より文章を理解できます。
Read Aloudの優れだ機能
40言語以上をサポート
操作が読み上げ再生・停止のシンプルなUI
選ぶメリット
音声・スピード・ピッチ・ボリュームの設定が可能
読み上げ部分の色分け表示されて読みやすい
3.DeepL翻訳
「26種類の言語翻訳に対応!AI翻訳で簡単に翻訳できる」

DeepL翻訳では、選択部分の翻訳ができる拡張機能です。
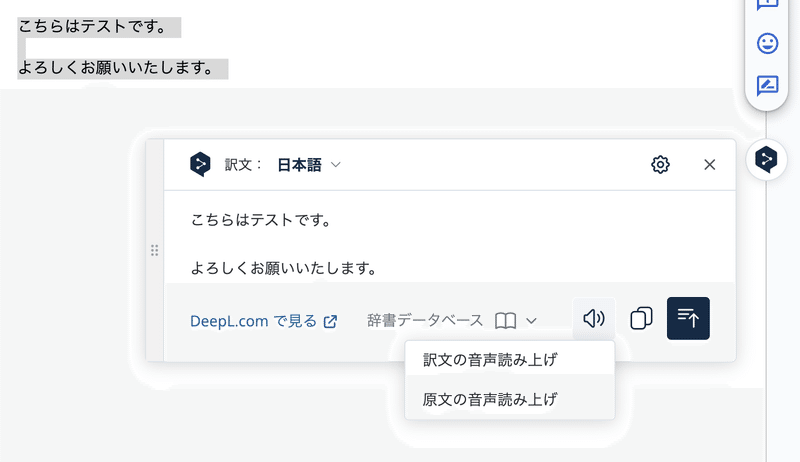
文書の訳文・原文の音声読み上げが可能で、訳文の選択や文章のコピー、テキストを訳文に置き換えられる機能もあります。
DeepLの優れだ機能
ワンクリックで書きながら翻訳できる
指定ページでの機能オフ
選ぶメリット
ショートカットキー・右クリックですぐに使える
ワンクリックで言語選択でき、海外のページでも翻訳しやすい
4.Save to Notion
「記事のコンテンツ・アイコン・コンテンツ画像まで保存できる
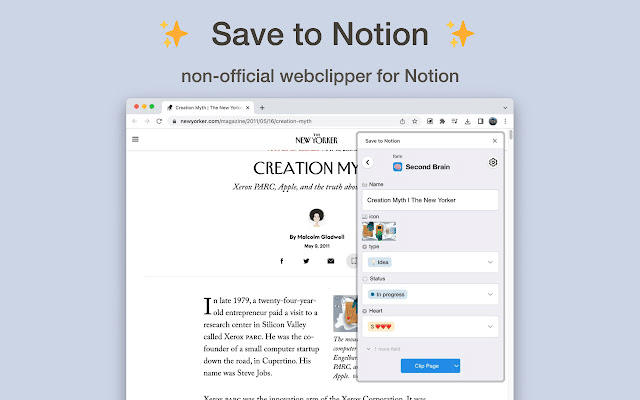
Save to Notionは、記事をNotionに保存できる拡張機能です。
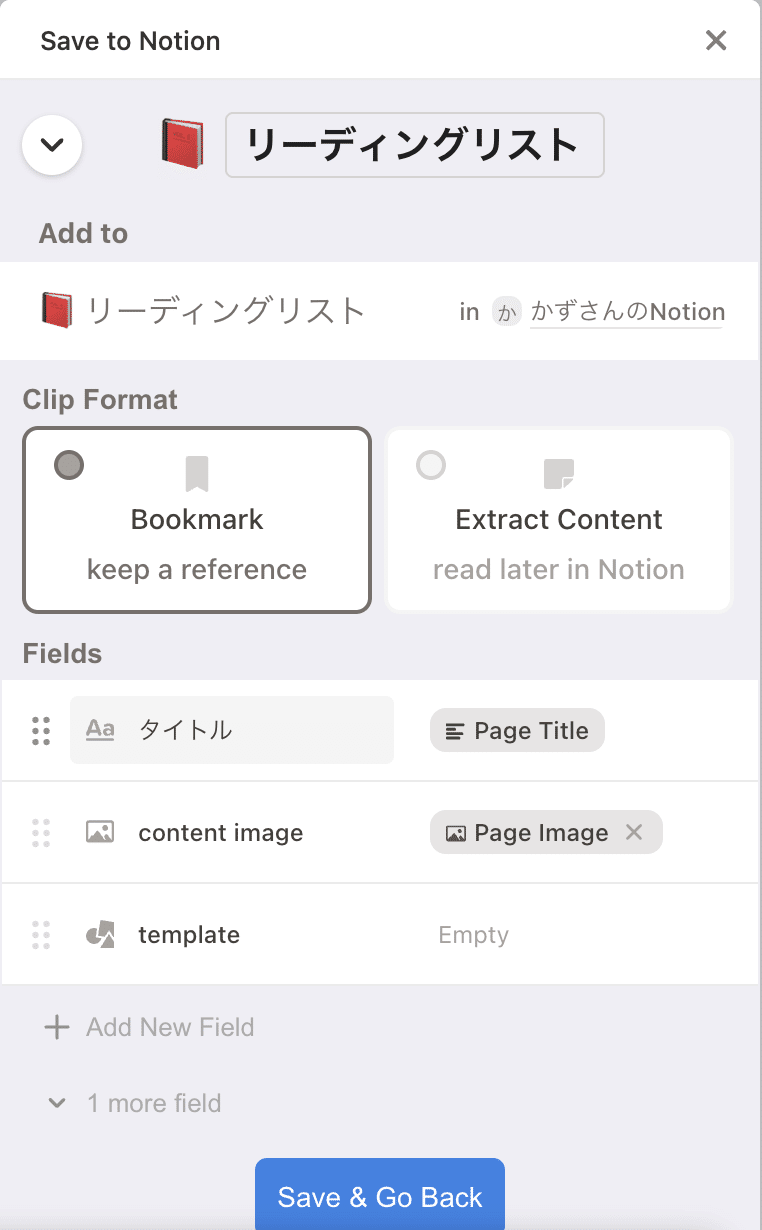
コンテンツをNotionで後から読むことができ、タイトルや画像、URLなどの詳細情報をまとめて保存できます。
Save to Notionの優れだ機能
記事の保存が可能
データベース・ページの選択が可能
アイコンやコンテンツ画像も保存可能
選ぶメリット
重要な部分をハイライトで表示できる
時間がないときに後から読みたい記事が読める
保存する際に情報をカスタマイズしてプロパティを調整できる
5.Momentum
「美しい自然の背景画像で待ち受けや気分転換におすすめ!」
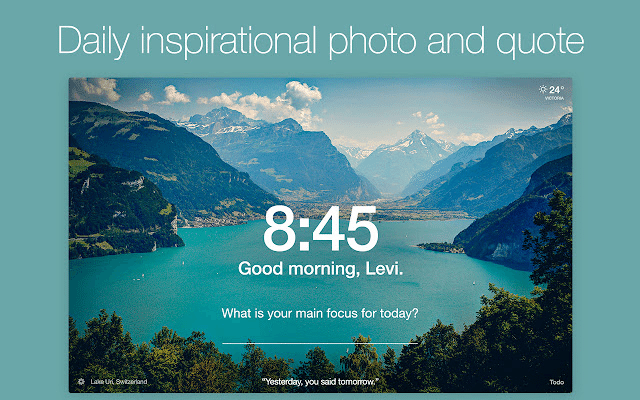
新しいタブの背景画面を綺麗な自然の画像に毎日自動で変更できる拡張機能です。カスタマイズ性が高く、天気や時計、タスク表示など使いやすいように変更できます。
Momentumの優れだ機能
Todo管理や天気の表示機能も使える
新しいタブに日替わりで美しい自然の背景画像を表示
選ぶメリット
毎日背景画像が変更されるため飽きない
時計、天気、偉人達の名言、Todoリストなどを自由にカスタマイズできる
6.1Password
「Webでのサインイン用のパスワード管理が安全にできる!」

1Passwordは、サイトのユーザー名とパスワードを管理してくれる便利な拡張機能です。いくつも保存できるため、パスワードを忘れてしまっても安心してログイン・ログアウトできます。
1Passwordの優れだ機能
サイトへのサインインやパスワード生成、保存が可能
Mac/iOS/Windows/Androidのすべてのデバイスで利用できる
選ぶメリット
カード番号を隠し、データの漏洩を防げる
一つのデバイスで変更した内容は他のデバイスにも反映される
7.GRT memoz
「ブラウザ利用中にメモが取れてTIME・URL挿入もできる!」

GRT memoは、Webページごとにメモができる拡張機能です。Webページに関する内容をメモすると、自動で保存され、再度開くと番号ごとにメモした内容を確認できます。

番号ごとに異なる内容をメモでき、時間は「TIME」でWebページのURLは「URL」をクリックすると、自動で挿入されます。
GRT memoの優れだ機能
Webページごとにメモができ、手元にメモがない場合に使える
時間・URLがメモでき、まとめて覚えておきたい内容がある場合に便利
選ぶメリット
メモの内容は自動保存される
タブが複数つくれる
難しい設定が一切不要
8.AdBlock
「ダウンロード数3億5000万回以上の広告ブロッカー!」
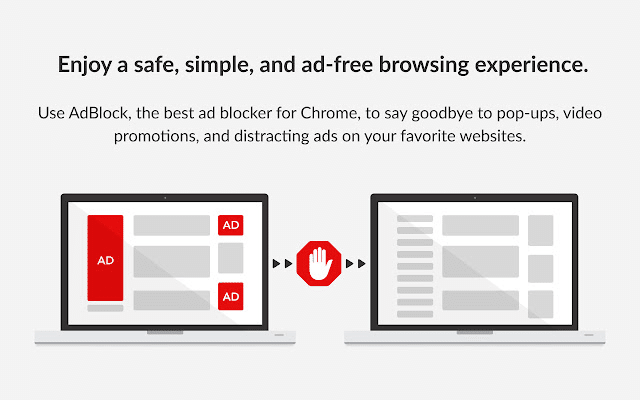
AdBlockは、Webページに表示される広告をブロック(非表示)できる拡張機能です。Webページで視界を遮るような広告もなくなるため、快適にWebコンテンツを見られます。
AdBlockの優れだ機能
悪意のあるプログラムが埋め込まれた広告をブロックできる
YouTubeやFacebook、Twitter、Webサイトなどすべての広告をブロックできる
選ぶメリット
ページの読み込みスピードが上がり、さらに快適にブラウザを操作可能
フィルター、許可リスト、ダークモードなどカスタマイズが可能
9.Autopagerize for Chrome
「スクロールだけで次のページ読み込みを自動で行い、そのまま読める!」
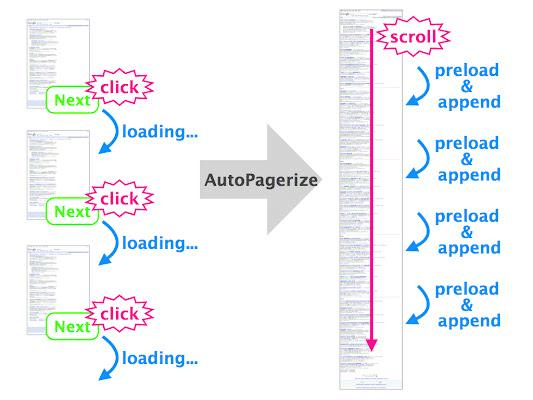
スクロールだけで次のページへクリックせずに移動できる拡張機能です。
例えば、Googleでキーワードを検索した場合、ページ下までスクロールすると次のページに移るために指定の数字をクリックする必要があります。しかし、Autopagerizeを利用すると、下までスクロールすると次のページに移ることもなく、そのままスクロールして読み続けることが可能です。
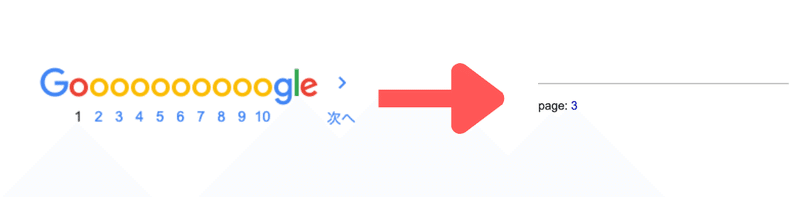
このページまでスクロールしたのかを確認できます。
Autopagerize for Chromeの優れだ機能
ローディング時間が短く、使いやすい
次のページへ移動する際にクリックする必要がなくなる
選ぶメリット
次のページへ移動する必要がなくなり、ページ読み込み速度が上がる
次のページへ移動する際のクリックが不要になり、快適にページを見られる
10.SimpleExtManager
「拡張機能のON・OFFをまとめて切り替えできる!」
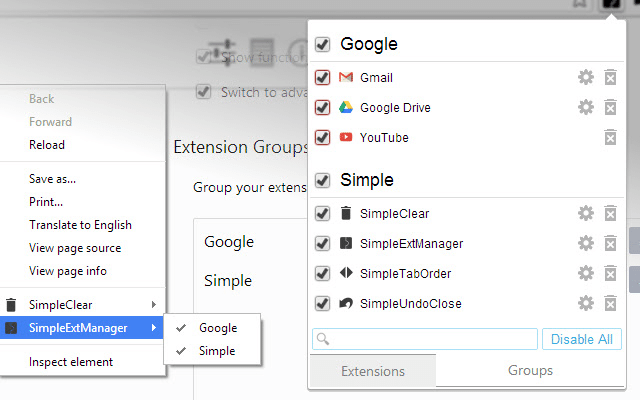
SimpleExtManagerは、指定した拡張機能のON/OFFをまとめて切り替えできます。Webページのリサーチや執筆、翻訳などの用途にわけて、最適な拡張機能を一括で変更することが可能です。
SimpleExtManagerの優れだ機能
拡張機能のアクセス制限を有効化・無効化できる
グループ作成可能で一括切り替えが可能
選ぶメリット
拡張機能を目的に応じて使い分けできる
右クリックで切り替えできて使いやすい
拡張機能に関するよくある質問
Chrome拡張機能のインストール・削除の方法は?
Chrome拡張機能のインストールは、Chromeウェブストアで必要な拡張機能を見つけて、[Chromeに追加]をクリックするとインストールできます。

Chrome拡張機能の削除は、ブラウザの「設定(縦に点が3つ並んだアイコン)」をクリック。次に「その他のツール」から「拡張機能」をクリックし、指定の機能の下にある「削除」をクリックすると削除できます。
どうして拡張機能が表示されない?
ブラウザの右上にある「設定」をクリックし、「その他のツール」から「拡張機能」をクリックするとオン・オフを確認できます。
Chromeの拡張機能をツールバーに表示するには?
拡張機能がツールバーに表示されていない場合は、ジグソーパズルのアイコンをクリックして、表示させたい拡張機能の画びょうアイコンをクリックすると、ツールバーで表示させられます。
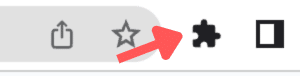
拡張機能を別パソコンに移す方法は何?
まずブラウザの「設定(縦に点が3つ並んだアイコン)」から「設定」をクリックします。次に「同期とGoogleサービス」から「同期する内容の管理」を選択し、拡張機能にチェックを入れると同期できます。
上記のようにチェックを入れて、同じアカウントを通じて同期すると、別パソコンでも同じ拡張機能が使えます。
Chrome拡張機能で仕事を効率上げよう
Chrome拡張機能を利用すると、ブラウザの操作が快適になるだけでなく、仕事を効率的に進められます。
拡張機能が多くのものが使い方に合わせたカスタマイズが可能で、作業スピードが上がる機能がそろっています。
そのため、ブラウザ上で手間がかかる作業があれば、希望の拡張機能がないか、Chromeウェブストアで検索してみましょう。
一部のデバイスで利用できない拡張機能もあるため、インストール前に概要やレビューなどを確認しておくことをおすすめします。
この記事が気に入ったらサポートをしてみませんか?
