
効率的にYouTube動画を文字起こしする方法とおすすめツール
YouTubeでは、音声がメインの動画でありながら字幕があまりない動画や社内の会議や研修をただ撮影しただけの動画など、文字も一緒に見ないと理解できない動画もあります。その際、音声内容をより理解するために使えるのが、YouTubeの文字起こし機能です。
文字起こし機能を利用すると、動画と文字を同時に確認できるため、より理解が深まります。そこで今回は、YouTubeの文字起こし機能の使い方とYouTubeの文字起こしができない場合に使える他のツールについて解説します。
記事を読むと、YouTube動画の文字起こしを利用して動画内容の理解を深めたり、社内共有用に要約したりして、効率的に作業・業務を進めることが可能です。
YouTubeの文字起こし機能を利用

YouTubeには、自動字幕起こし機能が搭載されており、動画の音声を自動で文字起こし機能を利用できます。Googleアカウントの所有に関わらず、誰でも文字起こし機能を利用でき、会議や取材内容を簡単に文字起こしすることが可能です。
YouTubeの文字起こし機能は、以下のメリット・デメリットがあります。
メリット
内容を選択・コピーできる
限定公開や非公開の動画でも利用できる
タイムスタンプ(音声の時間表示)の表示・非表示ができる
デメリット
適切な文章にする場合は、後で編集が必要な場合がある
AIが字幕を自動で生成するため、動画によっては品質が悪い場合もある
YouTubeの文字起こし機能は、内容を選択・コピーして貼り付けできます。また限定公開や非公開動画でも文字起こしできるため、誰かに見られたくない動画にも利用が可能です。
しかし、機械学習アルゴリズムにより、自動で生成されるため、品質にばらつきがあります。そのため、公式の発表でも動画のクリエイターの方には、専門サービスを利用した字幕の作成が推奨されています。
YouTubeの文字起こし機能の表示と操作方法
YouTubeの文字起こし機能の表示・操作方法について画像を用いて解説します。
1、YouTube動画タイトル下部分にある三点リーダー「・・・」をクリック

2、「文字起こしを表示」をクリック

3、文字起こしが表示され
文字起こしの画面の下では、言語選択が可能です。
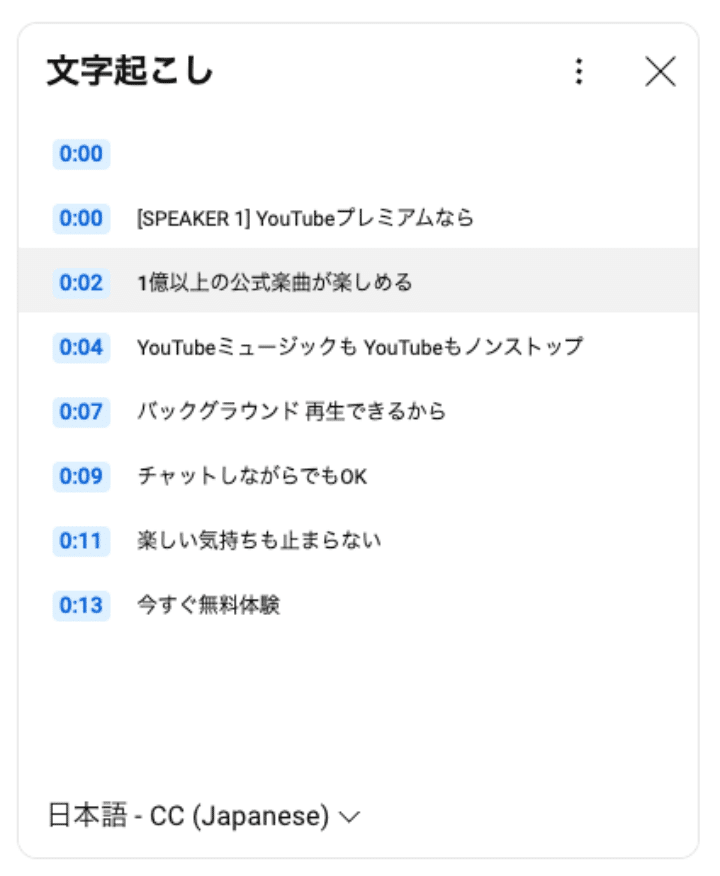
コピー・ペーストを行う際にタイムスタンプを表示したまま選択してしまうと、タイムスタンプまで一緒にコピーしてしまいます。
そのため、タイムスタンプを以下の順番で非表示にします。「タイムスタンプ表示を切り替える」で非表示にできます。
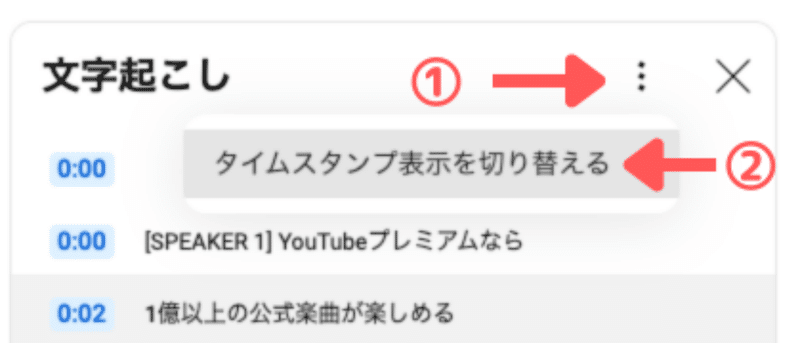
こちらの表示で選択・コピーすると、文字起こしの文章をすべてそのままペーストできます。

YouTubeの文字起こし機能を使用する際の注意点
音源をYouTubeにアップロードする場合は動画ファイルへの変換が必要
YouTubeは、動画ファイルのみアップロードできるため、音声データ(MP3・WAV・PCMファイル)を文字起こしする場合は、編集して動画(MP4・MOV・AVI・WMV)に変換する必要があります。そのため、専用の文字起こしツールよりも手間と時間がかかります。
機密情報が含まれる動画は非公開動画にする
社外に知られてはいけない機密情報が含まれる会議、研修の動画を文字起こしする際には、非公開動画にしてアップロードする必要があります。非公開動画にしておくと、外部に重要な情報を漏らさずに文字起こしすることが可能です。
YouTubeの文字起こしができない原因
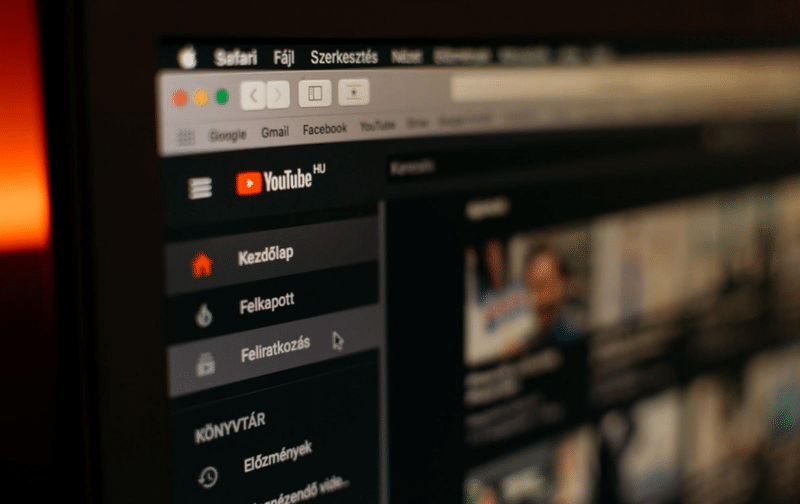
動画が長すぎる場合
動画を短くすると、文字起こしが改善されてうまく表示されるようになります。分割したり、不要な部分を減らしておくと、より文字起こしの内容の質をよくできます。
音声が低すぎる場合
音声が低すぎる場合、音を拾えずに文字起こしされない場合があります。そのため、音声を再度取り直すか、編集して音を改善させるとうまく文字起こしされやすいです。
元の動画の音声に雑音が流れている場合
雑音が流れていると、音をうまく認識できず、文字起こしされない場合があります。そのため、雑音を専用のツールで除去しましょう。
動画をアップロードして数分しかたっていない場合
YouTubeは、動画内容のすべてがアップロードされるまで時間がかかります。動画を見られるようになっても文字起こしが処理がされない場合もあるため、アップロードされてからも数時間待ち、文字起こしが改善されているか確認することをおすすめします。
YouTubeの文字起こしができないときの対処法

どうしてもYouTubeの文字起こしができない場合は、GoogleドキュメントかNottaを利用した対処法を実践してみましょう。
Googleドキュメントで音声をテキストに変換
Googleドキュメントには、音声入力機能があり、音声をテキストに変換できます。
音声を出すデバイスとGoogleドキュメントの音声入力を利用するデバイスを用意する
Googleドキュメントで「ツール」から「音声入力」を表示させて音声入力を開始する
音声を再生する
Googleドキュメントに文字起こしされる
Googleドキュメントの場合、上記の手順で行えば、文字起こしができます。
ただ、音声が数十秒の間に何も音がなかったり、長時間音声入力機能をONにしていた場合に、自動で音声入力機能がOFFになる場合があるため、定期的に機能が働いているかを確認しておく必要があります。
【簡単】NottaでYouTubeの動画を文字起こし
NottaのChrome拡張機能では、YouTube動画だけでなく、Web会議やSpotifyなどの音声コンテンツを文字起こしできます。
1、Chromeウェブストアで「Notta」を検索し、「Chromeに追加」する。
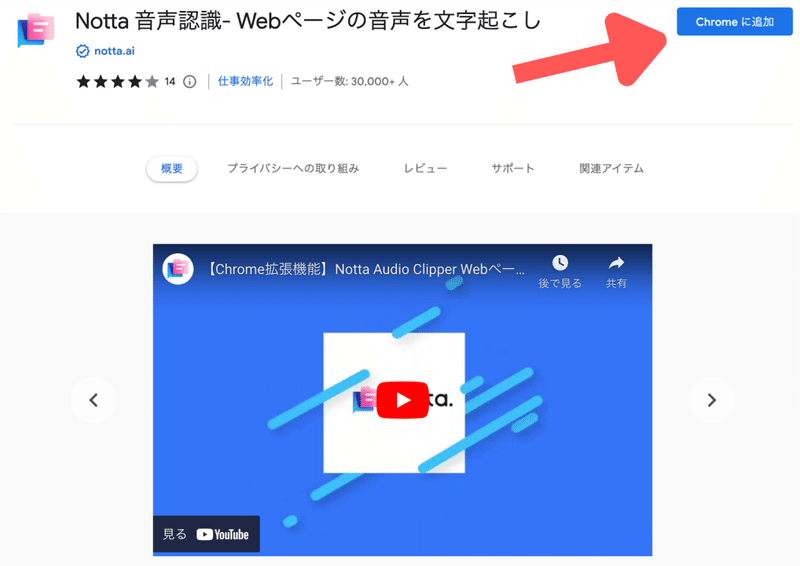
2、文字起こししたいYouTubeのURLを開き、Nottaの拡張機能で「このページの録音を開始します」とクリックすると音声の録音・文字起こしを開始できる。

3、音声の録音・文字起こしを停止する場合は、停止ボタンを押すと止められる。

YouTubeリンクを貼り付ける方法での文字起こし手順
もう一つは、YouTubeリンクをNottaのサイトにアップロードさせて文字起こしする方法です。
1、NottaのWebサイトにログインし、「インポート」ボタンをクリックする。

2、文字起こししたいYouTubeのURLを「URLからインポート」の下部分に貼り付け、「アップロード」をクリックする。
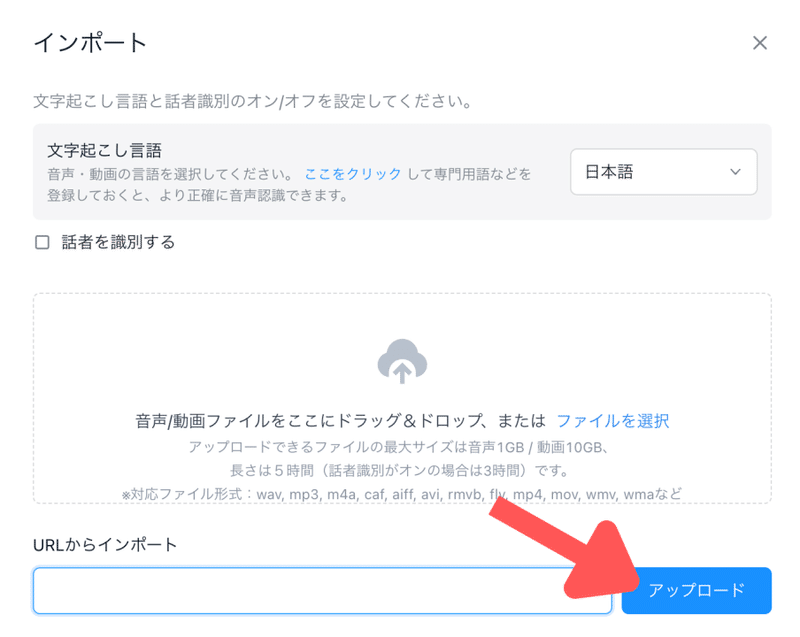
3、状態が「完了」になると、ホーム画面で文字起こし内容を確認できる。

【効率アップTIPS】YouTube動画を要約する
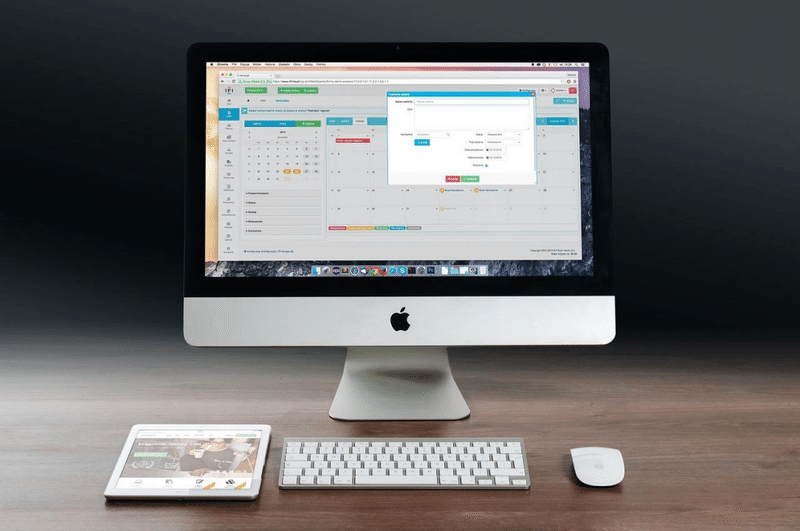
YouTube動画を文字起こしした後、内容を要約したい場合は、Notta AI要約機能を利用することをおすすめします。AI要約機能を利用すると、高性能なAIが会議や取材の文字起こしした内容を簡単に要約してくれます。
要約機能は、Nottaで文字起こししたタイトルを選択し、編集画面の右上の右から3番目にあるペンのアイコン(カーソルを合わせると「AI要約を表示」と表示されます。)をクリックします。

次に「AI要約を生成」をクリックして、数十秒〜数分間待つと、要約結果を確認できます。
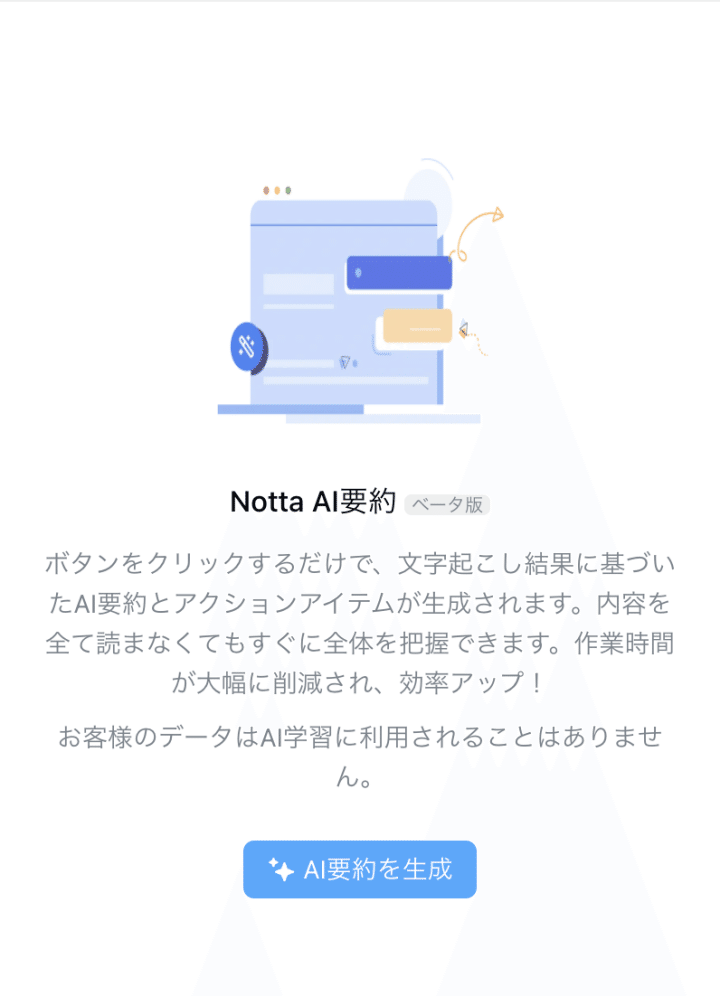
文字起こし結果が長くなった場合でも、要約機能を利用すれば、内容をすぐに理解できます。
まとめ
本記事では、効率的にYouTube動画を文字起こしする方法とおすすめツールについて解説しました。
YouTubeの文字起こし機能を利用すると、画面ですぐに文字起こし結果を確認でき、音声・動画の内容をより理解できます。
またYouTubeでの文字起こしができない場合は、GoogleドキュメントかNottaを利用した文字起こしをおすすめします。
特にNottaの場合は、Chrome拡張機能を利用した方法とYouTubeリンクを貼り付けて文字起こしする方法の2通りを試せて、AI要約機能も利用することが可能です。
Nottaを活用すると、音声の文字起こし作業を効率的にできます。
この記事が気に入ったらサポートをしてみませんか?
