
【まとめ】動画の音声内容を文字起こし方法五つを紹介
今は動画や音声データを自動で文字起こしすることも可能です。
手動だと何時間もかかっていたことが数分でできてしまうメリットは計り知れません。
動画の音声内容を文字起こしは、コンテンツの作成、言語処理タスクの自動化など、多くの用途に役立ちます。
本記事では、この重要な作業を効果的に行うための5つの手法を紹介します。目的に合った最適な方法を見つける手助けにしてください。
専門の文字起こしソフトを利用
専門の文字起こしソフトウェアを利用することで、高い精度で音声をテキストに変換することができます。ここでは、特に優れたソフトウェアを以下で紹介します。
Nottaとは
「Notta」は、高精度なリアルタイム文字起こしに特化したAI議事録自動作成ツールです。2023年4月の時点で累積ユーザーは100万人を超え、導入企業も500社以上と実績があります。
Nottaは、会議における録画機能も提供しており、会議の内容をビデオやオーディオで録画することが可能です。
そして、特筆すべきはリアルタイム自動文字起こし機能です。会議中に発言された内容をリアルタイムで文字に起こし、議事録を自動的に作成します。これにより、会議中に大切なポイントを見逃すことなく、スムーズな議事録作成が実現できます。
さらに、文字起こし結果修正機能も充実しており、自動文字起こしの結果に問題がある場合、簡単に修正を行うことができます。これにより、文字起こしの精度を向上させ、正確な議事録を作成できます。
Notta Web版 - PCでmp3を文字起こし
NottaでMP3ファイルを文字起こしする手順を紹介します。
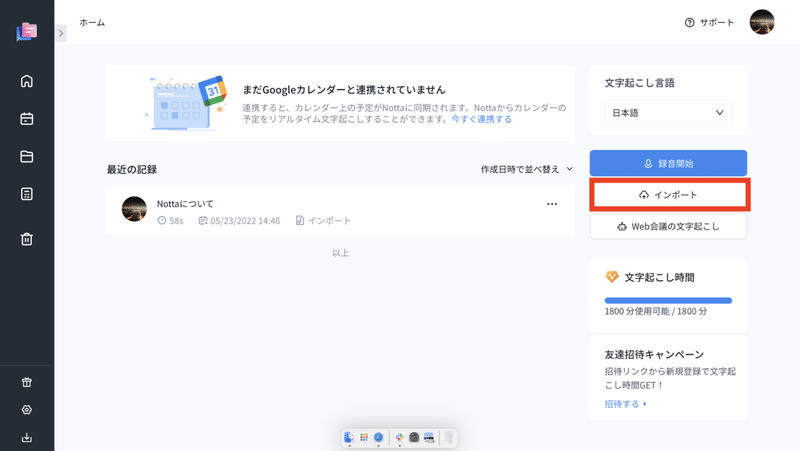
1. NottaのWeb版にログイン後、「インポート」をクリック
2. 文字起こしをしたいMP3ファイルを選んでインポート
3. 「文字起こし言語」では、104言語から選択でき

1. ホーム画面に戻り、「最近の記録」にインポートされていれば成功
2. クリックして正常に文字起こしができているか確認してください
Notta APP - iPhone&Androidでmp3を文字起こし
1. App store、Google playストアから「Notta」と検索し、アプリをインストール
2. インストール後、アプリを開き
3. ログイン方法を選択
MP3ファイルをインポートの手順
1. ログイン後、文字起こしをしたいMP3をインポート
2. ホーム画面の下にある「+」をタップし、「インポート」ボタンをタップ
3. 画面が切り替わったら「ファイルからインポート」をタップし、文字に起こしたいMP3をインポート
「他のアプリからインポート」を選択すると、自身がインストールしているアプリの音声・動画ファイルからインポートできます。

インポート後、記録一覧にMP3ファイルがあれば成功です。タップして文字お越しをチェックしてください。
Chrome拡張機能 - オンラインで音声ファイルを文字起こし
Chromeウェブストアに行きNottaのページを開きます。

1. 「アプリ」 または 「拡張機能」 をクリックし検索で「Notta」と打つ
2. 「Chromeに追加」をクリックし、「拡張機能を追加」をクリック
3. Chrome アドレスバーの横にある「拡張機能アイコン」をクリック
4. 「固定アイコン」をクリックして、ツールバーに固定
5. 準備ができたら、Notta Web版にログイン
つぎに録音の仕方を説明します。

1. Chromeで録音したいWebページを開いたまま、右上の「Notta」 ボタンをクリック
2. 「このページの録音を開始します」ボタンをクリックすると、音声を録音し始める(最大5ページまで同時に録音することが可能)
3. Nottaでリアルタイム文字起こし結果をその場で確認することができる
4. 「 || 」ボタンをクリックすると、録音が一時停止され、録音を停止する際は、「■」の「終了」ボタンをクリック
録音完了後、Notta Web版でMp3を確認したり、文字起こし結果を編集したりできます。音声データ、テキストデータそれぞれのエクスポートも可能です。
動画編集ソフトの字幕生成機能を利用
「Notta」の他にも、動画編集ソフトウェアの字幕生成機能を活用する方法も存在します。
CapCut
CapCutは、使いやすい動画編集機能で簡単に動画編集ができるアプリです。
エフェクト、アニメーション、スローモーションなどが無料で利用できます。さらに、「自動キャプション」機能により、自動的に動画の文字起こしを行い、テキストをさまざまな言語に対応しています。
気軽に使えますが、デメリットは自動で字幕を入れるためには、再編集をしなくてはならないことです。字幕を入れた動画を選んでテキストを選択しなくてはいけません。
そして、商用利用には使用できない点にも注意が必要です。
インストールは以下を参考にしてください。
まずはCapCutに行ってください。

1. 「無料で登録」をクリックしてGoogleアカウントかメールアドレスで登録
2. WindowsかMac用をダウンロード

3. ダウンロードしたファイルをクリック
4. インストールボタンをクリックしてインストールを開始
インストール完了後、すぐに動画編集機能ができるようになります。
Googleドキュメントの文字起こし機能を利用
Googleドキュメントは、クラウド上で操作するテキストエディタです。また、音声ファイルをテキストに変換するための機能も提供しています。
WindowsとMacでのGoogleドキュメントを使用した文字起こし方法について説明していきます。
Windows

1. Googleドキュメントを開き、「+」マークをクリックして新しいドキュメントを作成
2. メニューの「ツール」をクリックし、「音声入力」をクリック
3. マイクのマークをクリックして文字お越しを始めてください。
Windowsの文字越しには難しいポイントがありません。
Mac

Macで文字起こしする場合は、仮想オーディオドライバー「BlackHole」の導入が必須となります。
1. メールアドレスと名前を入力して「Subscribe for Free Mac Download」をクリックしてインストール
2. Audio MIDI設定で、オーディオ入出力装置を設定
3. 「+」マークをクリックして、「複数出力装置を作成」を選択
4. 「Black Hole 16ch」をチェックをし、「スピーカーを構成」をクリック
複数出力装置の優先順位が大事になり、一番上をMACの標準機器にしないとすべての機器から出力されなくなってしまいます。
ここからはGoogleドキュメントに戻り、動画ファイルを文字起こししてみましょう。
1. Googleドキュメントを開き
2. Macの「control」ボタンを2回押し
3. マイクアイコンが表示されるので、クリックをしたら音声入力が開始され
4. 文字に起こしたい音声・動画ファイルの文字起こしがされていれば成功
Googleドキュメントで文字起こしする際、静かな環境で行うことが重要です。ノイズがあると正確な録音と変換が難しくなります。
また、Macでは導入まで手間がかかる点もデメリットといえるでしょう。
まとめ
動画音声の文字起こし方法を紹介しましたが、高精度な「Notta」はリアルタイムで会議録作成や情報整理に優れ、AIによる効率的な文字起こしが可能です。
104言語に対応し、効率的な文字起こしをサポートします。日本語・英語など多言語に対応しており活躍の幅が広がります。
「Notta」を検討し、文字起こし作業の効率を向上させましょう。
この記事が気に入ったらサポートをしてみませんか?
