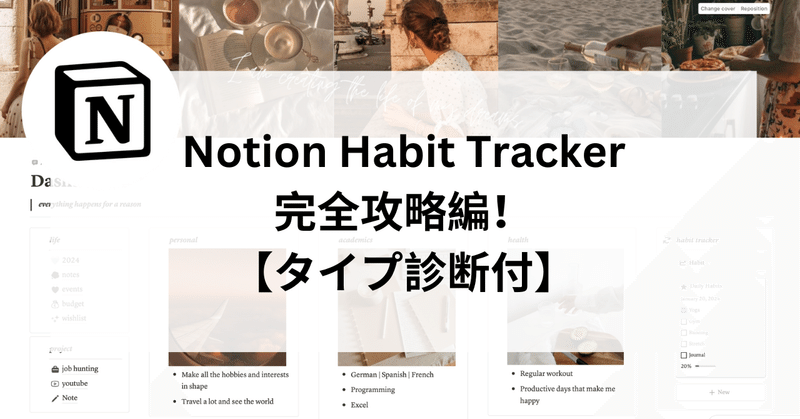
Notion Habit Tracker 完全攻略編!【タイプ診断付】
こんにちは!大学生のBeeです。
突然ですが、皆さん、Habit Tracker って聞いたことありますか?
簡単にいうと、ルーティン化して行われる日々のタスクをトラックする、習慣化の手助けをしてくれるようなタスク管理システムのことです。
毎日するタスクをいちいち書き起こすのは面倒くさいし、忘れてしまうことも。
そんなことを解決してくれるのが、この Habit Tracker です!
例えば、私は、毎朝ヨガをしたり、定期的にランニングに行ったり、ストレッチをしたり、といったような習慣的に行いたい目標をこの Habit Tracker で管理しています。
実は、前回紹介した学習管理テンプレートにも、ハビットのデータベースがあったんですが、「毎日英単語を10個覚える」みたいな日々行う学習も Habit Tracker で管理することができます。
実際に使い始めてもらうとわかるのですが、この Habit Tracker が Notion を使うとすごく簡単にできてしまって、さらに使いやすい!
いつもはテンプレート紹介が多いですが、全テンプレートを構築するのはハードルも高いと思うので、今回は、Habit Tracker という一つのデータベース作成方法をみっちり説明したいと思います!
まだNotionにあまり触れたことがない方!
習慣化すべきものを習慣化して、QOLを上げたい方!
Habit Tracker の作り方に迷っている方!
一つにでも当てはまる方は、ぜひ、今回の記事を見ながら、一緒に Habit Tracker を作ってみてくださいね!
全部で大きく4種類の方法を紹介するので記事が長くなってしまいましたが、タイプ診断を作ってみたので、まずは自分のタイプを診断して、タイプに合ったものから作成してみてくださいね!

では、早速作成していきましょう!
努力家タイプ(難易度:⭐️)
『今現在決まったスケジュール管理方法はないけれど、少しルーティン化を始めて日々の生活クオリティを上げたい!』
『Notionを使い始めて間もないけれど、どんなことができるのか知りたい!』
このタイプを選んでくれた人は、自分の日々の生活をよりよくするために最初のステップを踏もうとしている人なのではないか、と思い【努力家タイプ】と名づけました。
そんな日々の生活の習慣化をすることが目的のこんな人には、その日その日で習慣達成状況が分かり、簡単なHabit Trackerをお届けします。
完成系はこのような形です!
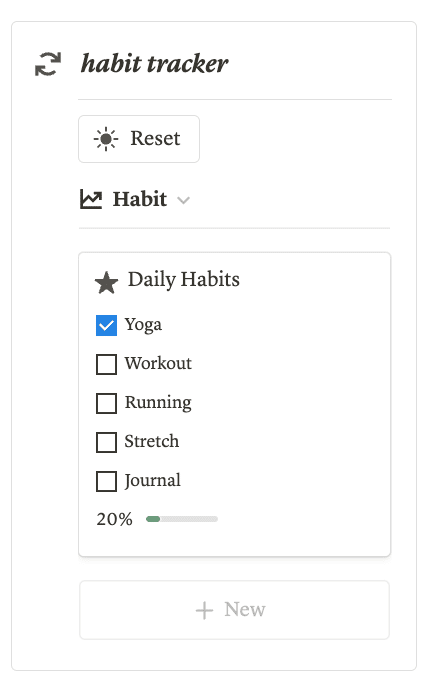
Step 1 習慣
まずは、新たにデータベースを作成して、習慣化したいタスクの数だけチェックボックスのプロパティを作ります。
それぞれのチェックボックスを習慣の名前に変えていきます。
*ちなみに、デフォルトで作成される名前のところには、「毎日の習慣」とか好きな名前を入れておいてください。私はDaily Habitsとして、星のアイコンをつけています!やる気になる文言や自分の好きな言葉を入れてもいいと思います!
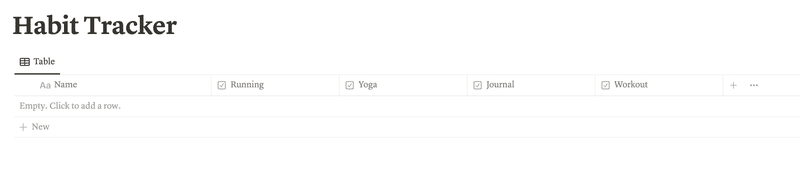
Step 2 進捗状況
次に、進捗状況を管理するために、式を書いていきます。
式というとハードルが高く聞こえがちですが、何も知らなかった私でもできるようになったので、大丈夫です!
順番にやっていきましょう!
① toNumber() の括弧内に、先ほど作成した習慣のプロパティを選択して入力 ✖︎ 習慣の数
*toNumber()を使うと、数字ではないプロパティを数の値として扱うことができるようになります。ここでいうと、チェックボックスは、数字ではないですが、toNumber()を使用することで、チェックされているボックスの数を数え、チェックボックスを数値として捉えられるようになります。
② toNumber() 値を足す
③ ここからは普通の割合の計算と一緒。今足した式を括弧でくくり、習慣の数で割る。
*最後の習慣の後には、toNumber()の括弧と全体の足し算を閉じる括弧があるから注意!

④割算が割り切れない場合でも、整数になるように四捨五入する式 round()を使用して入れる。

⑤フォーマットを%表示にして完了!数字で表示するか、バーで表示するかなど、表示方法は自分の好きなように選ぶ。
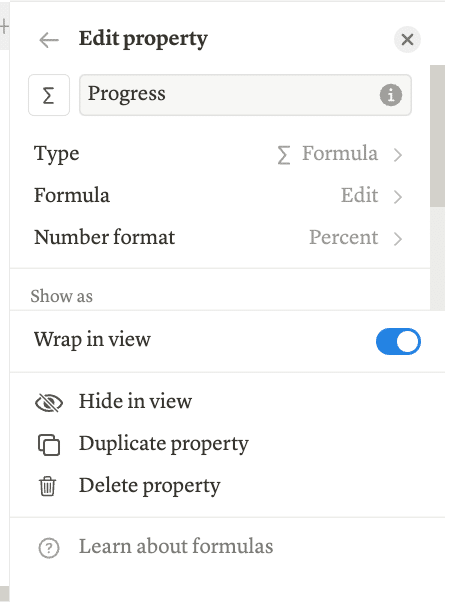
Step 3 データベース表示設定
デフォルトでは、表のビューですが、私はこのHabit Tracker にはギャラリービューが見やすいと思います!
ビューの設定をギャラリーに変更して、プレビューは「なし」に設定。
すべてのプロパティを表示にすると、はじめに見せたような表示方法になります!
Step 4 リセットボタンの追加
最後に、次の日にまた新たに1からチェックが始められるように、その日チェックした項目をワンクリックでリセットするためのボタンを作成します。
データベース外にボタンを追加して、「ページを編集」を選択。
すると、どのデータベース内のページを編集するか聞かれるので、Habit Trackerを選択。

そこまでできたらあとはそれぞれの習慣のチェックボックスプロパティを編集するを選択。
チェックボックスがチェックされている状態か空の状態かで選べるようになっているので、すべて空の状態を選択。
下の写真のようにします。
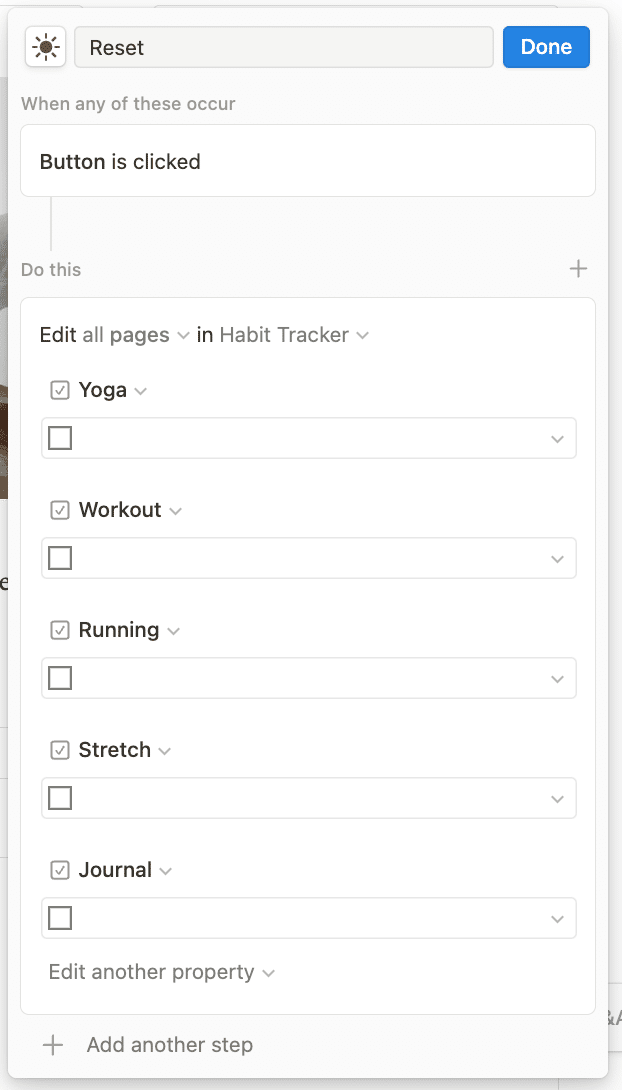
このボタンを押せば、すべてのチェックボックスからチェックが外れるようになったので、日が変わったらこのボタンをワンクリックするだけでリセットがかかるようになります。
堅実家タイプ(難易度:⭐️)
『スケジュールを立てる。記録する。振り返る。』
このタイプに行きあたった人には、こんなフローでコツコツと目標を達成する人が多いのではないかと思い、【堅実家タイプ】と名づけました。
こんな人には、日々の生活の習慣化だけではなく、振り返りも手助けしてくれる、そんなHabit Trackerをお届けします。
完成系はこのような形です!
基本の作成方法は、努力家タイプと同じですが、努力方タイプのHabit Trackerに加えて、日付と曜日のプロパティが入っていることで、記録をすることができるようになるんです!

Step 1 習慣
まずは、新たにデータベースを作成して、習慣化したいタスクの数だけチェックボックスのプロパティを作ります。
それぞれのチェックボックスを習慣の名前に変えていきます。
*ちなみに、デフォルトで作成される名前のところには、「毎日の習慣」とか好きな名前を入れておいてください。私はDaily Habitsとして、星のアイコンをつけています!やる気になる文言や自分の好きな言葉を入れてもいいと思います!

Step 2 進捗状況
次に、進捗状況を管理するために、式を書いていきます。
式というとハードルが高く聞こえがちですが、何も知らなかった私でもできるようになったので、大丈夫です!
順番にやっていきましょう!
① toNumber() の括弧内に、先ほど作成した習慣のプロパティを選択して入力 ✖︎ 習慣の数
*toNumber() を使うと、数字ではないプロパティを数の値として扱うことができるようになります。ここでいうと、チェックボックスは、数字ではないですが、toNumber()を使用することで、チェックされているボックスの数を数え、チェックボックスを数値として捉えられるようになります。
② toNumber() 値を足す。
③ ここからは普通の割合の計算と一緒。今足した式を括弧でくくり、習慣の数で割る。
*最後の習慣の後には、toNumber()の括弧と全体の足し算を閉じる括弧があるから注意!

④割算が割り切れない場合でも、整数になるように四捨五入する式 round()を使用して入れる。

⑤フォーマットを%表示にして完了!数字で表示するか、バーで表示するかなど、表示方法は自分の好きなように選びます。

Step 3 日付と曜日
新しいプロパティとして日付プロパティを選択します。
そして、さらに曜日を見たい人は、この日付プロパティから式を使って、曜日を呼びおこすこともできます。
式はとっても簡単!
formatDate()を使用します!”dddd” と入力することで、曜日が呼び起こせるようになっています!

Step 4 データベース表示設定
デフォルトでは、表のビューですが、私はこのHabit Tracker にはギャラリービューが見やすいと思います!
ビューの設定をギャラリーに変更して、プレビューは「なし」に設定。
すべてのプロパティを表示にすると、はじめに見せたような表示方法になります!
Step 5 テンプレート作成
データベースの横の青いNewのボタンからテンプレートを作成。
アイコンを付け、「Daily Habit」と名前を入力しておきます。
そして、Newを選択した際に出てくるテンプレート一覧から現在作ったテンプレートの右のドットをクリックしてこのテンプレートをデフォルト設定。
そのまま繰り返しを毎日にして、時間を選ぶと、自分の好きな時間に新たなテンプレートができるように設定できます。
私は毎日日が超えると新しいテンプレートが自動作成するようにしています。
こうすることで、毎日忘れずに習慣に従うことができています!

Step 6 フィルターの設定
努力家タイプのHabit Trackerでは、1日終わったら全てをリセットするボタンを作成しましたが、記録好きな堅実家タイプの方には、データベースのフィルターがおすすめです。
私の場合、DashboardにHabit Trackerを配置しているのですが、このページには他にも使用するデータベースをいろいろおいているので、その日のHabit Trackerのみが表示できるような仕様にしています。
でも、私も記録が好きなので、月毎のデータベースにもHabit Trackerを配置して、このページには、それぞれの月でフィルターしたHabit Trackerのビューを配置するようにしています。
こうすることで、振り返りもできるようになります!
(設定方法は写真の通りです!)

完璧主義者タイプ(難易度:⭐️⭐️)
『色々なことをやっていて、やることもたくさん!けれど、しっかり計画してやり遂げる!』
このタイプに行きあたった人には、どんなにたくさんのタスクがあっても、決めた習慣は崩さないような強い信念を持つ人ではないかと思い、【完璧主義者タイプ】と名づけました。
こんな人には週ごとの目標を一瞬で可視化し、達成に繋げてくれる、そんなHabit Trackerをお届けします。
完成系はこのような形です!
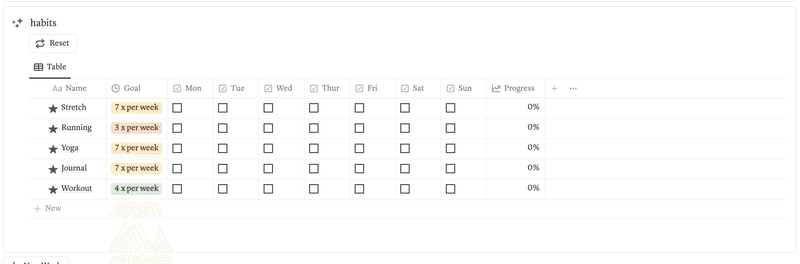
Step 1 曜日
まずは、チェックボックスを7つ作成していきます。
それぞれを、月・火・水・・・と曜日の名前に変更していきます。
Step 2 ゴール設定
次に、「週に何回やりたいか」というゴール設定をするために、セレクトプロパティを作ります。
上の写真にあるように、週1回・週2回・・・とプロパティの中身を作成します。
Step 3 進捗状況
ここからがちょっと複雑なところ。
週単位でそれぞれの習慣の進捗状況が計算できるような式を立てていきます。
*式自体はそんなに難しくないのですが、長くなるので括弧の数に特に注意しながらやって意味てください!
まず、毎日(週7回)やりたいタスクについて考えてみます。
① toNumber() の括弧内に、先ほど作成した曜日のプロパティを選択して入力 ✖︎ 曜日の数
*toNumber() を使うと、数字ではないプロパティを数の値として扱うことができるようになります。ここでいうと、チェックボックスは、数字ではないですが、toNumber()を使用することで、チェックされているボックスの数を数え、チェックボックスを数値として捉えられるようになります。
② toNumber() 値を足す。
③ ここからは普通の割合の計算と一緒。今足した式を括弧でくくり、取り組みたい日にちの数7で割る。
*最後の習慣の後には、toNumber()の括弧と全体の足し算を閉じる括弧があるから注意!
④割り算が整数になるように四捨五入する式 を、round()を使用して入力。

毎日取り組むタスクのみならこれでいいですが、今回は、毎日取り組むタスクの他にも週6日、5日・・・と取り組むペースが習慣によって違います。(つまり、割り算の割る数が変わります)
というわけで、それぞれの取り組むペースごとに式を作り、自分がゴールとしてセレクトしたペースと合致する式で計算してもらう必要があります。
⑤そこで、if() 関数を使用して、「毎日取り組みたいゴールだったら、上記の式を指定する」という条件式を書く。
if(条件, 条件が合っている場合の動作, 条件が間違っている場合の動作)
条件:ゴールプロパティが ”7 x per week” (””で選択肢の名前を入力)の時
条件が合ってたら:上記で作成した式
条件が間違っていたら:ゴールプロパティが6回だった時を試す、それでも間違っていたら5回の時を試す、・・・どのゴールにも当てはまらないもの(ゴール設定忘れ)だったら0を示す

コツ:まず、ゴールのバリエーションに合わせてそれぞれ式を作り、その後、7回、6回という風に下がっていくにつれて、改行してインデントすると、間違いしにくいです。
⑥フォーマットを%表示にして完了!
数字で表示するか、バーで表示するかなど、表示方法は自分の好きなように選びます。
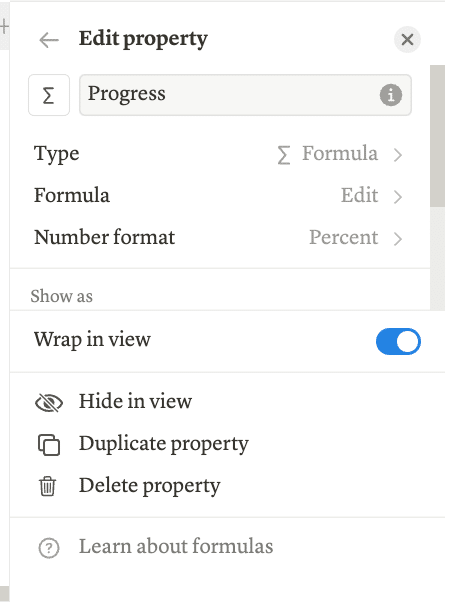
Step 4 テンプレート作成
習慣の数だけテンプレートを作成します。
それぞれ好きなアイコンと習慣の名前を入れます。
さらに、それぞれ、ゴールもデフォルトで設定してしまいましょう!

Step 5 データベース表示設定
今回のビューは週ごとの進捗状況が確認しやすいテーブルビューがおすすめです!
先ほど作成したテンプレートを使って、それぞれの習慣に対してページを作成します。
プロパティは全て表示できるようにすると、完成系のようになったはずです!
Step 6 リセットボタンの追加
最後に、週終わりにワンクリックでまた新たな週のためにリセットできるボタンを作成します。
ページ外に新たにボタンを追加して、「ページを編集」を選択。すると、どのデータベース内のページを編集するか聞かれるので、Habit Trackerを選択。

そこまでできたらあとはそれぞれの曜日のチェックボックスプロパティを編集するを選択。
チェックボックスがチェックされている状態か空の状態かで選べるようになっているので、すべて空の状態を選択。
下の写真のようにします。

このボタンを押せば、すべてのチェックボックスからチェックが外れるようになったので、週が変わったらこのボタンをワンクリックするだけでリセットがかかるようになります。
研究者タイプ(難易度:⭐️⭐️⭐️)
『様々なことをやり遂げるだけじゃなく、さらに結果を習慣的に分析したい!』
このタイプに行きあたった人には、多岐にわたるタスクを習慣化し、さらに分析・考察をして、更なる自己成長に繋げている人ではないかと思い、【研究者タイプ】と名づけました。
こんな人には、週単位で様々なタスクを管理し、達成できなかったものに関してはしっかり振り返ることのできるHabit Trackerをお届けします。
完成系はこのような形です!

基本の作成方法は、完璧主義者タイプと同じですが、完璧主義者タイプのHabit Trackerに加えて、日付と週のプロパティが入っていることで、記録をすることができるようになるんです!
Step 1 曜日
まずは、チェックボックスを7つ作成していきます。
それぞれを、月・火・水・・・と曜日の名前に変更していきます。
Step 2 ゴール設定
次に、「週に何回やりたいか」というゴール設定をするために、セレクトプロパティを作ります。
上の写真にあるように、週1回・週2回・・・とプロパティの中身を作成します。
Step 3 進捗状況
ここからがちょっと複雑なところ。
週単位でそれぞれの習慣の進捗状況が計算できるような式を立てていきます。
*式自体はそんなに難しくないのですが、長くなるので括弧の数に特に注意しながらやって意味てください!
まず、毎日(週7回)やりたいタスクについて考えてみます。
① toNumber() の括弧内に、先ほど作成した曜日のプロパティを選択して入力 ✖︎ 曜日の数
*toNumber()を使うと、数字ではないプロパティを数の値として扱うことができるようになります。ここでいうと、チェックボックスは、数字ではないですが、toNumber()を使用することで、チェックされているボックスの数を数え、チェックボックスを数値として捉えられるようになります。
② toNumber() 値を足す。
③ ここからは普通の割合の計算と一緒。今足した式を括弧でくくり、取り組みたい日にちの数7で割る。
*最後の習慣の後には、toNumber()の括弧と全体の足し算を閉じる括弧があるから注意!
④割り算が整数になるように四捨五入する式 をround()を使用して入力。

毎日取り組むタスクのみならこれでいいですが、今回は、毎日取り組むタスクの他にも週6日、5日・・・と取り組むペースが習慣によって違います。
というわけで、それぞれの取り組むペースごとに式を作り、自分がゴールとして割り振ったペースと合致する式で計算してもらう必要があります。
⑤そこで、if() 関数を使用して、「毎日取り組みたいゴールだったら、上記の式を指定する」という条件式を書く。
if(条件, 条件が合っている場合の動作, 条件が間違っている場合の動作)
条件:ゴールプロパティが ”7 x per week” (””で選択肢の名前を入力)の時
条件が合ってたら:上記で作成した式
条件が間違っていたら:ゴールプロパティが6回だった時を試す、それでも間違っていたら5回の時を試す、・・・どのゴールにも当てはまらないもの(ゴール設定忘れ)だったら0を示す
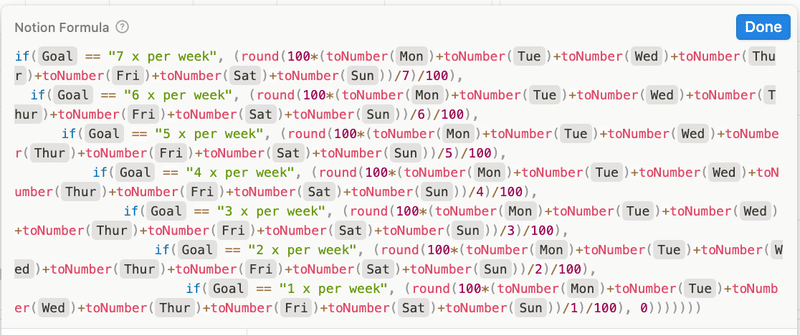
コツ:まず、ゴールのバリエーションに合わせてそれぞれ式を作り、その後、7回、6回という風に下がっていくにつれて、改行してインデントすると、間違いしにくいです。
⑥フォーマットを%表示にして完了!数字で表示するか、バーで表示するかなど、表示方法は自分の好きなように選びます。
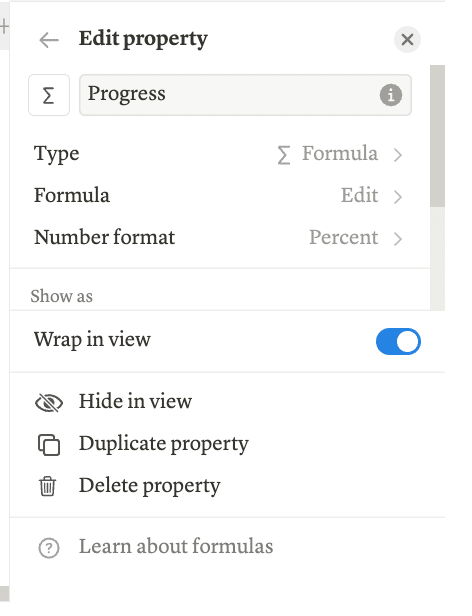
Step 4 日付・週
週ごとの管理だから日付を入れる意味、よくわからないですよね?
完成系の写真でも、日付のプロパティは表示していないのですが、日付のプロパティは、週ごとにビューをフィルターしたり、「何週目?」という情報を引き出したり、という裏方的な役目のためだけに使用します。
ここでいう日付は、該当する週の初めの日。
日付プロパティができたら、式のプロパティを新たに追加して、写真のように式を入れます。

ここでいう”W”がその日付から今が何週目かを教えてくれる材料になります。
*ちなみに、小文字のwにすると、日曜始まりの週の計算になります。
Step 5 テンプレート作成
データベースの右上のNewという青いアイコンから、習慣の数だけテンプレートを作成します。
それぞれ好きなアイコンと習慣の名前を入れます。
さらに、それぞれ、ゴールもデフォルトで設定してしまいましょう!
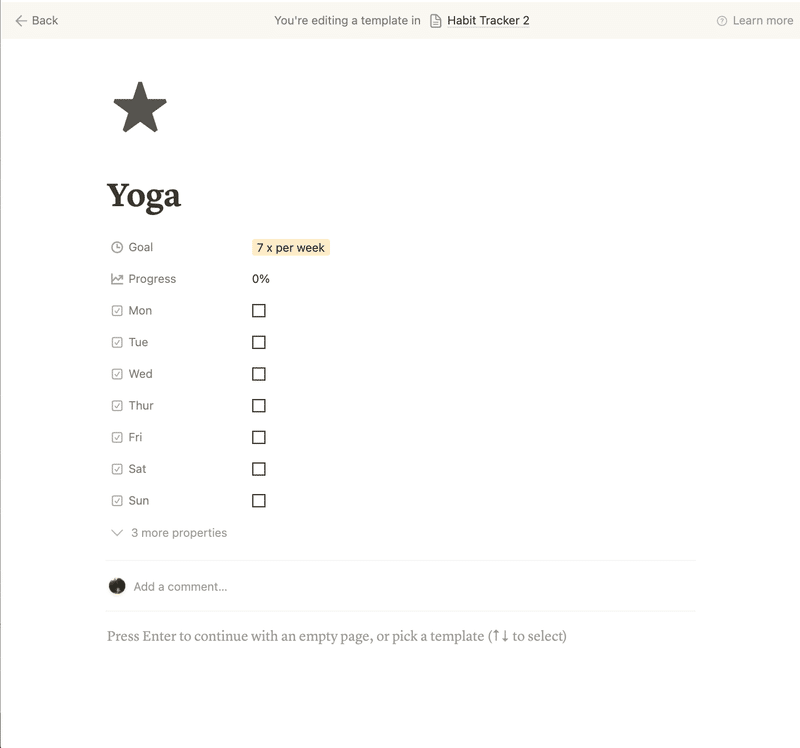
そして、Newを選択した際に出てくるテンプレート一覧から現在作ったテンプレートの右のドットをクリック。
繰り返しを毎週にして、曜日と時間を選ぶと、自分の好きな時間に新たなテンプレートができるように設定できます。
私は毎週月曜日に全ての習慣のテンプレートが自動作成するようにしています。
こうすることで、毎週忘れずに習慣に従うことができています!
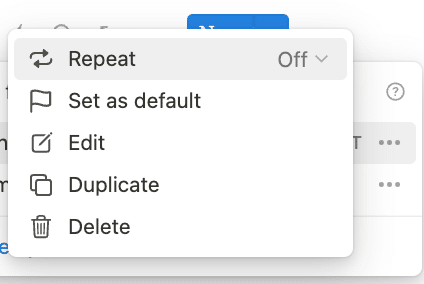
Step 6 データベース表示設定
今回のビューは週ごとの進捗状況が確認しやすいテーブルビューがおすすめです!
先ほど作成したテンプレートを使って、それぞれの習慣に対してページを作成します。
プロパティを全て表示できるようにすると、完成系のようになったはずです!
Step 7 フィルターの設定
毎週新しいテンプレートが作成されていきますが、全てが羅列されると、下の写真のようにすごく見にくくなります。

私は、下の写真のように、入力された日付から1週間が表示されるように設定しています。
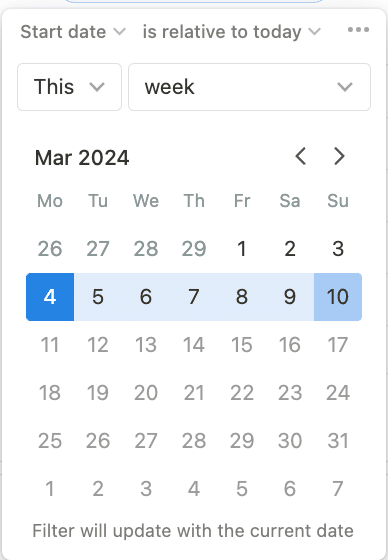
さらに、年間ページでは、先ほど作った週のプロパティを使用してビューを下の写真のようにグループ化することで、年間単位でも見やすく記録が残せるようにしています!
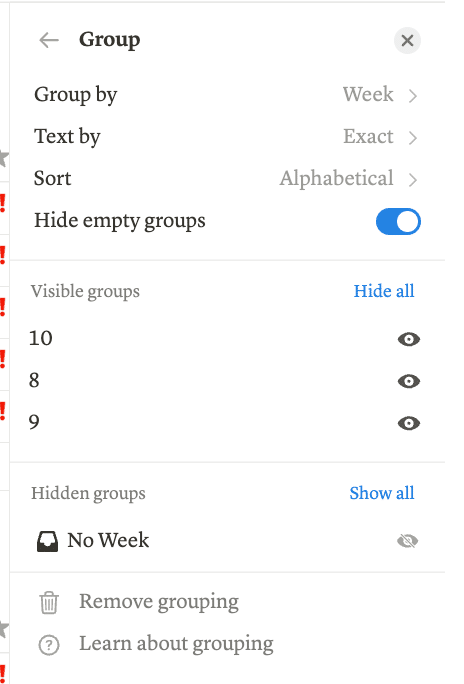
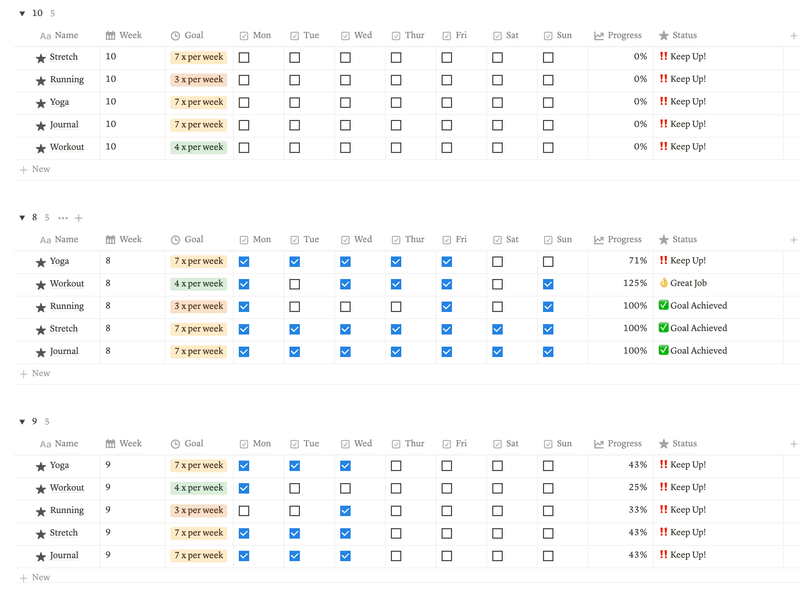
おまけ ステータスの表示
さて、ここまで読んでくださった方。
まだ一つだけ説明しなかったのが、一番右のステータスのプロパティ。
これはあってもなくても良いのですが、私は試験的に、色の絵文字を使用して、100%に到達したものとしてないものを表す指標を作って見ました。
式のプロパティを使用して、
到達していなかったら‼️
100%に到達したら✅
目標を超えていたら👌
という風にするように設定しました。

興味があったら自分の好きなように””の中身を変更して試して見てください!
おわりに
いかがでしたか?
今回はいつもと違うタイプ別診断というスタイルでしたが、少しでも楽しんでNotionに触れることができた!と言ってくれる人が増えたら嬉しいです!
日々はXで情報を更新しているので、よかったら、フォローしてくださいね!
この記事を楽しんでもらえたら、いいね!フォローなどしてもらえたらとっても嬉しいです:)
また次回の記事で会いましょう!
この記事が気に入ったらサポートをしてみませんか?
