
Pegaxy【知識ゼロからScholarshipマネージャーで月 利 1 0 0 %へ】
こんにちは、ノボルです。
この有料noteでは、今話題の Pegaxy について解説しております。
現在はScholarshipで結果を出す方法、
Breedで結果を出す方法の2パターンがありますが、
この記事では初心者の方も始めやすいScholarshipで結果を出す方法を
0から説明していきます。
国内取引所アカウント作成&入金方法
GMOコインの口座開設方法
GMOコインの口座開設はこちらをクリック
※URLはこちら↓↓
https://coin.z.com/jp/まずは、口座開設 をクリックします。

メールアドレスを入力後、
私はロボットではありませんにチェックを入れます。
簡単なセキュリティ認証があるので指示に従って操作後、
無料口座開設 をクリック。
登録したメールアドレス宛に パスワード設定 のメールが
送信されるので確認をしましょう。
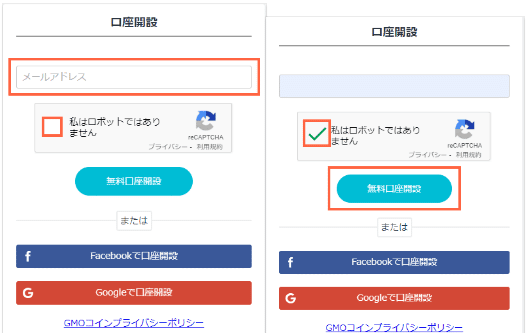
届いたメール文章内のリンクを開きパスワード設定に移ります。
任意のパスワードを入力して 設定する をクリック。

GMOコインにログインを行い、個人情報の入力になります。

次にお取引に関する情報の登録です。
各項目ごとに当てはまる回答をプルダウンより選択してください。
全て入力後、 確認画面へ をクリックして次に進みます。
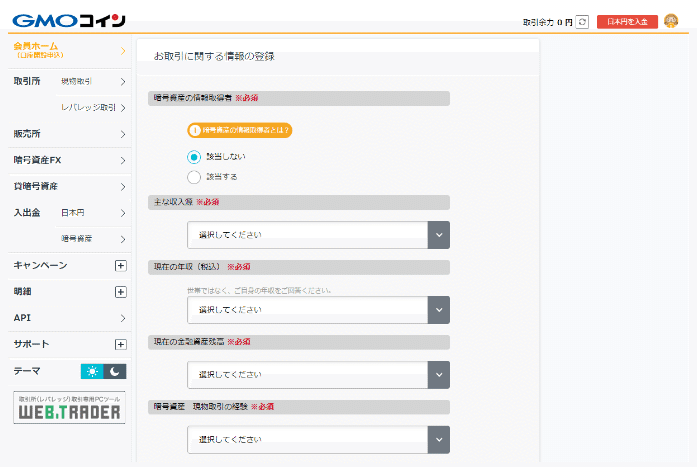
続いて本人確認の手続きです。
下記の2つのどちらかを選択します。
・かんたん本人確認
・画像アップロード
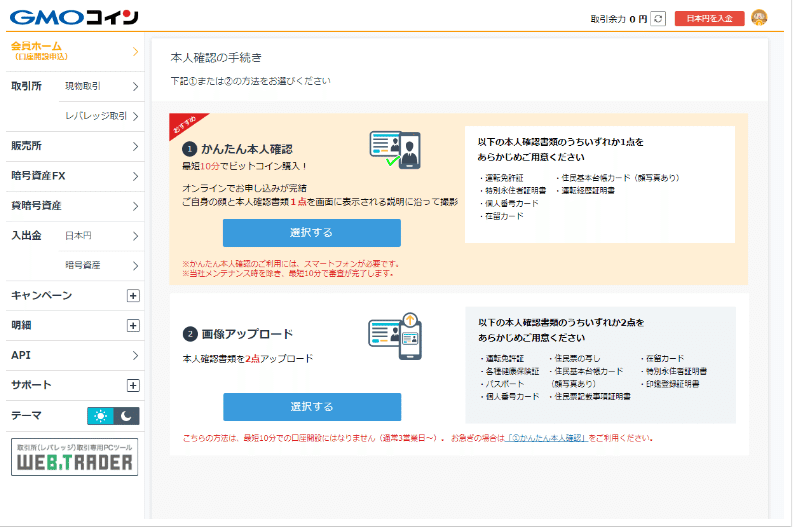
※口座を開設する際に郵送物の受け取りが不要となるため、
最短で口座開設を申し込んだ当日中に取引を開始することができます。
かんたん本人確認がおすすめです。
※今回はおすすめの「かんたん本人確認」で進めていきます。
かんたん本人確認 を選択後、下記のようなQRコードが表示されます。
スマートフォンで読み込み、
ページにアクセスをしてください。
※こちらの画像のQRコードではお手続きいただけません。
ご自身の会員ページから直接ご確認ください。

画面の指示に従って本人確認書類及び本人の顔写真などの撮影を行います。
完了画面が表示されましたら、
最後の 口座開設コードの入力 にお進みください。
かんたん本人確認で進んでいくと、
審査完了後メールにて、口座開設コード が届きます。
口座開設コードをログイン後の 会員ホーム の画面にて入力し、
口座開設 を選択します。

最後に、2段階認証 です。
GMOコインログイン後、口座情報→セキュリティをクリックし、
2段階認証 を選択します

GMOコインの場合、以下の3種類の方法で、
2段階認証の設定をすることができます。
・Google Authenticator(スマホアプリ)※推奨
・SMS
・電話
基本的に2段階認証はセキュリティの安全を守る為、
アプリでの認証を推奨しています。
まず Google Authenticator というアプリが必要になります。
iPhoneの方はApp storeまたはこちらをクリック
Androidの方はGoogle Playまたはこちらをクリック
インストール後、アプリを立ち上げ、
GMOコインのサイトに表示されているQRコードを読み取ります。
その後の6桁の番号が表示されるので
2段階認証コードの入力 に入力します。
認証する をクリックしてアプリでの二段階認証は完了になります。
GMOコインへの入金方法
画面左側にある 入出金 から 日本円 をクリック。
次に入金する銀行を選択します。

※下記の銀行での即時入金をされた場合、
入金額相当の暗号資産の送付が7日間制限されます。
・三菱UFJ銀行
・三井住友銀行
・みずほ銀行
・りそな銀行
・埼玉りそな銀行
その為、上記銀行でのご入金をお考えの場合は
振込入金にて行っていただければと思います。
振込入金の場合
・GMOあおぞらネット
・楽天銀行
どちらかを選択し振込を行って下さい。

口座番号などに関しては人によって異なりますので
必ずご自身の管理画面よりご確認ください。
Binanceの口座開設
まずはじめに
Binanceの口座開設はこちらをクリック
メールアドレスとパスワードを設定します。
※パスワードは最低8文字、大文字を1つ以上と数字を
1つ以上含める必要があります。
入力後、 アカウント作成 をクリック。
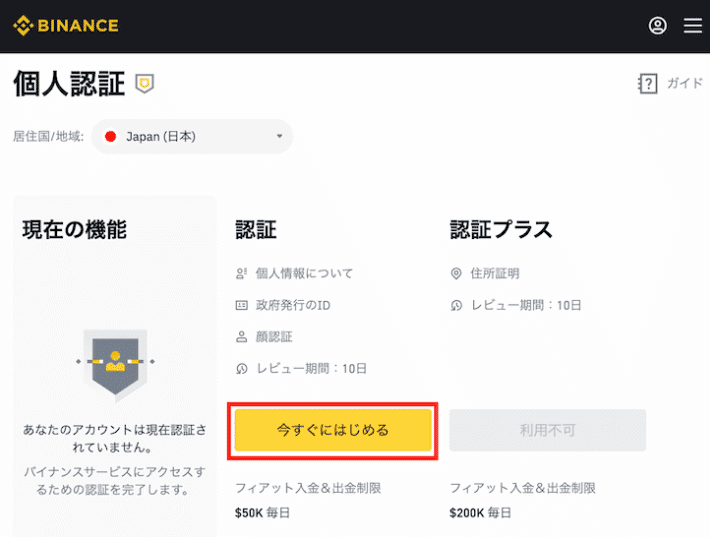
アカウント作成 をクリック後、セキュリティ認証が求められるので
黄色い矢印を右にスライドさせ、パズルを完成させてください。

セキュリティ認証が完了すると
6桁の認証コードが書かれたメールが届くので、
メールを確認して認証コードを入力します。

入力後、下記の バイナンスへようこそ と
書かれたページが表示されたら登録は完了です。

2段階認証の設定
初めてバイナンスに登録されると、2段階認証の設定が求められるので
仮想通貨の送金の際に必要になるので予め設定をしておきます。
下記の画面が表示されたら Google検証 をクリックします。

※スマートフォンのアプリで設定を行うので
Google Authenticator というアプリが必要になります。
iPhoneの方はApp storeまたはこちらをクリック
Androidの方はGoogle Playまたはこちらをクリック
インストール後、アプリを開きQRコードをスキャンします。
※QRコード下の文字列はバックアップコードなので
必ずメモしておきましょう。

最後にこの画面で認証コードを取得 をクリックします。
すると登録したメールアドレス宛に認証コードが届くので
メール認証コード に入力。
続いてGoogle Authenticatiorのアプリで表示される
6桁の番号を認証コード」に入力。
最後に 次へ をクリックして2段階認証が完了です。
以上で2段階認証の設定が完了です。

本人情報の登録
続いて本人情報の登録を行います。
バイナンスのホームの黄色いボタン 認証確認 をクリック

今すぐはじめる をクリック
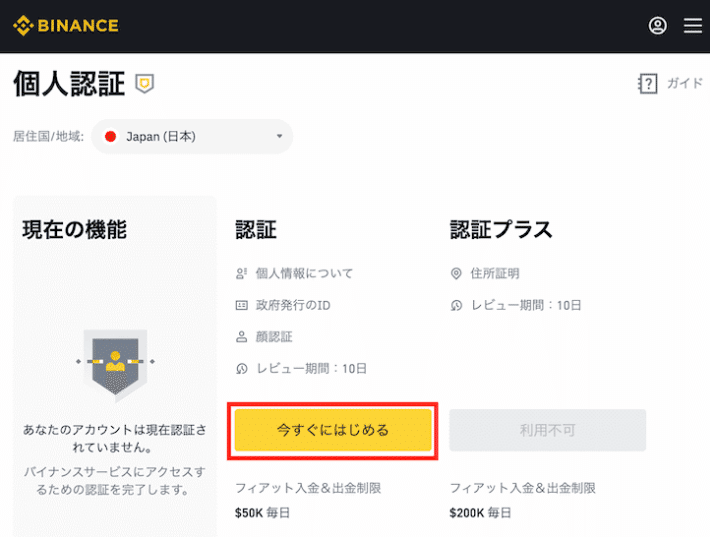
名前・苗字、誕生日を入力します。
※名前・苗字は漢字表記でOK、ミドルネームは空白でOK

続いて 住所、郵便番号、市 を入力。

本人認証で本人確認書類の提出が必要になるので
・マイナンバーカード
・パスポート
・運転免許証
などを用意できるものを選択して提出していきましょう。
以上で本人情報の登録が完了です。
早ければ即日で認証が完了しますので
メールや管理画面は定期的にチェックしておきましょう!

国内取引所からBinanceへの送金方法
Binance側での手続き
Binance管理画面の上部に ウォレット がありますので
そちらの項目内に フィアットと現物 という項目がありますので
クリックします。
次に 入金 をクリックします。
次に 仮想通貨入金 をクリックします。
すると、通貨の選択画面になりますので
通貨:ETH
ネットワーク:ETH Ethereum (ERC20)
これらを選択するとご自身の入金用アドレスが表示されます。
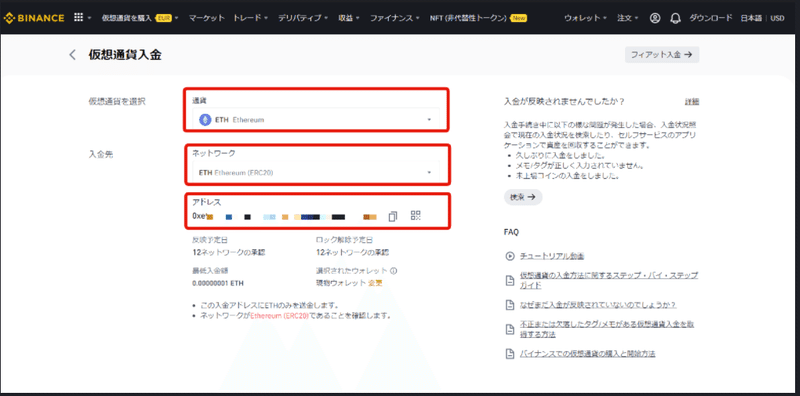
国内取引所側での手続き
ここではBinanceへの送金が無料のGMOコインでの
送金方法を解説していきます。
また、既にGMOコインへは日本円が入金済みの前提でお伝えしていきます。
画面左側の 販売所 をクリックすると通貨一覧が表示されます。
次にETH(イーサリアム)を選択し、金額を入力し購入します。

イーサリアムチェーンになりますのでETHをご購入ください。
BTC(ビットコイン)を購入してしまうことがありがちですが、
BTCを購入した場合、ETHへ再度スワップする必要がありますので
二度手間&手数料が余分にかかります。
その為、取引所での購入は必ずETHをご購入ください。
入出金 → 暗号資産 にてイーサリアム を選択します。
暗号資産預入・送付 にて 送付 をクリックします。

すると宛先に選択になりますので
新しい宛先を追加する にてご自身のBinanceアドレスを登録します。

入力が完了すると登録確認のメールが送られますのでメールを確認し、
URLをクリックしてください。


最終確認の画面が表示されますので
問題なければ 認証を完了する をクリックしてください。

先程登録した宛先が表示されますので選択し、
送付数量 を選択していただければと思います。

送金時においては少額でのテスト送金をされることをオススメします。
ここから先は
¥ 390
この記事が気に入ったらサポートをしてみませんか?
