
料理・ハンドメイド系のオンライン講座は第二のカメラを使うと便利です
ZOOMでオンライン講座を開催している方で、手元を映すために「パソコン」「スマホ」の2台でZOOMに入室している方はいませんか?
2台で入室すると、音がハウリングしたり、スマホで手元を映すときにグラついたり、ちょっと大変ですよね。
今回は、手元を映す「料理」「ハンドメイト」「クラフト」系のオンライン講座の悩みを解決する「ZOOMの第二のカメラ」機能について説明します。

この方法を使うと、話している講師の顔を表示しつつ、手元の映像を共有画面として見てもらえます。
準備するものは、
・ウェブカメラ1台目(講師の顔を映すもの)
・ウェブカメラ2台目(手元を映すもの)
・ZOOM
以上になります。
2台目のウェブカメラを買い足す必要がありますが、最近は画質がよいものが低価格で購入できるので、手元を映す講座をされている方は購入を検討してみてください。
それでは使い方の手順です。
ステップ1. 2台目のウェブカメラをパソコンに接続
パソコンのUSBにカメラを接続させるだけで、すぐに使えるようになるものが殆どです。
ステップ2. ZOOMを開始
ZOOMを通常通り開始してください。カメラをオンにすると、1台目のウェブカメラで自分自身が映し出されます。
ステップ3. 手元を画面共有
ここがポイントです。画面下にある「画面の共有(緑色)」を押すと、共有する画面を選ぶ画面になります。その画面の上部に「ベーシック」「詳細」「ファイル」と表示されています。「詳細」を選びます。
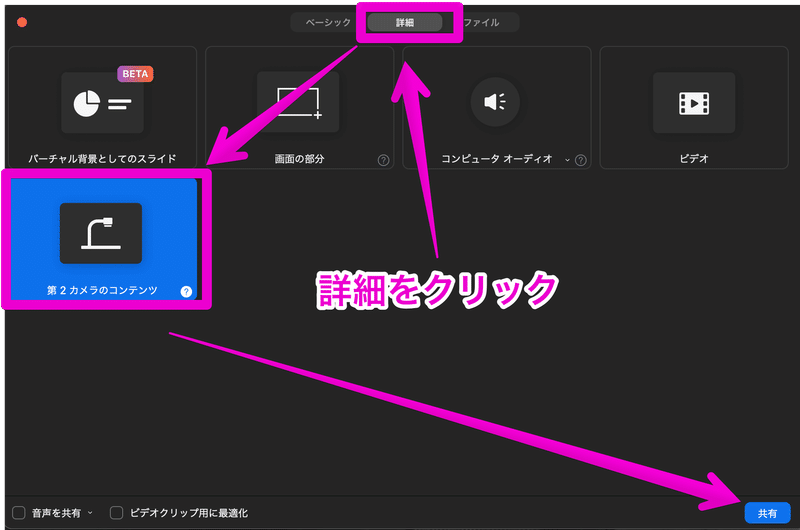
ステップ4. 第二のカメラを選択
「第二のカメラコンテンツ」を選択すると共有画面として、二台目のカメラで手元が映し出されています。資料を共有するのと同じ感覚で手元の映像を共有できるようになりました。

受講生にとっては、話している講師の顔を見ながら手元も大きく見れるので、講座の内容が伝わりやすくなります。
最後に、2台目のウェブカメラを購入する基準も記載しておきますので、参考にしみてください。
ウェブカメラの購入のポイントは2つ
画質
最低でもHD(1080p)画質以上のカメラがオススメです。2,000円〜5,000円程度で購入可能です。最近だと、2K画質のさらに良いものが出てきていますので、少しでも綺麗に映したい方は検討してみてください。
ネジ穴
カメラのネジ穴があると、三脚などにネジで固定ができるので、ウェブカメラのそこにカメラのネジ穴があるものを選んでください。

カメラを取り付ける器具
設置する場所によって、三脚のサイズや机の角に挟むクリップ型などを選んでください。

料理やハンドメイド系の以外の講師の方でも、手元に白い紙(ノート)を用意して、ホワイトボードのように使うのも良いですので参考にしてみてくださいね。
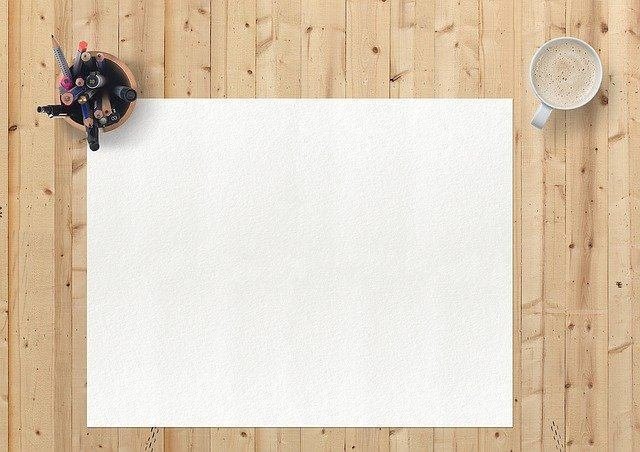
あの人気オンライン講師も読んでいる無料メルマガ会員募集中!
ひとり起業家、講師行の方は必読です。最新のWebスキル・集客の秘密を無料で大公開!
・メルマガ:毎日夜9時に最新の情報が届きます。・動画講座:100本以上の動画コンテンツを見放題・音声配信:メルマガの内容をさらに詳しく音声で配信※上記のコンテンツを全て無料で学べます。

記事がお役に立てると嬉しいです。
