
【ESP32】ESP-WROOM-32でmicropythonを使う方法【Windows 10】
はじめに
ESP-WROOM-32(38pin)を手に入れた!
筆者はArduino言語が苦手…
なので、micropythonを使えるようにしよう!

各種バージョン
PC(Windows10 Home)

python(PC側)
Python 3.12.1
esptool==4.7.0
thonny==4.1.4
micropython(ESP32側)
MicroPython v1.22.2
1. esptoolをPCに導入する
以下のサイトを参考にしております
1.1 esptoolのインストール
python -m pip install esptool実行結果


念のため、pip freeze等で確認するとよいかも
1.2 esptoolコマンドが実行できるか確認
正常にインストールできたら、esptoolのPATHが通っているか確認する
esptool※もし、「コマンドが見つかりません」等と表示される場合は、
esptool.exeの場所を探して指定すれば実行できるかもです

2. ファームウェアを書き込む
以下の手順で実施していきます
ESP-WROOM-32をUSBケーブルでPCに接続する
ポート番号(COMなんたら)を確認
ESP32のフラッシュメモリを初期化する
ESP32にmicropythonのファームウェアを書き込む
では、順番に実施していきましょう!
2.2 ESP-WROOM-32をUSBケーブルでPCに接続する

(これはできないタイプのケーブルでした)
2.2 ポート番号を確認
PCが接続を認識したら、COM番号を確認します



コマンドプロンプト側が正しく認識できているか確認します
esptool -p COM3 flashi_id実行結果
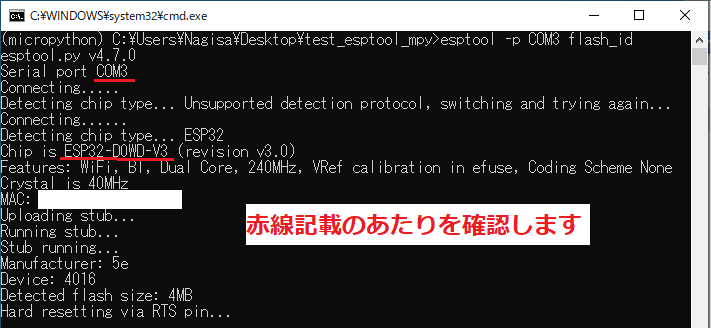
2.3 ESP32のフラッシュメモリを初期化する
フラッシュメモリを初期化するコマンドを実行します
esptool --port COM3 erase_flash出力結果

※ESP32の種類によっては「Connecting…」のところで書き込みが止まってErrorになることがあります
そんな時は、「Connecting…」が表示されているときに、基板上のボタン等を押したり、その製品の書き込み方法を調べてみてください
2.4 ESP32にmicropythonのファームウェアを書き込む
いよいよファームウェア(Firmware)を書き込みます
まず、以下のサイトからESP32用のファームウェアをダウンロードします
(バージョンの文字列をクリックすると、ダウンロードできます)
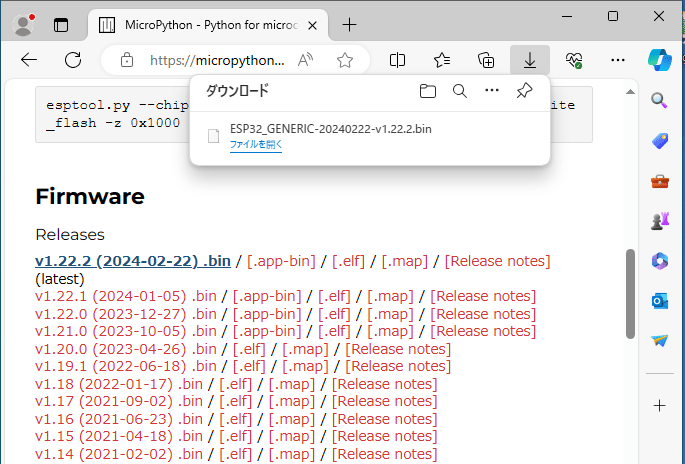
最後に、以下のコマンドでダウンロードしたファームウェアを書き込みます
(長いので、間違えないように注意!)
書き込みコマンド
esptool --chip ESP32 --port COM3 write_flash -z 0x1000 ESP32_GENERIC-20240222-v1.22.2.bin実行結果

3. micropythonがESP32上で動作するかテストする
さて、これでmicropythonが使えるようになっていると思いますので、実際にテストしてみましょう
ちなみに、テストにはThonnyを使用します
もし導入がまだの場合は、以下のコマンドでインストールして下さい
インストール
python -m pip install thonny3.1 Thonnyの起動方法
thonny起動したら、右下で使用している製品@COM番号 を選択しておきます

3.2 プログラム実行
適当なプログラムを実行して、動くか確認します

実行結果

まとめ
ESP-WROOM-32でmicropythonを動作させるまでの手順をまとめた
esptoolがpythonライブラリのため、pipで導入できるため非常に簡単
Wi-FiやBluetoothも使える便利なマイコンがあるので、
micropythonの書きやすさを生かして、IoT製品のPoCなどに活用しよう!
この記事が気に入ったらサポートをしてみませんか?
