
Ninjabot Copain
はじめまして、すみっこまうんてんです。
20年末に、このnoteを掲載しているマガジンを投稿している研究室・インターフェースデザインスタジオに配属が決まり、じわじわと仲間入りしています。
今月頭、わたしの家にも研究室から3Dプリンターが届きました🙌
私が選んだのは、Ninjabot Copain です。
3Dプリンタード素人なので、常用者の先輩に相談し、見繕って下さったモノの中から一番小さいのを選びました(部屋にゆとりがないもので)。
この記事では、コペンの開封・セットアップをはじめ、使い心地をご紹介していきます👀
1.開封
写真で見てわかってはいたけど、小さい...!片手で持てるサイズ感です。
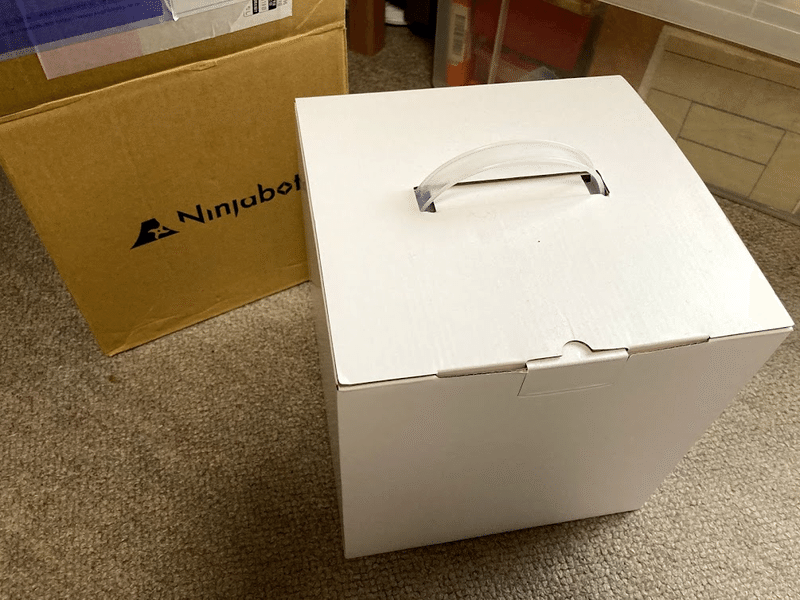
中身はこんな感じです。白い箱に付属の部品や造形材料が入っています。
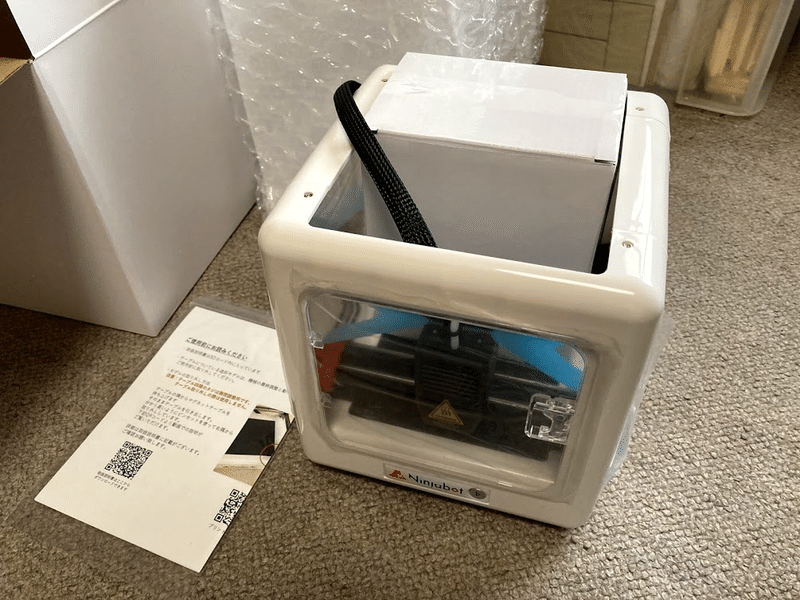

・PLAフィラメント(白)250g
・プラスチック製のヘラ
・microSDカード(カードリーダーに内臓)
・ドライバー
・フィラメントホルダー
・電源アダプター
・USBケーブル
が入っていました。マニュアルは、公式サイトのサポートからダウンロードできます。YouTubeのNinjabot_ 3Dチャンネルでは、開封手順動画も公開されているので、心強いですね👍
2.セットアップ
本体の準備は極めて簡単です。まず、輸送用ブラケットとテストプリントされたモデルを取り外します。マグネットテーブルを持ち上げて引き出し、少し曲げるとすんなり剥がれます。

背面に電源アダプタを挿し、フィラメントを取り付けたら準備完了です!

つづいて、スライサーソフトのセットアップをしていきます。Windowsの場合は ninjabot copain を、Macの場合は Cura をインストールします。
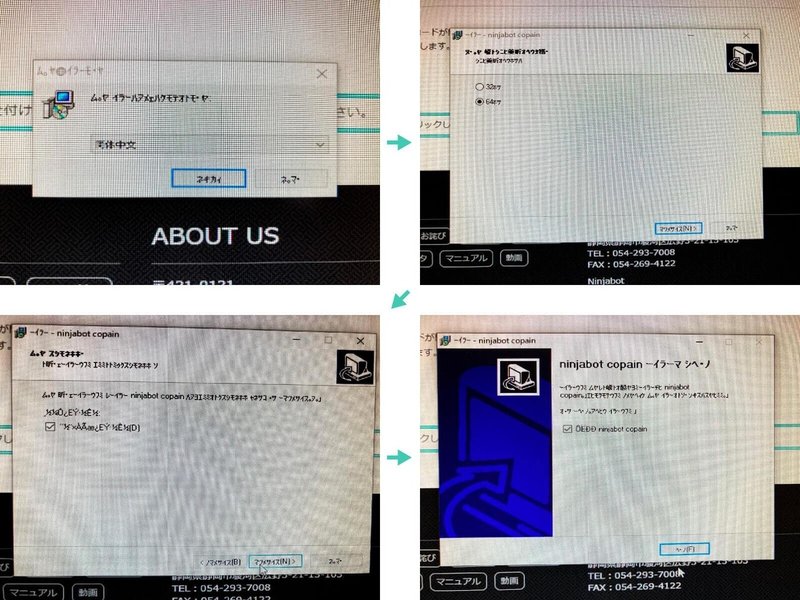
私はWindowsの方を利用してみました。インストールの際、何を言われているのか半分くらいわかりませんでしたが、全てデフォルトの設定を貫いたら問題ありませんでした(動揺してスクショではなく画面の写真を撮ってしまいました、見にくい...)。
3.プリントしてみる
ソフトを立ち上げたら、STLファイルをドラッグ&ドロップし、適当な設定でスライスを開始します。今回は Thingiverse から Light Sculpture のモデルを出力してみます。
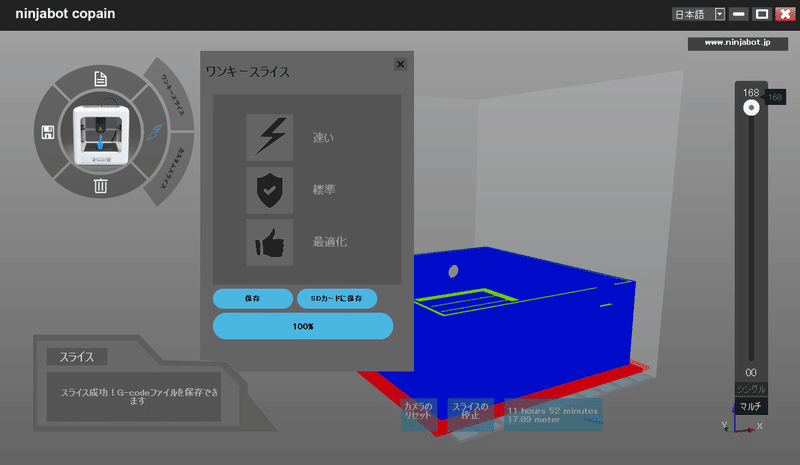
.gcodeを書き出し、microSDに保存したら、本体の背面に差し込みます。
フィラメントを射出してから、本体前面のプリントボタンを押せば、プリントスタートです!

はじめは正方向、ラフト・サポートありで出力してみましたが、取り除くのがかなり大変でした。反省して、逆方向、ラフト・サポートなしで出力したものが次になります。

この時使用したフィラメントは、TINMORRYの黒です。フィラメントホルダーにひっかけられる径ではなかったので、ケーキの回転台を同時に購入し、プリンターより高い位置に置いたら大丈夫でした🎂✨
下の写真は、手前が大学にあるUP BOXで、奥が今回コペンで出力したものです(サイズは調整したので違います)。流石にUP BOX製の方が綺麗ですが、大きな遜色はありません。今回は早めに仕上がる設定にしていることもあり、もう少し丁寧な設定にすればさらに綺麗になるかと思われました。

他に小さいパーツを試してみたらこんな具合になりました。まずまずです!

4.感想
総じて、とてもよい子です!優秀!小さい!軽い!かわいい!
お値段は4万円程度と、格安プリンターの中ではお高めですが、値段に見合う価値はあると思います!!
【ここが良いよコペン】
・とにかく気軽に始められる
・場所を取らない
【ここが気になるよコペン】
・平面の途中にくる穴が苦手かもしれない?(際がややガタつく)
・積層痕にノイズがのることがある
気になる点については設定次第で改善するかもしれませんが、厳しく正確さを求める方は、もう少しお高いものを頼った方が良さそうです。
難しいところが全くないので、趣味で楽しむ分には最高の相棒になります!

最後に、コペンの稼働音についても触れておきます。なんとも、非常に豊かな音を出します、歌っているのかと思いました。動き方、動く方向によって音高がコロコロ変わっていくので、時々メロディーが聞こえます。絶対音感のある方はちょっと気になっちゃうかもしれません…👂🎶
わたしはこのプリンターの音楽的才能を称え、ショパンと名付けました。これからもChopin・Copainを可愛がり、創作を楽しんでいこうと思います💪
この記事が気に入ったらサポートをしてみませんか?
