
OracleCloudでwindowsから接続可能な無料VPS(Ubuntu)構築方法
はじめに
OracleCloud(Oracle Cloud Infrastructure)上のVPS作り方
ORACLE Cloud Always Free Cloud Servicesの無料サービス条件に合う形で、VPSの環境構築の方法を説明します。
でwindows端末からリモートデスクトップ(RDP)で構築したVPSに接続可能な状況にするまでの方法です。約3000文字の記事です。

OracleCloud(Oracle Cloud Infrastructure)のアカウント登録
以下のURLからよくあるユーザー登録画面ですので、指示に従って入力を進めます。必要な情報は氏名、住所、TEL、メールアドレス、クレジットカード情報です。
登録URL:https://www.oracle.com/jp/cloud/free/

1点だけ注意点としては
ホームリージョンは「Japan East(Tokyo)」または「Japan Central (Osaka)」を選択しましょう。(日本からアクセスを想定している場合)
コンピュートインスタンスの作成
メニューからコンピュート>インスタンスを選択します。


OCIの無料枠条件については以下のリンク先を確認しましょう。この条件に合わせてコンピュートインスタンスを作成する必要があります。
2022年4月時点でのAlways Free条件に合わせて、本記事では以下の条件でインスタンスを作成しました。
シェイプ:VM.Standard.A1.Flex
OCPU数:4
メモリー:24GB
可用性ドメイン: AD-1
リージョン: ap-osaka-1
ローカル・ディスク: ブロック・ストレージのみ
コンピュートインスタンス(AWSで言うとEC2にあたる)を作成する際、以下のオペレーティングシステムイメージの選択でlinuxのですトリビューションであるCanonical Ubuntuを選択する必要があります。
本記事は
・Ubuntu 16.04,18.04,20.04
に対する設定方法を記述したノートです。
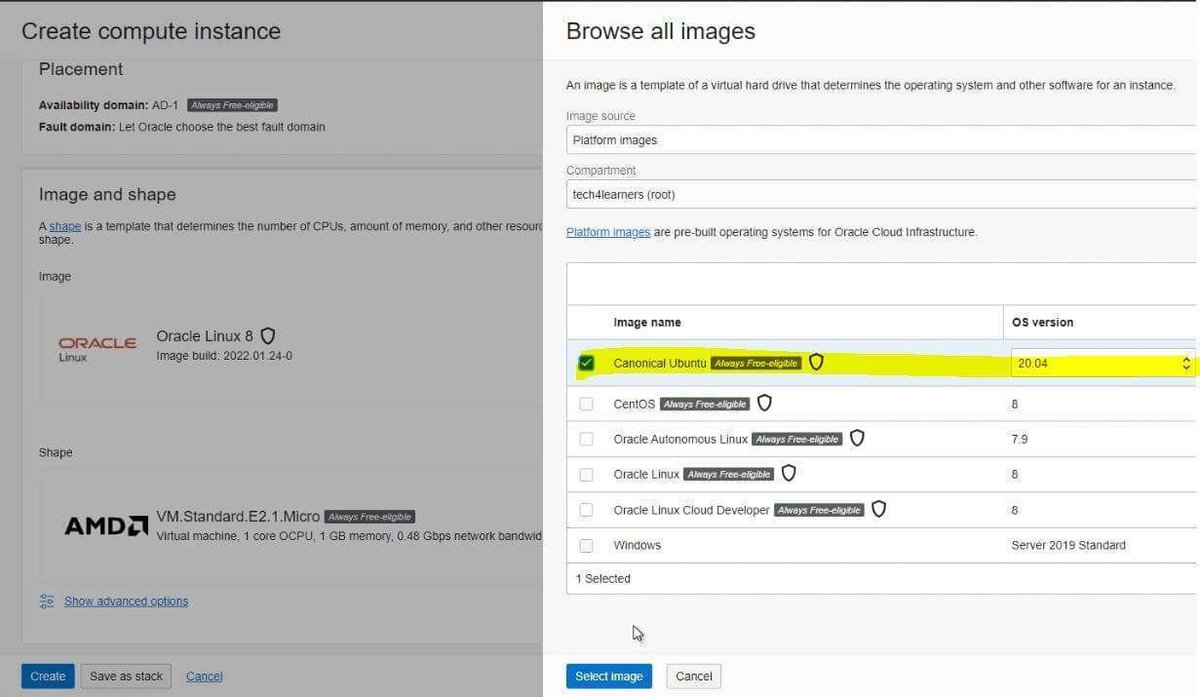
インスタンス作成時にSSHキーの追加を行ってください。
SSHキー・ペアの作成を選択し、秘密キーの保存ボタンを押すだけでOKです。ボタンを押すとダウンロードが始まります。
ここでダウンロードした秘密鍵ファイルは後ほどSSH接続の時に使用します。
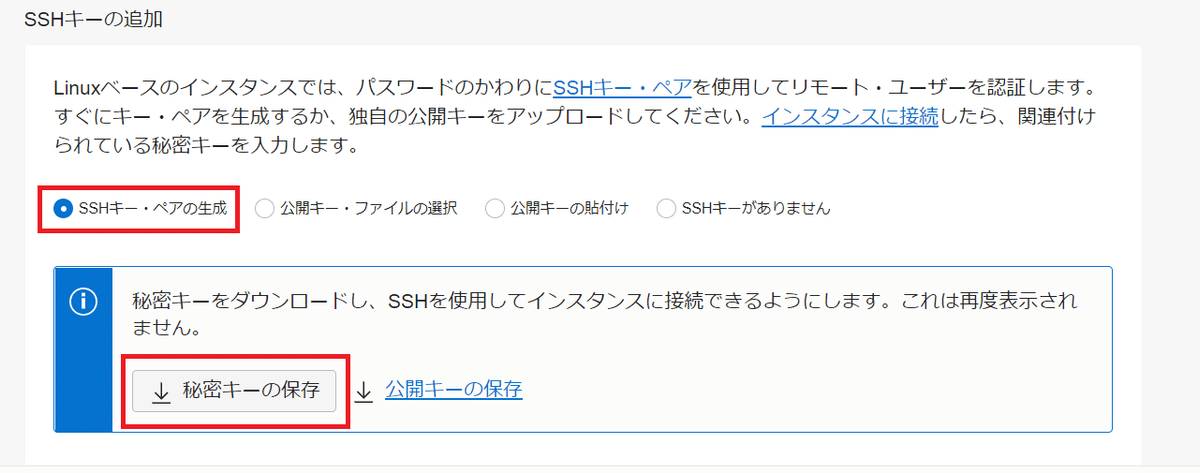
リモートデスクトップ接続用ポート設定(穴あけ)
リモートデスクトップ接続用のOracleCloudサブネットで、ポート3389を介した接続を許可します。
先ほど作成したインスタンスの詳細ページでsubnet:Public Subnetとなっているところをクリックします。ここで表示される接続先IP(Public IP address)は後ほど使用するのでメモしておきましょう。

デフォルトのセキュリティリストを選択して、ルールを追加します。
Source Type:CIDR
Source CIDR:0.0.0.0/0
IP Protocol:TCP
Destination Port Range:3389
Description:windows-RDP

これで、リモートデスクトップ接続用にポート3389が開かれます。
秘密鍵を使用してSSHクライアント端末を使用してUbuntuVPSサーバーに接続します。秘密鍵はインスタンス作成時にダウンロードしたものです。
SSHのクライアントはTerateamを使います。
Terateamのダウンロードはこちら:https://ja.osdn.net/projects/ttssh2/
インストールが終わったら、起動して接続先の設定を行います。
ホスト欄にはインスタンス詳細ページでメモした接続先IP(Public IP address)を入力し、SSHを選択しOKを押します。

次に「RSA/DSA/ECDSA/ED2551鍵を使う」をクリックしインスタンス作成時にダウンロードした秘密鍵ファイルを選択します。
この時、ファイル選択ダイアログに何も出てきませんが、対象のファイルを「すべてのファイル」に切り替えることで、ダウンロードした秘密鍵ファイルが表示され、選択されます。

ここまで出来たら、OKを押すと接続を開始します。
SSH接続できたら以下の手順を順々にこなしていきます。terateamでコマンドを順々に打ち込んでいってください。
UbuntuXRDPのインストール
■Ubuntuソフトウェアパッケージを更新します。
sudo apt-get update && sudo apt-get upgrade■XRDPパッケージをインストールします。
sudo apt install xrdp■インストール完了後、XRDPを有効にします。
sudo systemctl enable xrdp■Ubuntu用デスクトップGUI をインストール
udo apt-get install mate-core mate-desktop-environment■デスクトップGUIをXRDPセッションのデフォルト環境として設定します。
sudo sed -i.bak '/fi/a #xrdp multiple users configuration \n mate-session \n' /etc/xrdp/startwm.sh■パスワードを設定します
コマンド入力後、New password:
と表示されたあとに設定したいパスワードを入力してください。
その後 Retype new password:
と表示されますので、もう一度設定したパスワードを入力してください。
sudo passwd ubuntu
ここで設定したパスワードはリモートデスクトップ接続時に使いますので、忘れないようメモしておきましょう。
これでインストールは完了です。再起動を行います。
sudo rebootWindowsリモートデスクトップ接続
再起動から数秒待ちます。
Windowsリモートデスクトップ接続の設定を行います。
インスタンスの詳細ページで接続先IP(Public IP address)を確認します

■リモートデスクトップを起動し、先ほど確認したIPを入力

接続後、警告メッセージウィンドウが表示されることがありますが、無視して「次へ」または「OK」ボタンを押して進めてください。

XRDP設定時に設定した、Ubuntuのユーザー名とパスワードを入力し[OK]をクリックします。

UbuntuのデスクトップGUIが表示されます。
これで無事Windowsリモートデスクトップ接続を使用して、OracleCloudUbuntuサーバーに正常に接続しました。
なお、アカウント作成から1か月後ぐらいにこんなメールが届きますが、これは初期ボーナスクレジット枠が無効になりますよーという警告なので、無料条件で作成した今回のVPSインスタンスには影響ありません。(もちろん、無料条件を大きくオーバーして(容量とか通信とかも)使っていれば関係あります。)

以上です。
この記事が気に入ったらサポートをしてみませんか?
