
PMXエディタでファーの物理設定をする&肩掛けコートをつくる
はじめに
おナスさんが画像で解説下さっていたのでやってみたいと思います!
まずは「PMXエディタでファーの物理設定」(≧▽≦)
1、PMXエディタでファーの物理設定
おナスさんの解説はこちら!
PMXエディタでファーの物理設定をする方法…?①
— 沢蟹おナス(低浮上) (@sawaganiONASU) April 27, 2024
まずボーンを入れていきます。
画面下の「正」を押して、テンキーの「6」を押します https://t.co/bsRoyYzi5V pic.twitter.com/dF2Djec8T2
あ!これは自分用メモでっす!
詳しくはおナスさんの解説みてね( ゚Д゚)ノ
0)PMXエディタプラグイン
PMXエディタのプラグインWeghtSmoothingを使うので、もし設定してなかったら下の10番見て先に入れておいた方がいいよ!
1)モデルをつくる
まずはメタセコでカッパ用にファーぽいものを作りました!
xファイル形式で保存。

2)PMXエディタでボーンを入れる
xファイルをPMXエディタで開いて、選択「骨」、ボーン表示、非表示ボーン表示、パースは「正」にして視点をテンキー6で横始点にします。
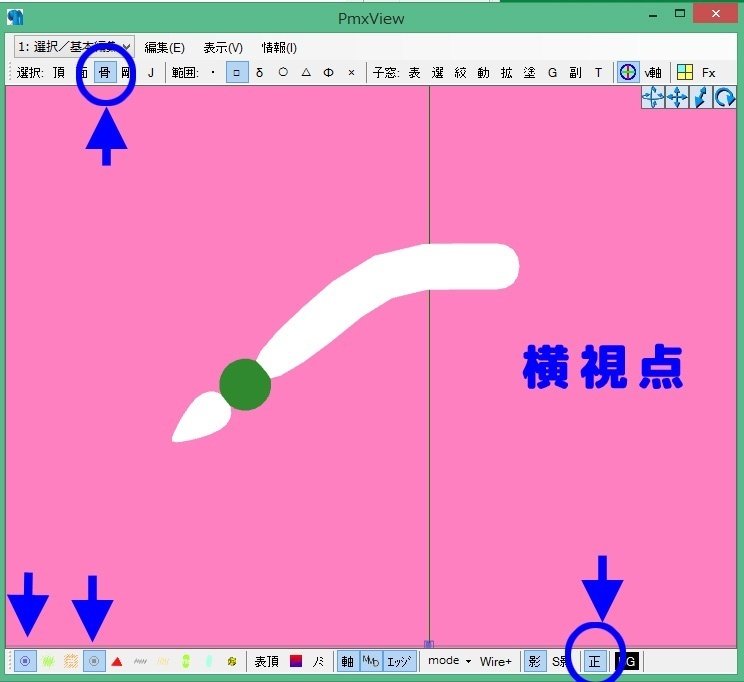
拡張編集、ボーンタブ、系列ボーン追加で開始

ポリゴンの境目が分かりにくかったので、wire+にしてます。
クリックするとボーンの頭ができます。
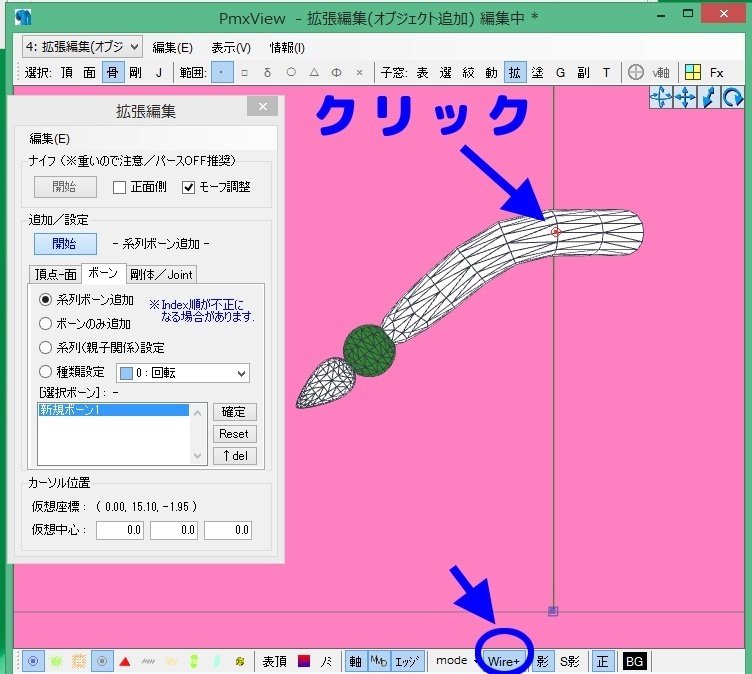
続いてクリックすると、繋がってボーンができます。
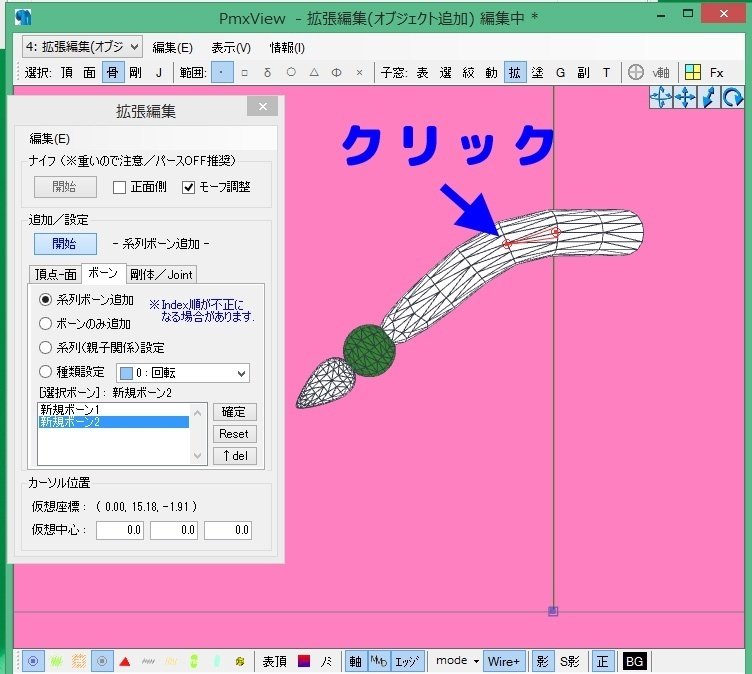
端までボーンができました!開始を押して、終了します。
この方法は知らなかったー!便利!
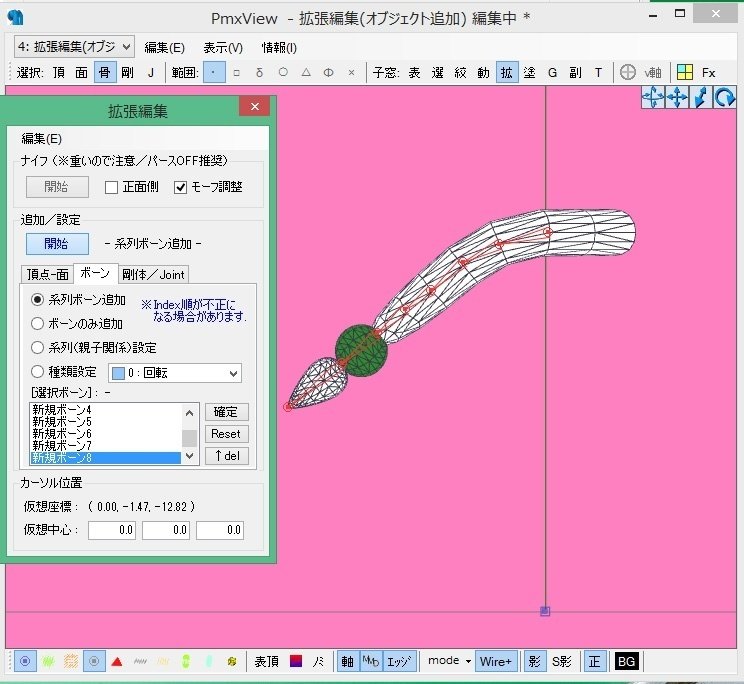
3)一括でボーン名をつける
一括でボーン名を付ける?!この方法も知りませんでした!
作られた新規ボーンを全て洗濯し、右クリック→名称の一括編集
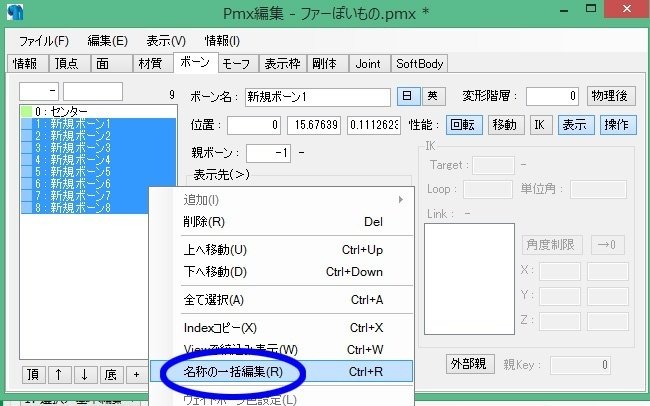
編集ウィンドウが出るので、和名変更の所に手入力できるけど、別にいれなくてもいい(下画像では試しに入れた)
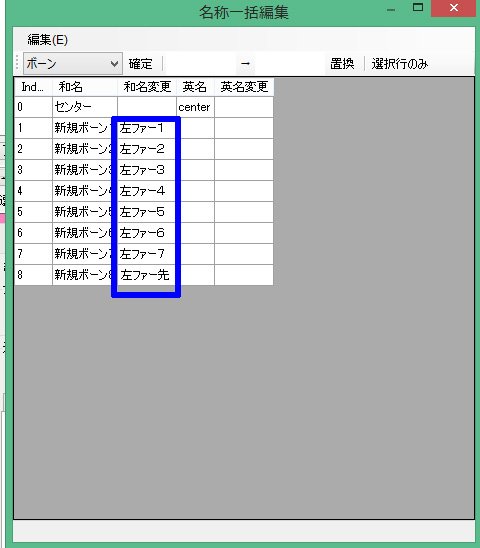
上部の空いてるマスに「新規ボーン」→「左ファー」と入れ「置き換え」てから「確定」を押すと確認ウィンドウが出るので「はい」
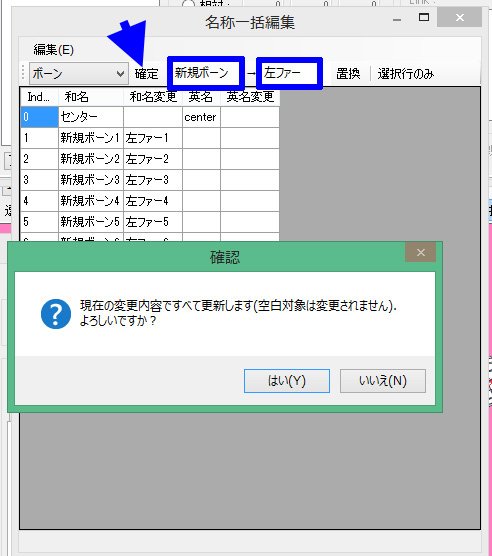
名前が一括で変更された。
いや~一括変更しらんかったーーー( ゚Д゚)
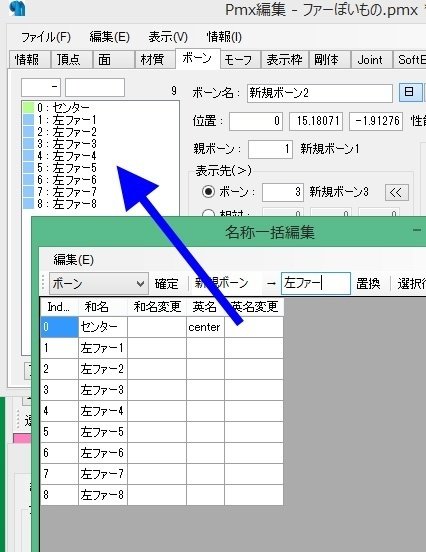
4)ボーンの位置を調整する
ボーンは中央に作られてるので、正面(テンキー2)視点にして、左ファーのところに移動する
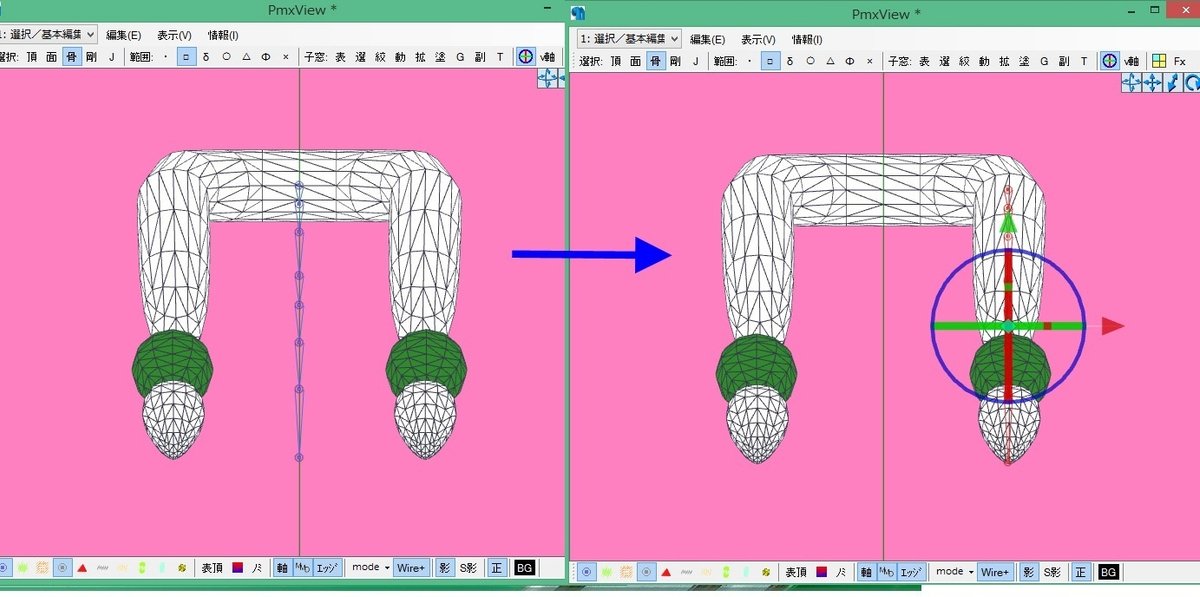
5)反対側のボーンを鏡像で作る
ボーンを選択
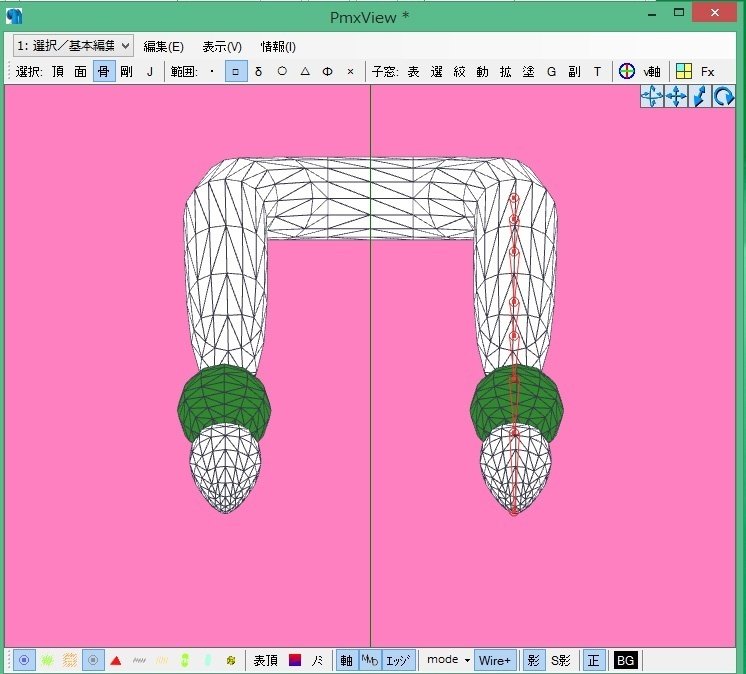
編集→洗濯オブジェクト→オブジェクトの鏡像作成、確認ウィンドウを「はい」
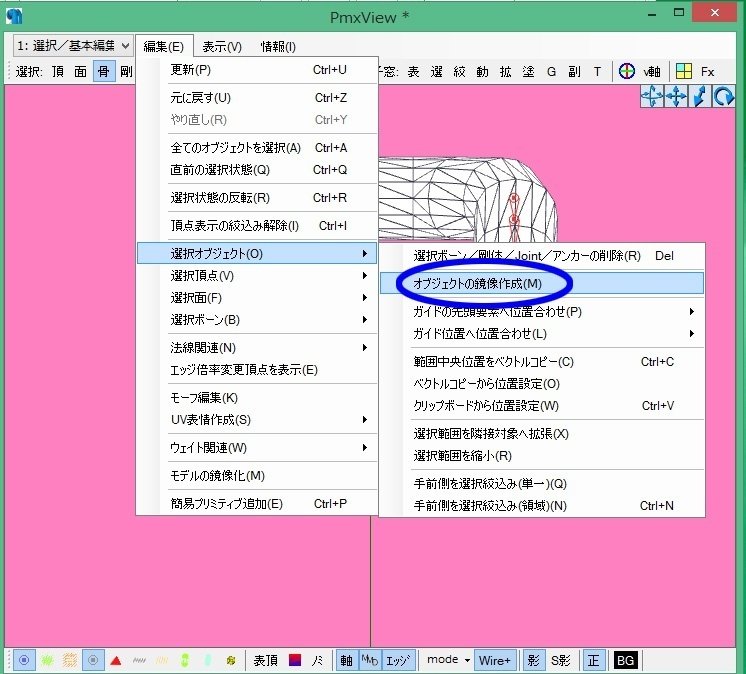
右ファーのボーンが作られました!
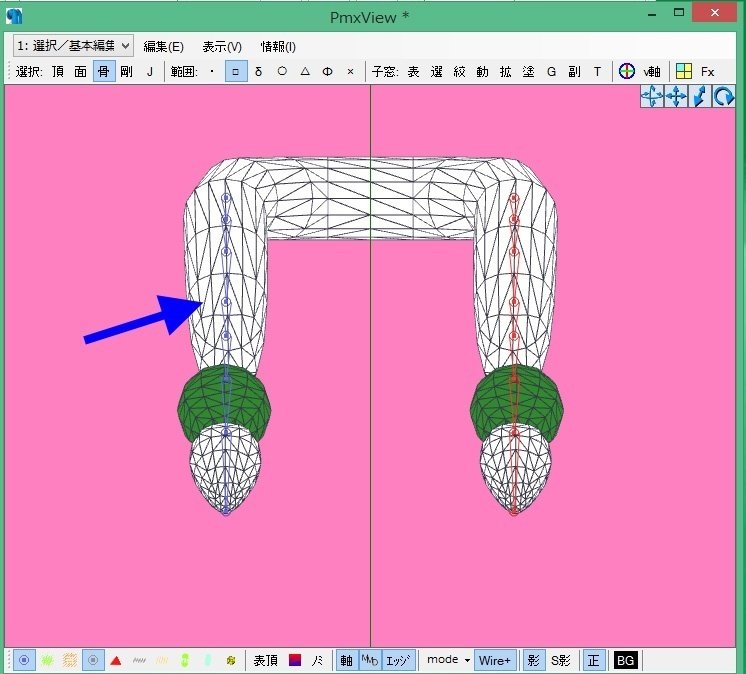
6)襟側ボーンを作る
上から視点(テンキー5)にして襟側のボーンを拡張機能で作り、名前をつけて、鏡像にする。
★★追記★★
ここで左側ボーン1つ多く中心に向けて作るというのをわかっていませんでした!下の14番でミスに気付いて、15番でやりなおしています!
下に続いてるのは間違えてるのでーーーー!!中央ボーンが無いよ!
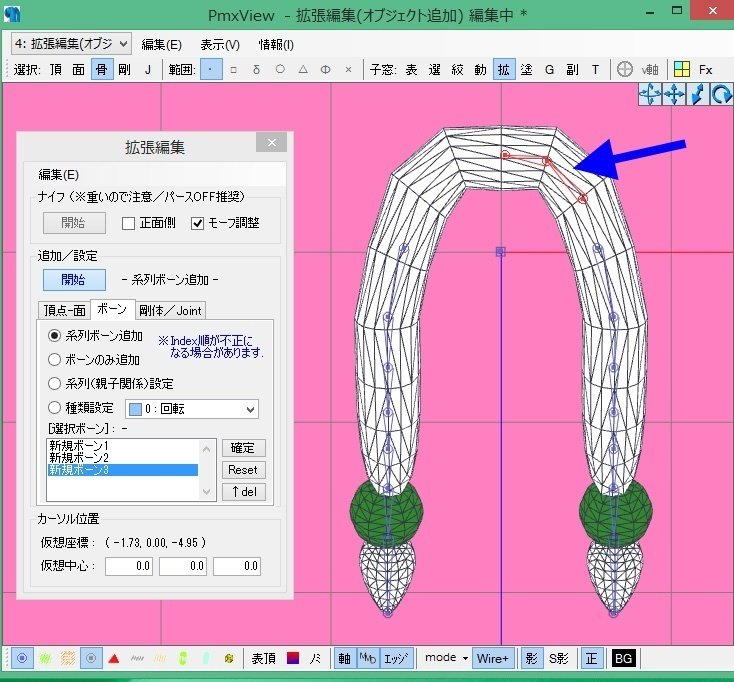
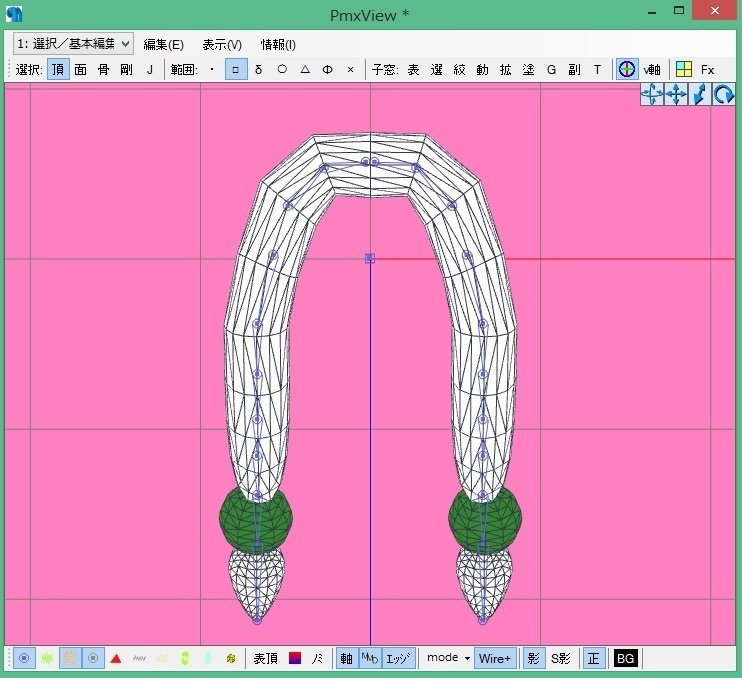
7)襟側ボーンを繋げる
【系列ボーン(親子関係)設定で右と中心のボーンを繋げます】
―――ここがちょっと分からなかったんだけど・・・とりあえずやってみます!
この2つを繋げるんですね?!
★★追記★★
本来ここの中央にボーンがあって、そこに左右から繋げるのですがここではミスっています。
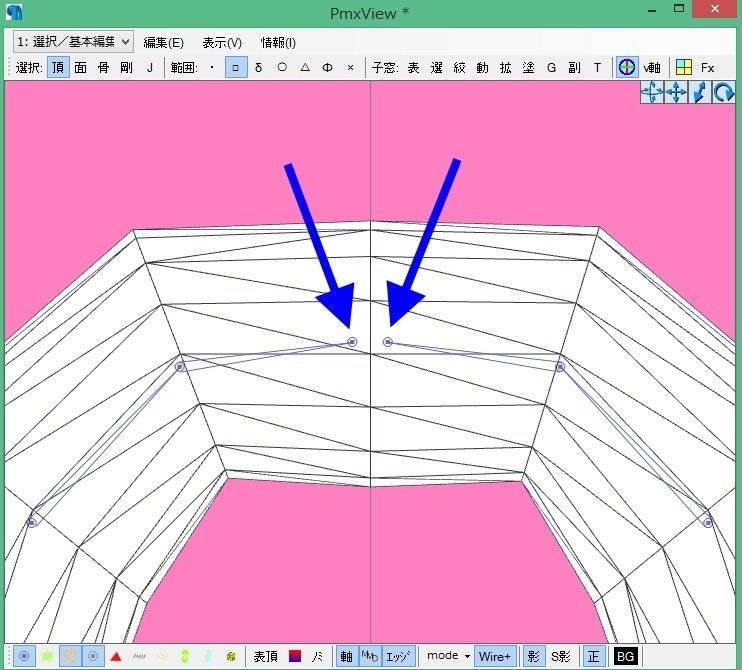
拡張機能、系列(親子関係)設定にし、開始
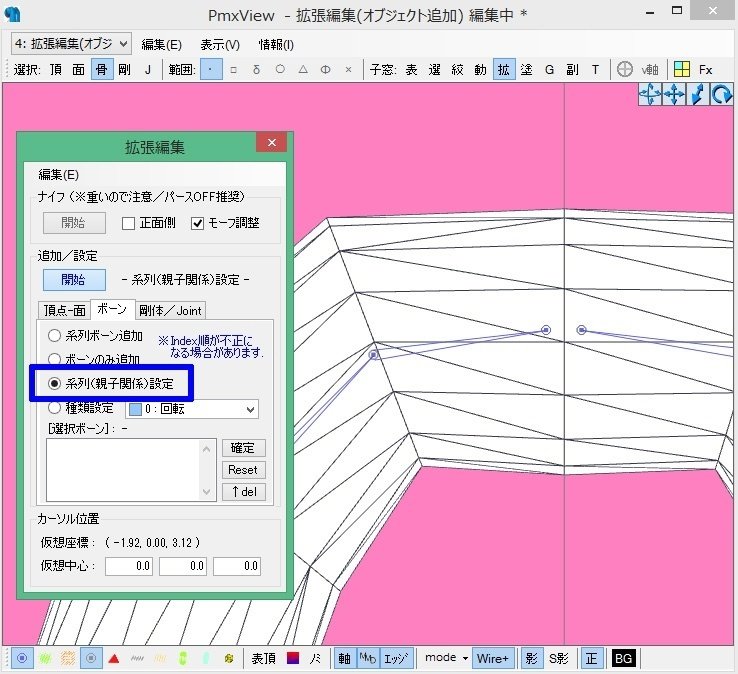
右背3ボーンをクリック→左背3ボーンをクリックで、繋がりました!
開始ボタンを押して終了。
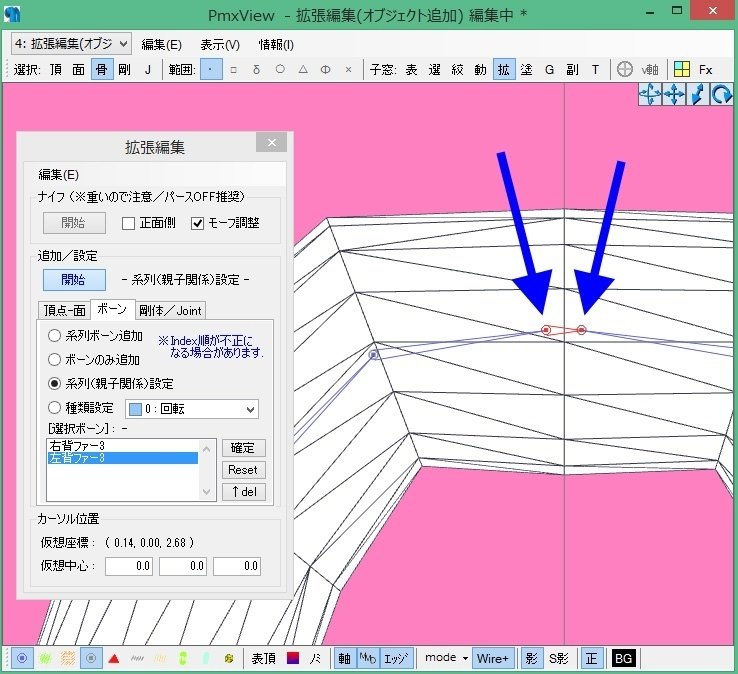
右背3の子が左背3になったので、ボーンの順番を変える。
(右背3の下に、左背3を移動する)

―――なるほど。やってみたらわかりました°˖☆◝(⁰▿⁰)◜☆˖°
8)ボーンの位置を合わせる
作られた襟背ボーンの位置をモデルに合せる
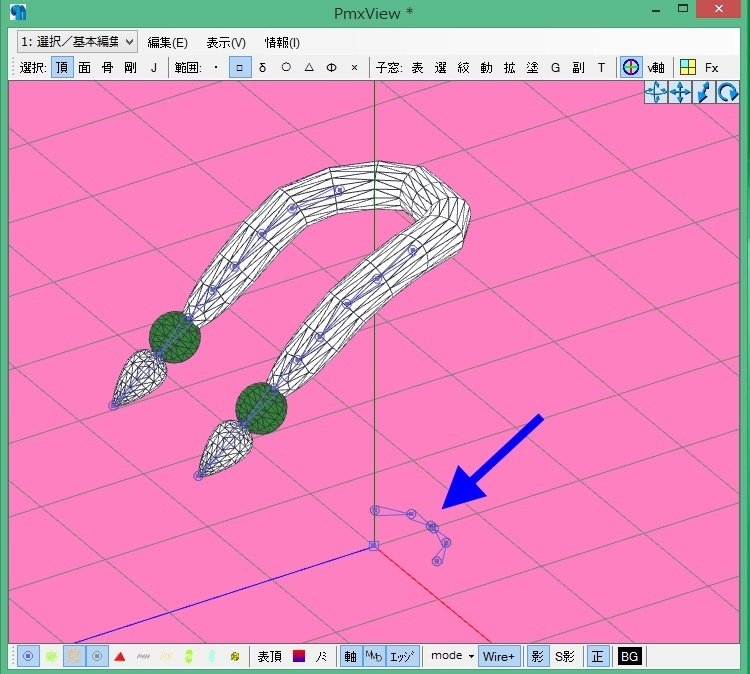
ボーンが入った!
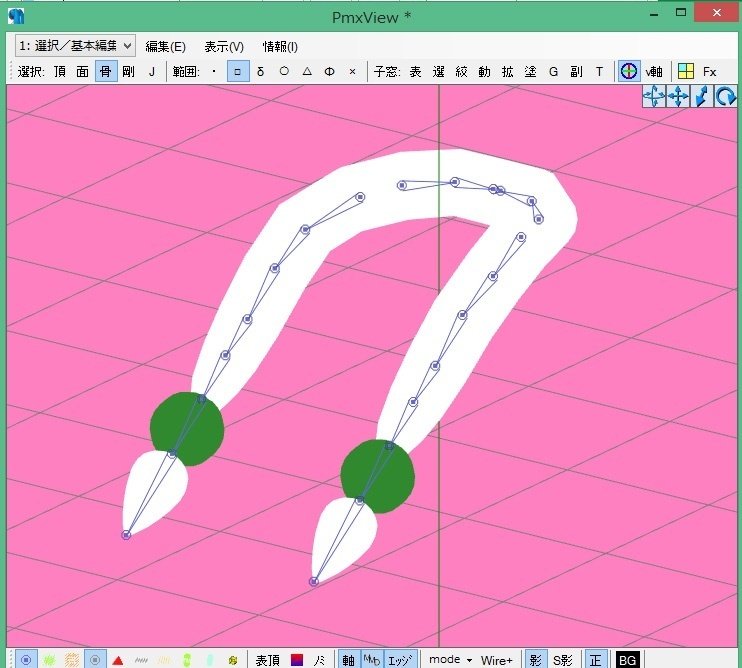
9)ウエイトを塗る
選択を「頂」「面」にし、モデルの頂点を全て選択する
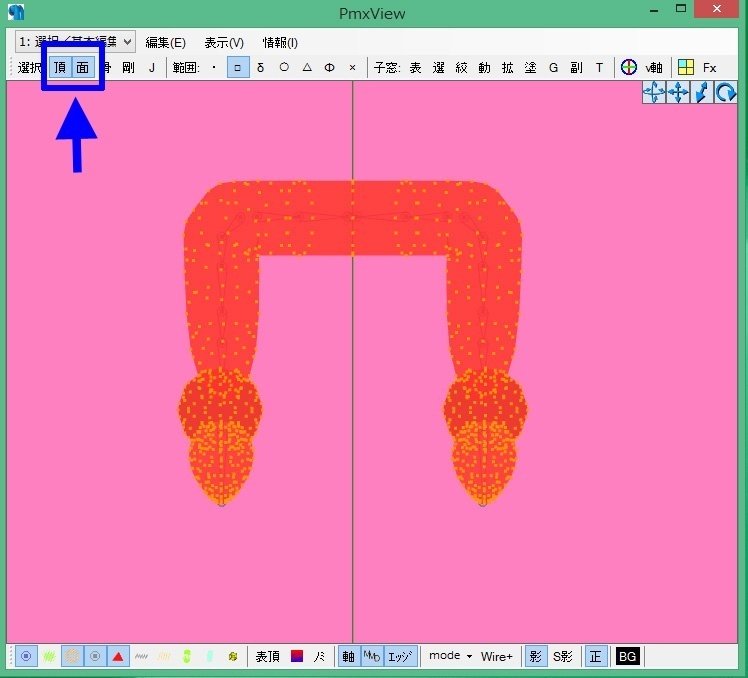
選択を「ウェイト/UV描画」に変更。
(「塗」のウェイト/UV描画ウィンドウが出る)
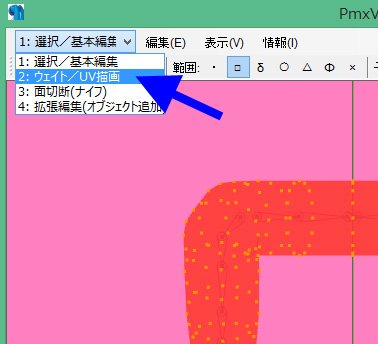
ファーボーンを全て選択
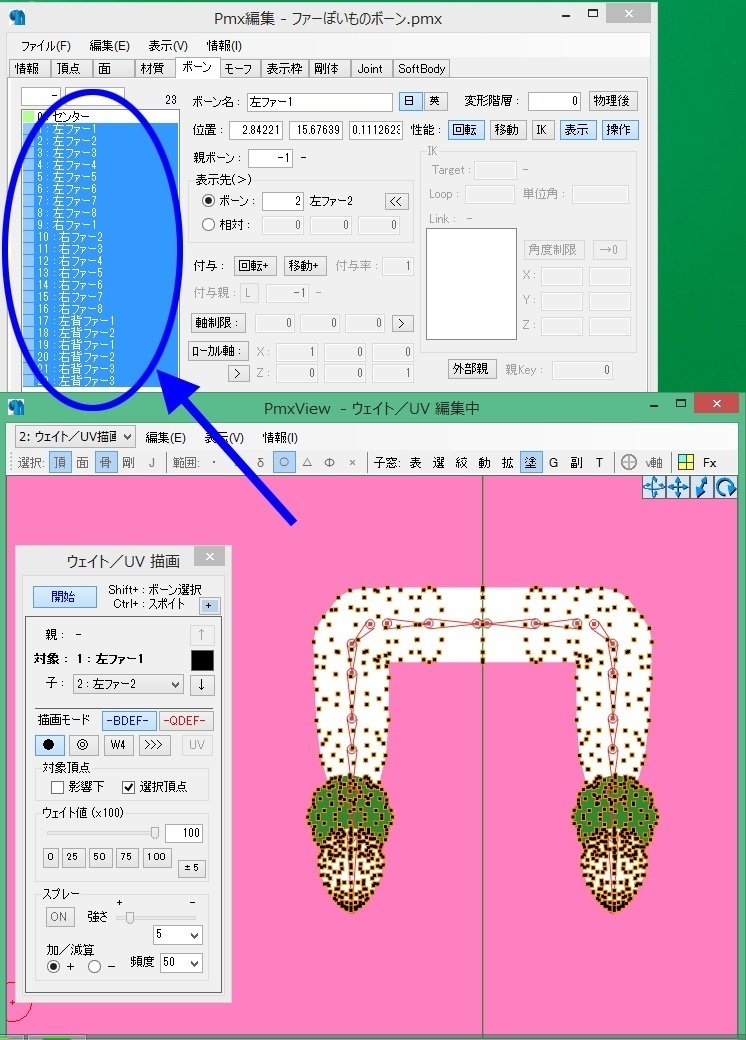
PMXViewウィンドウをクリックし、Ctrl+Mを押すと確認ウィンドウが出る。OKする。
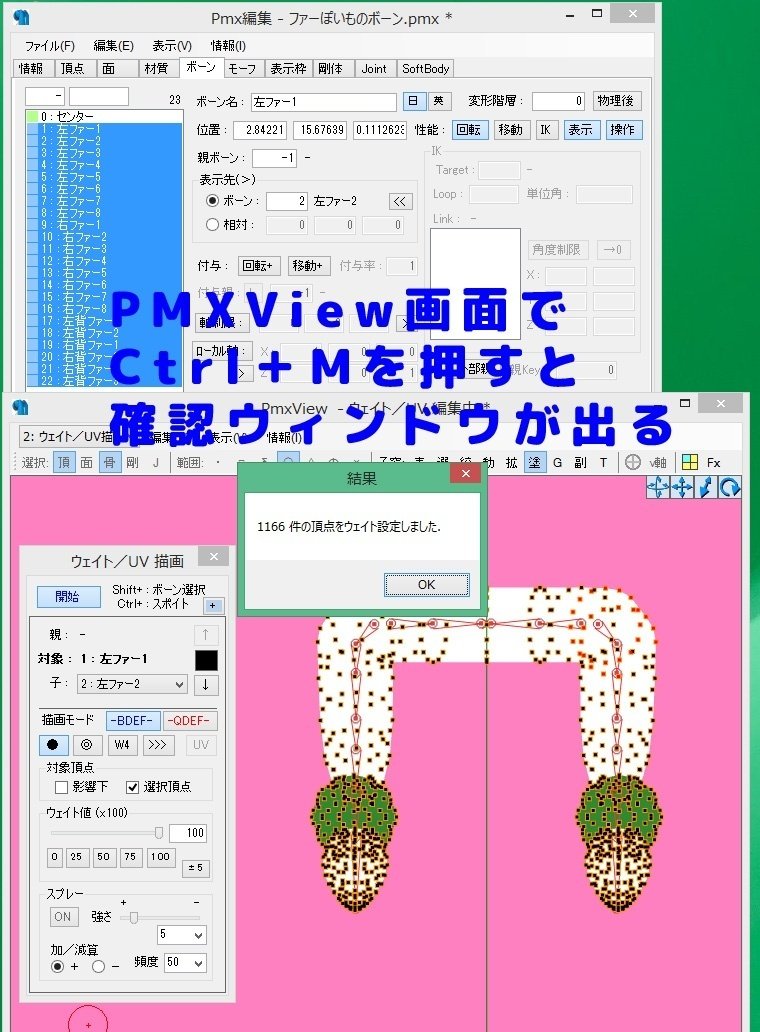
―――ん、待って!Ctrl+Mってなんだ?て調べたらですね、編集→ウェイト関連→選択頂点を近設置ボーンでウェイト設定→ボーン軸基準―――だそうです!
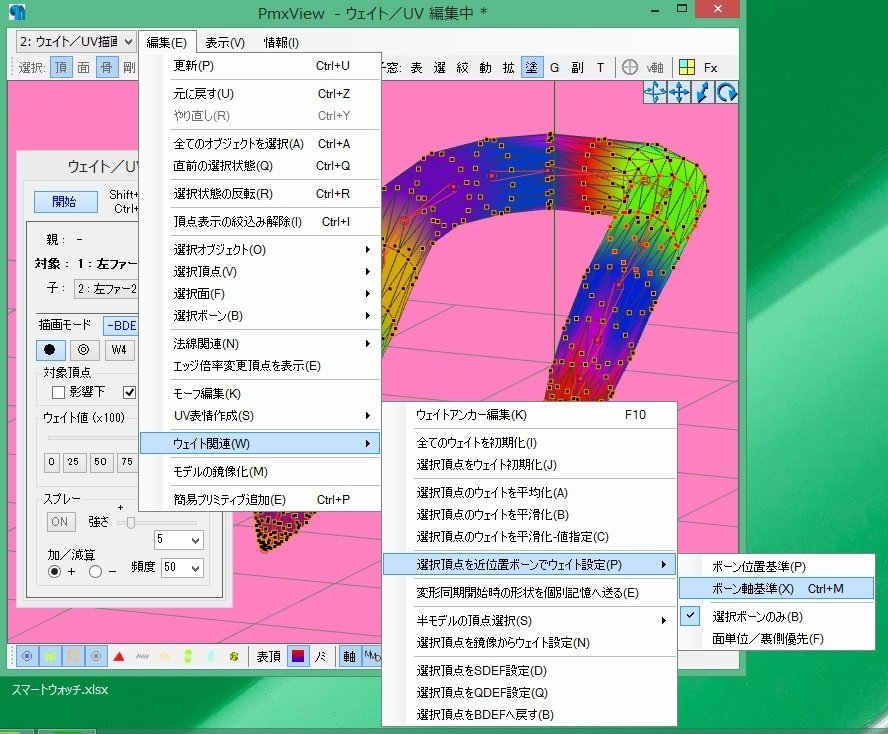
これで、近接ボーンウエイトが自働で塗られました!
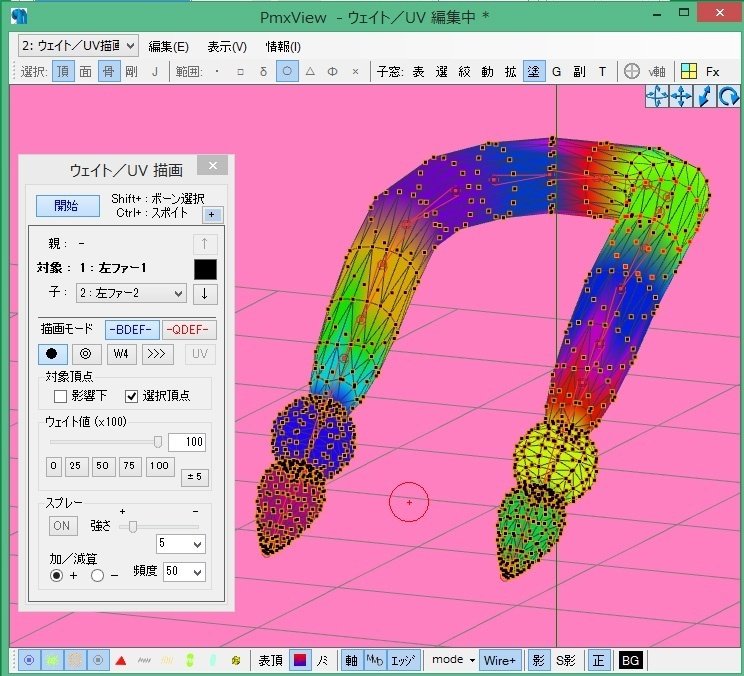
10)WeghtSmoothingでウエイトをぼかす
プラグインを使いますのでDLしてこねばなりません!
一度モデルを保存して終了し、PMXエディタにいれてきました。
プラグインを起動する
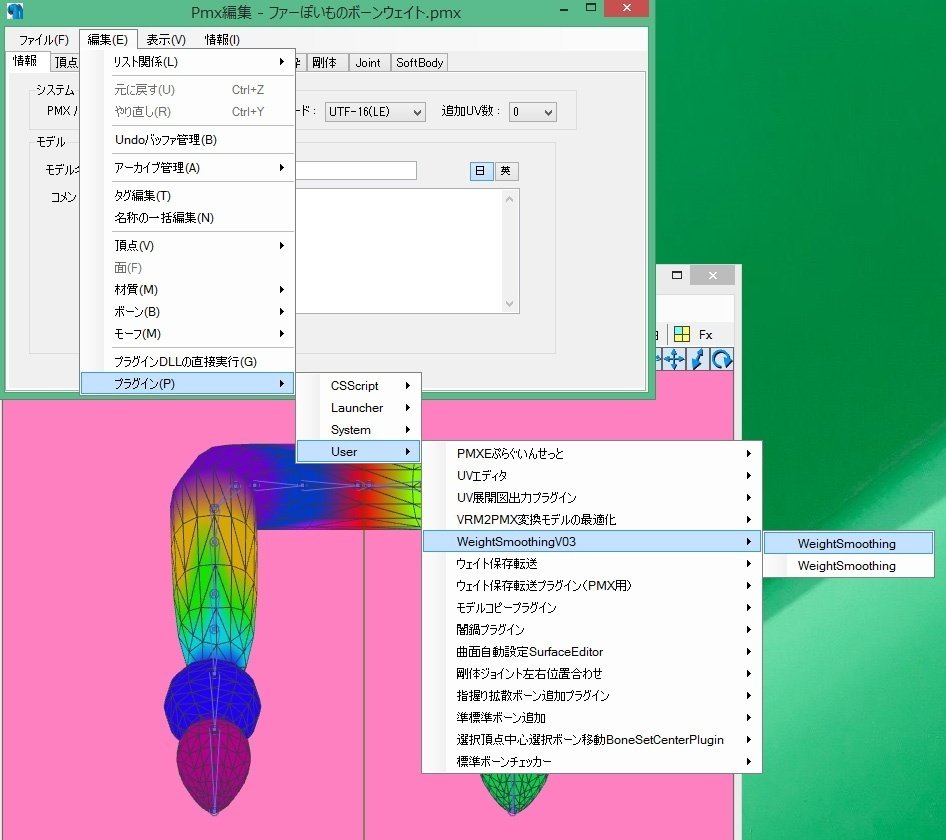
選択「頂」「面」でモデルを全て選択、プラグインウィンドウの「連続面の端も変化させる」にチェックを入れて、「選択面取得」を押す
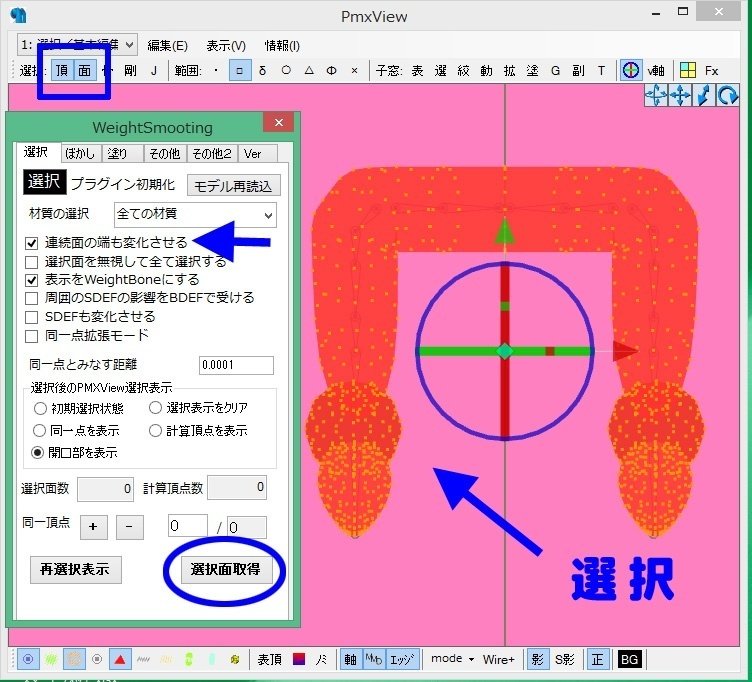
ぼかしタブ、「実行」ボタンを押してぼかす。
(回数はお好み。今回は1回ぼかした)
ぼかし終わったら、プラグインは閉じる。
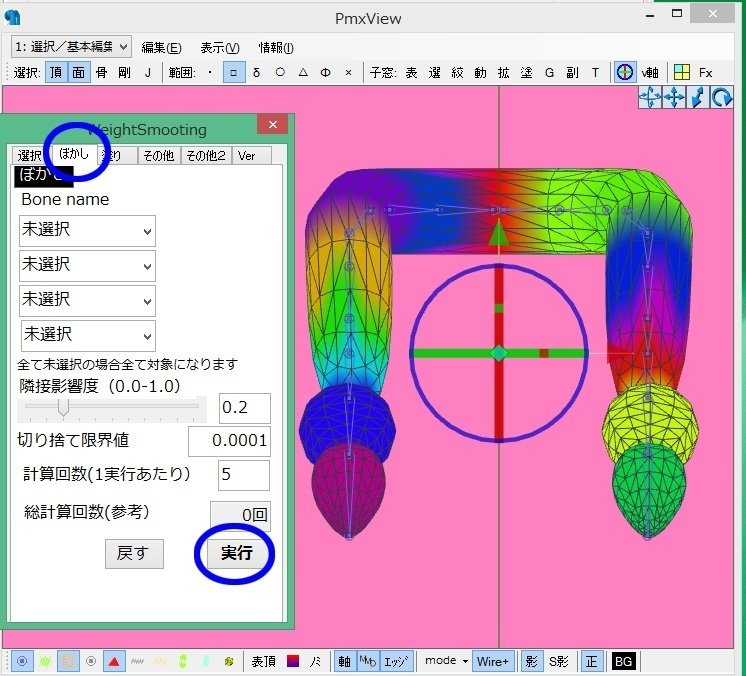
11)ファーの親ボーンを設定する
―――と、ここでファーをモデルにセットしてないことに気付きました。ファー単体でセットアップしてた( ゚Д゚)
ので、カッパちゃんにファーを追加して続けます。
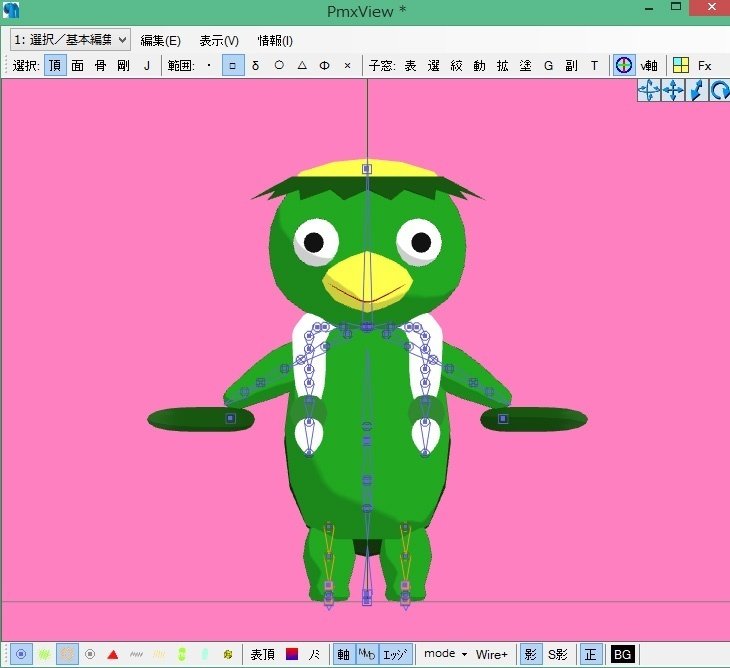
ファー1、えりファー1の親を腕ボーンにする
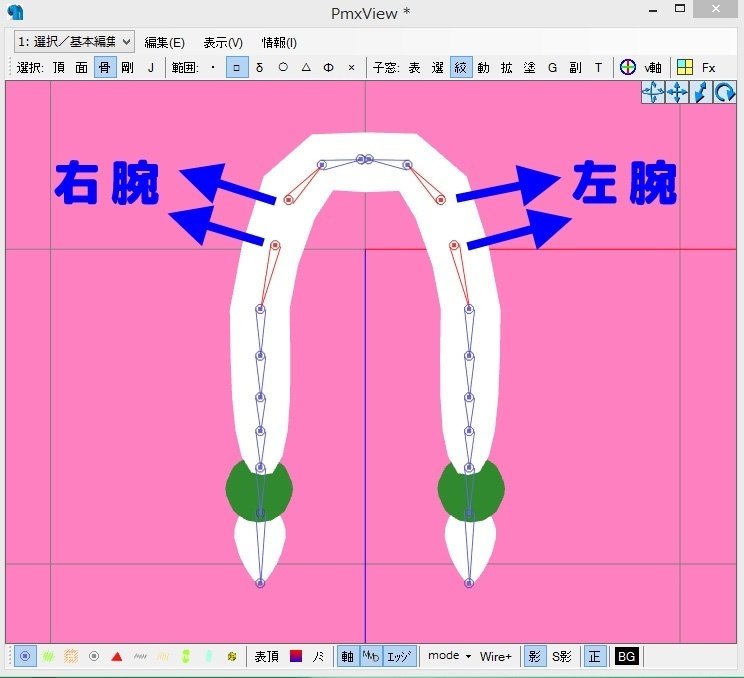
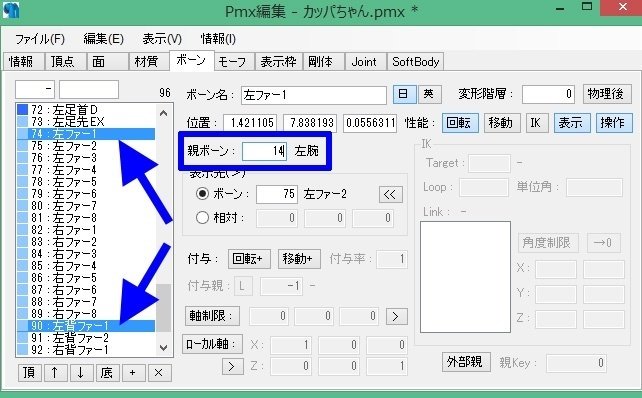
12)剛体・jointをつくる
あ、書くの忘れてましたが、絞込みでファーと腕のボーンだけ表示させて作業します!
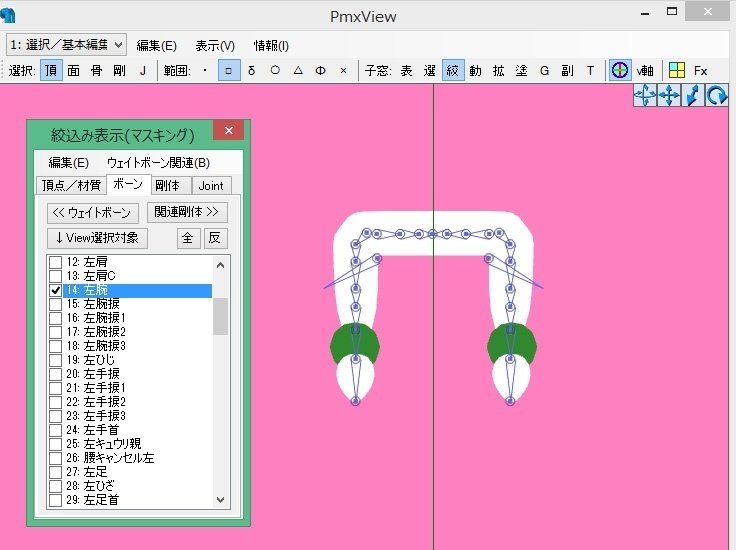
「骨」で右腕・左腕・ファーボーンを全て選択

編集→選択ボーン→基礎剛体/連続jointの作成。確認ウィンドウでOK。
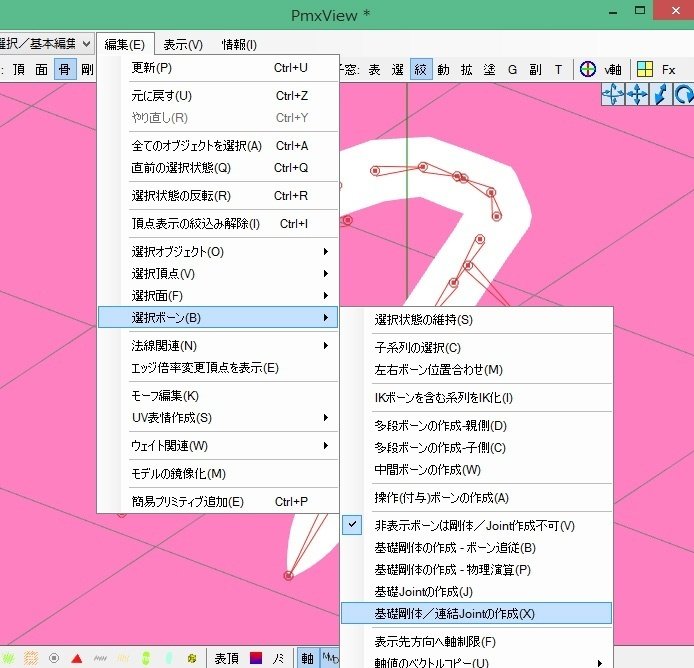
剛体とjointが作られた
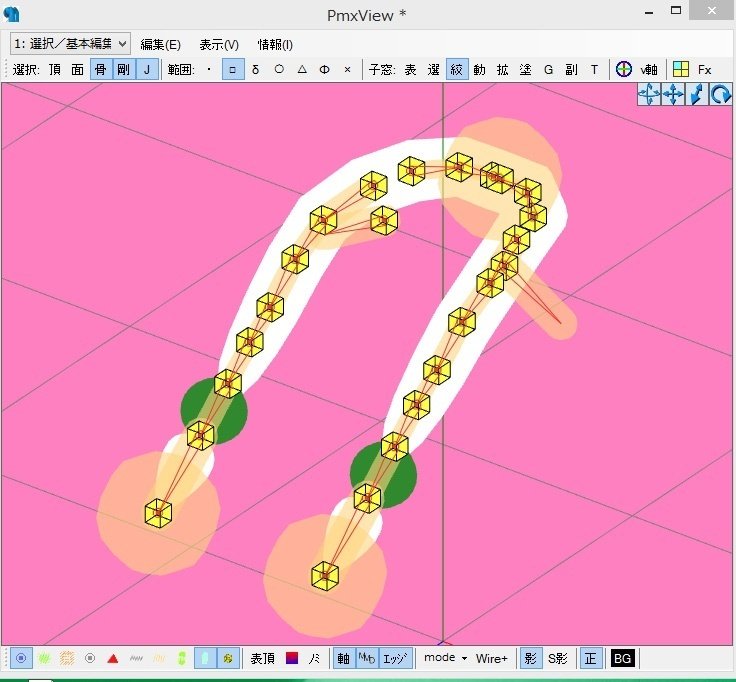
13)剛体の設定
左腕・右腕の剛体タイプを「ボーン追従」に変更
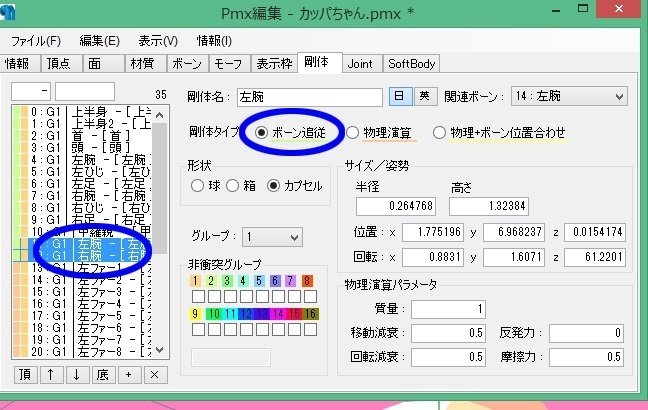
ファーの剛体グループが「1」なので、非衝突グループ「1」にチェックを入れます。(グループ1を非衝突にする)
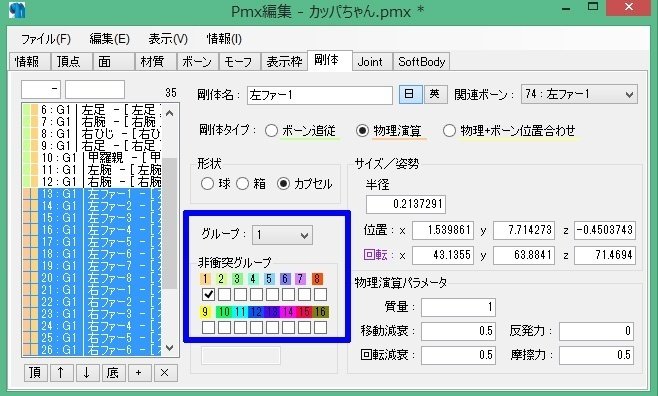
14)jointの繋がりの設定
んん~?ここが良くわからない( ゚Д゚)
まず【ジョイントの右腕・左腕は消してもいいです ※左右の24剛体は消してます】とあるのですが、自分のモデルだと番号が違うのでどこにあたるのかな? とりあえず腕のjointは消します
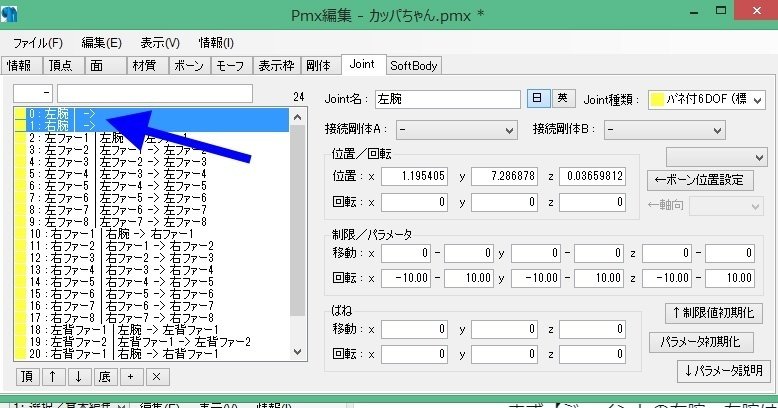
現在剛体はこんな感じなんだが・・・左右の24剛体とはうちでいうどれだろうか?!
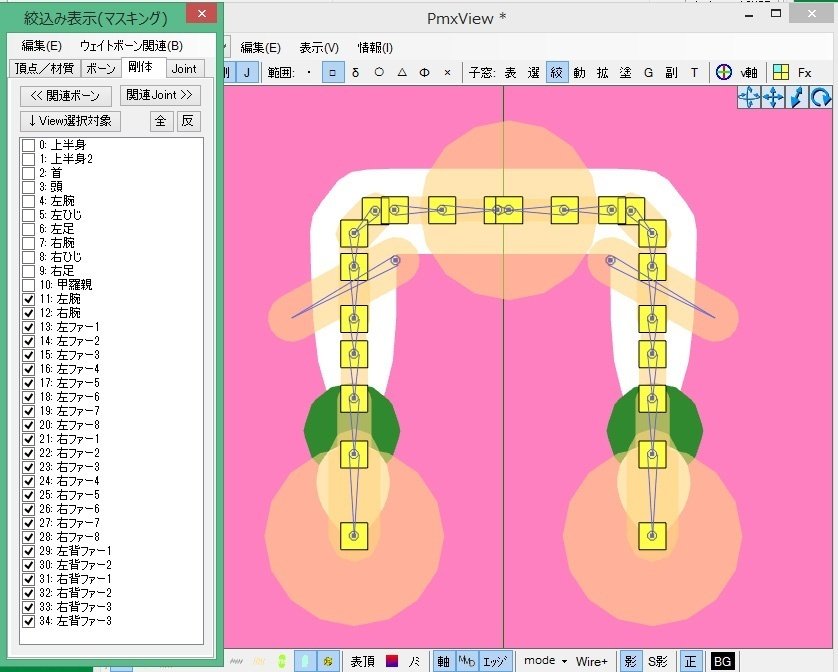
ぴえん!何をするか良くわかってないから、どれのことかわからないのであったー!
―――と、詰まってしまったのでおナスさんに質問!!
丁寧に図解入りで教えて頂きましたーーー‹¥(*’ω’* )/›› ‹‹¥( *’ω’*)/›› クルクル
こんばんは!noteも拝見させていただきました!
— 沢蟹おナス(低浮上) (@sawaganiONASU) April 28, 2024
ボーン追加の際に左側だけ一つ多くボーンを配置(それが中心地点になるようにする)して右側から中心へ親子関係を設定します!
右側のジョイントと左側のジョイントから中心に向かって接続剛体を設定しなおします!
noteの内容ですと左右対称に(続きます) pic.twitter.com/nPcyIZpg62
―――結論。
まず、襟側のボーンの中心ボーン作って無かった!
ので、それを作る所からやり直しです!
15)襟側ボーン入れのやり直し
左側ボーンを作る時、襟の中心にボーンが必要だった!

鏡像で右側を作る時は中心ボーン以外を鏡像
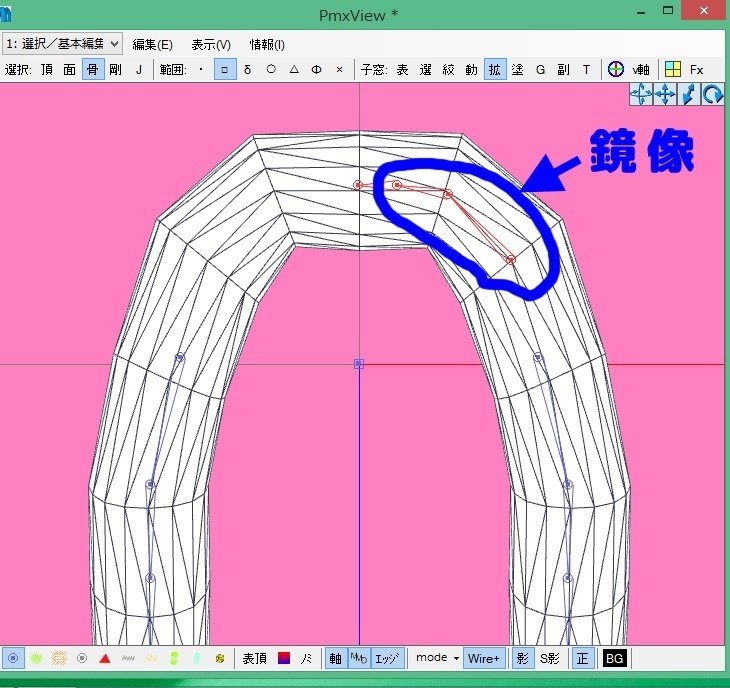
右ボーン3を中心ボーンに親子で繋げる!
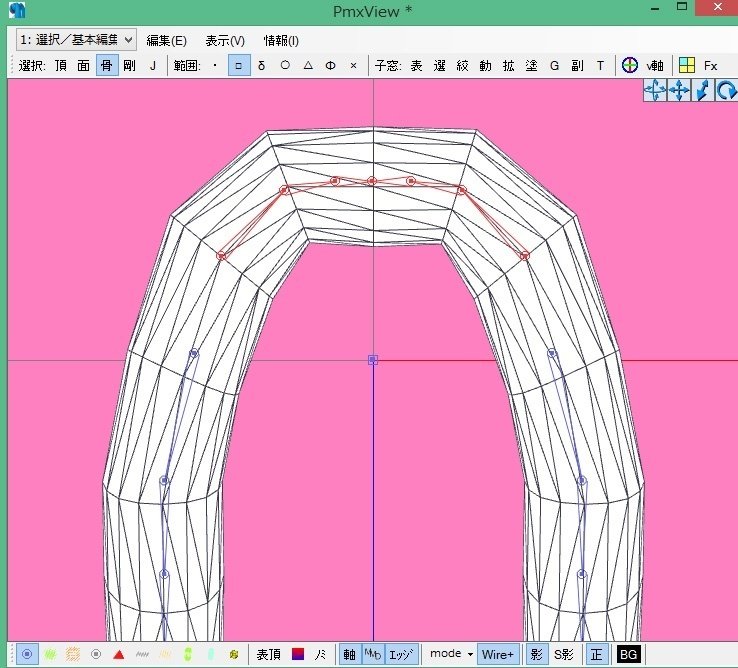
―――この後、13番までやり直します!
16)jointの繋がりの設定(再び)
さて! 上14番で出来なかったのを再チャレンジです!
おナスさんに教えて頂いた図解と解説を使わせて頂きます!(下図)
左25のjointを消して、左右24jointの接続剛体Bを「左25剛体」にする。
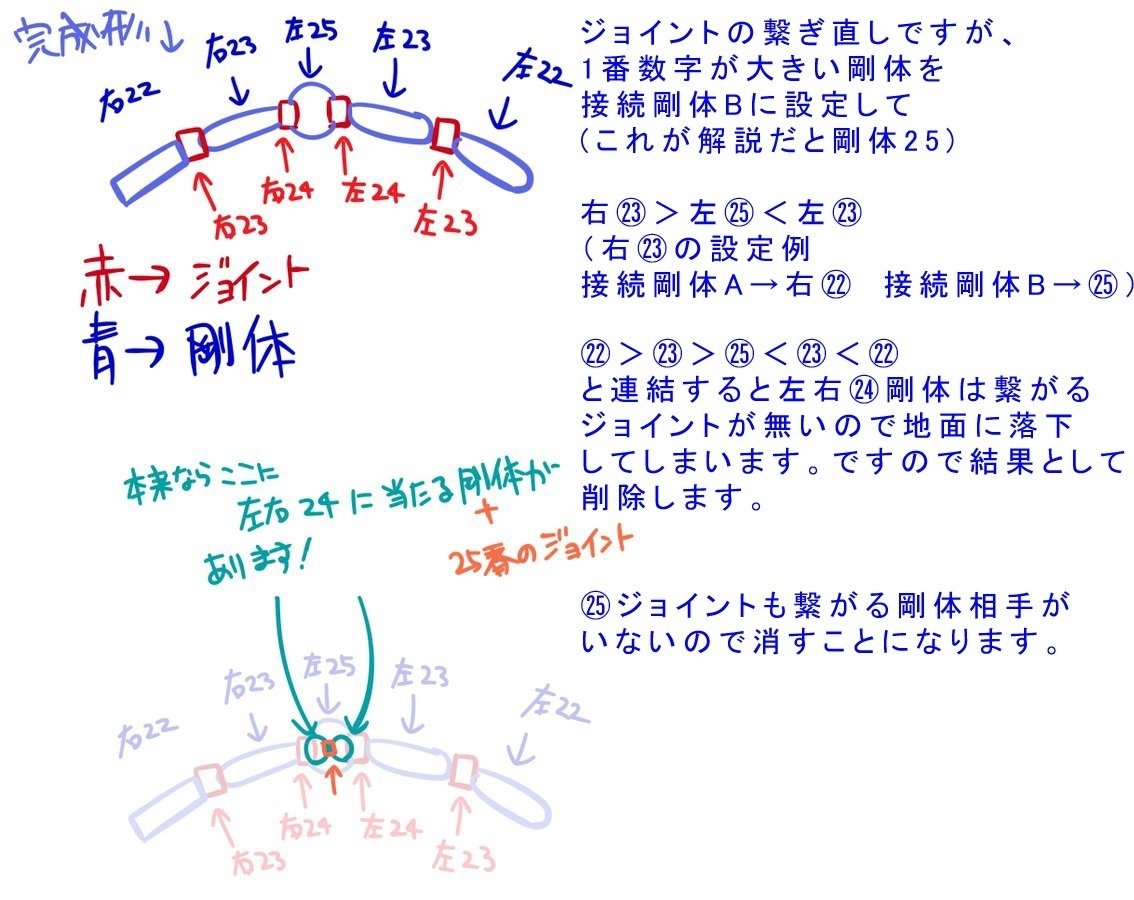
分かりやすい!解説ありがとうございます!
ジャンピングε≡≡ヽ(;゚〇゚)ノ五体投地いいいいいε≡≡__|\○_
――まず、腕のjointを削除します
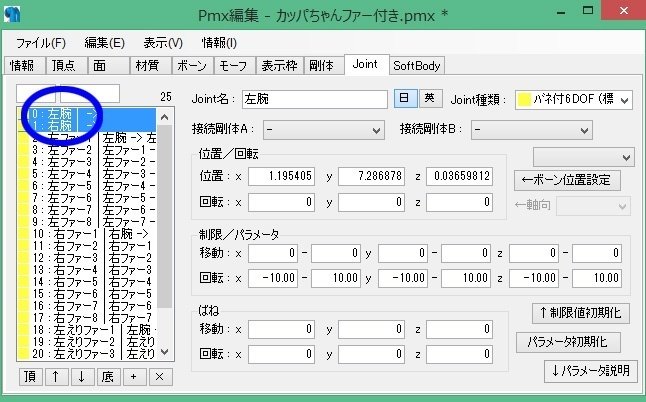
下図、joint左4削除し、左右3jointの接続剛体Bを剛体左4にする。
(画面上では左4剛体に埋まってて見えないけど)剛体左右3も削除。
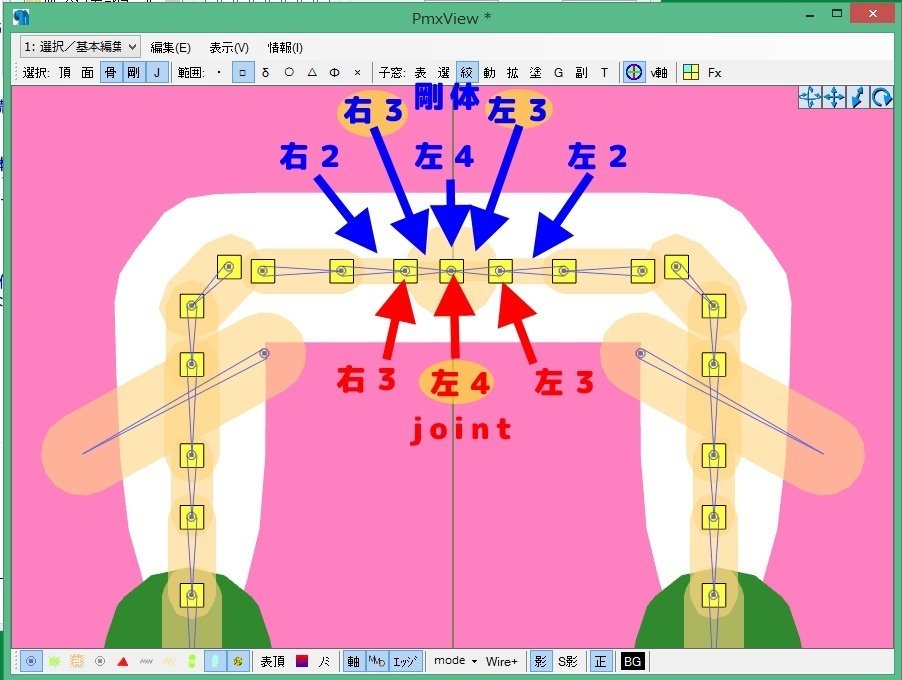
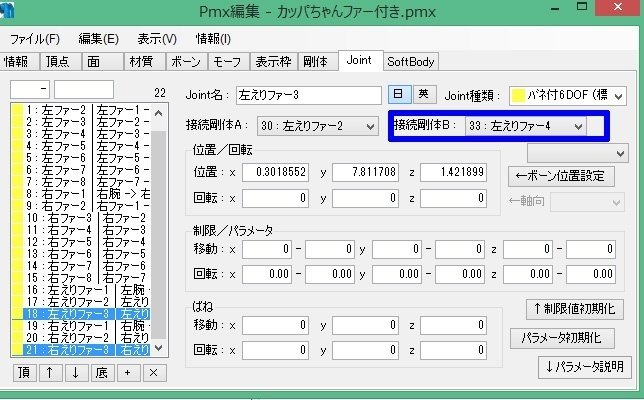
これ(下図)でいい・・・筈!!
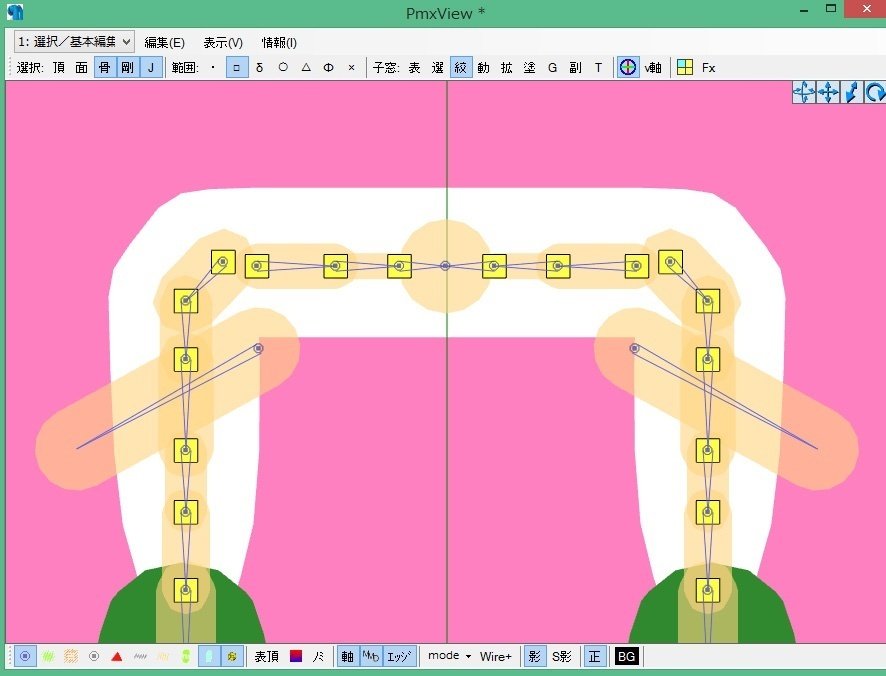
やっと出来ましたヾ(*´∀`*)ノ
17)剛体・jointの数値を決める
背中側真ん中部分のjoint左右3は、制限値初期化をして固定(動かさなくていい)とのこと。
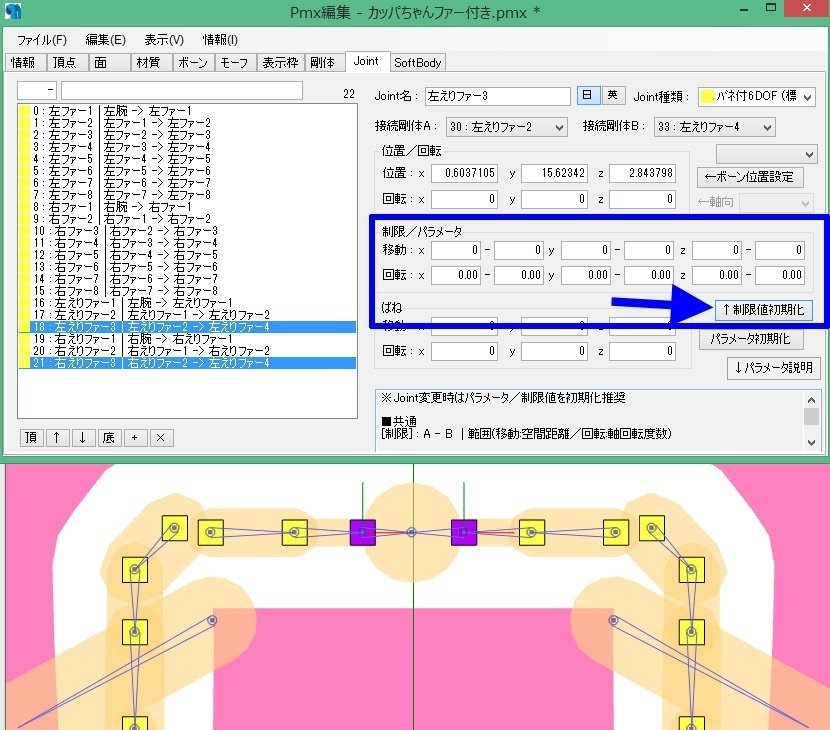
その他、剛体の半径や質量・移動回転減衰、jointのパラメータ数値を設定します。
まぁこの辺は適当に揺れモノと同じ感じでやりました!!
トランスフォームビューで物理入りで確認!
ちゃんと揺れております!!
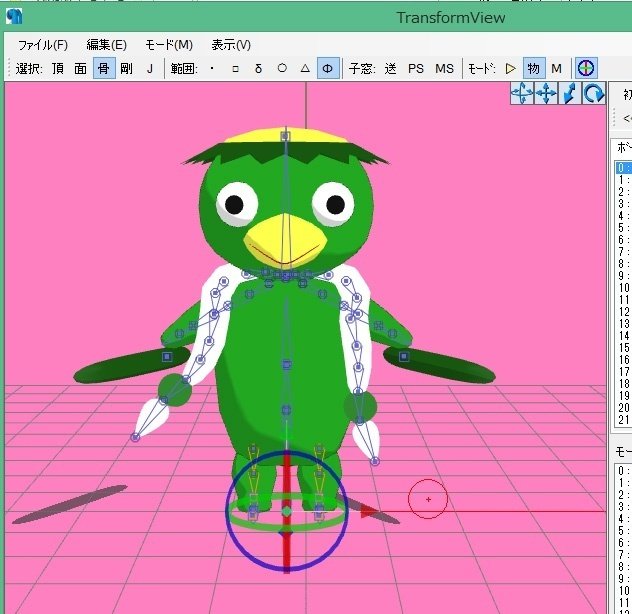
MMDに呼び出してみると・・・めっちゃ荒ぶるファー!!頭と上半身の剛体がデカいのでそれで荒ぶっているようです。そこは後で調整するとして、ファーの揺れはちゃんと出来ていました!
完成ですヾ(*´∀`*)ノ
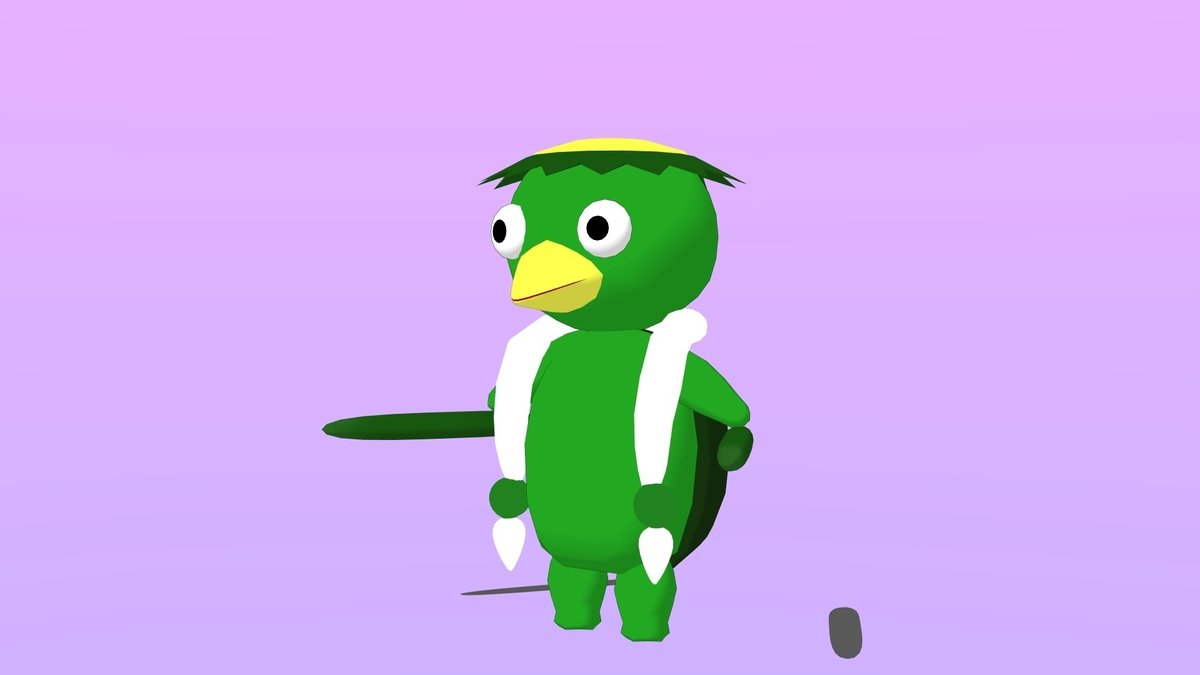
―――以上!
無事にカッパちゃんにファー襟巻をつくれました(≧▽≦)
知らないこと沢山だった!おナスさん教えて下さりありがとうございましたm(__)m
2、肩掛けコートっぽいものを作る
おナスさんの解説もう一つ【肩掛けコートっぽいものを作る】があるので、そちらもやってみたいと思います!
VRoidとblenderで肩掛けコートぽいものを作る解説①
— 沢蟹おナス(低浮上) (@sawaganiONASU) April 27, 2024
服のみのデータを準備して別名保存します。
blenderで読み込みます。 https://t.co/JfHffiCMdd pic.twitter.com/45NsPLZgub
1)羽織り作成
解説動画ではVroidベース、blenderで服の頂点からコートを作っていたのですが、今回は配布モデルさんに羽織りを付けて貰いたかったのでメタセコで一から作りました( ゚Д゚)ノ
これが上手く合わせられるかわかりませんがやってみます!
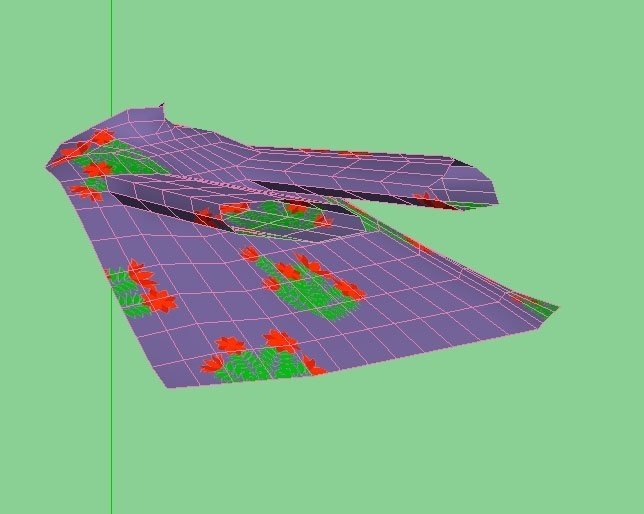
ではPMXエディタでセットアップからやります!
今回装着するのがVroidモデルでは無いのでそこがポイントですね。気を付けねばです。
2)モデルに追加
まず、装着したいPMXモデルに羽織を追加。「絞」で羽織りのみ表示にしました。剛体、jointも元モデルさんの物は非表示にしておきました。
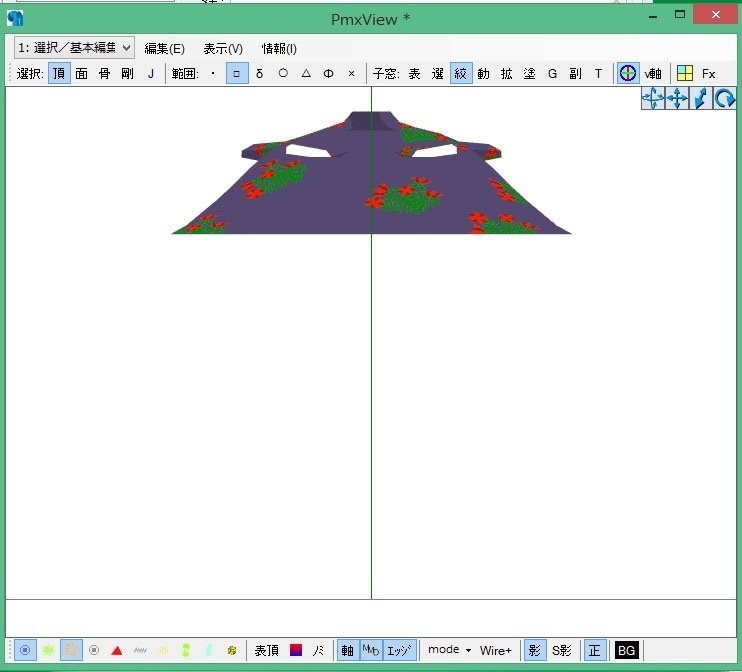
3)ウエイト初期化
解説はVroidからのコート制作だからウエイトが塗られているのですね。なので頂点を全選択、編集→ウェイト関連→選択頂点をウェイトを初期化すると。
メタセコで一から作ったモデルだとウエイトはセンター塗りのままだと思うのでコレはやらないで良さげ。でも覚えておきたいのでメモります!
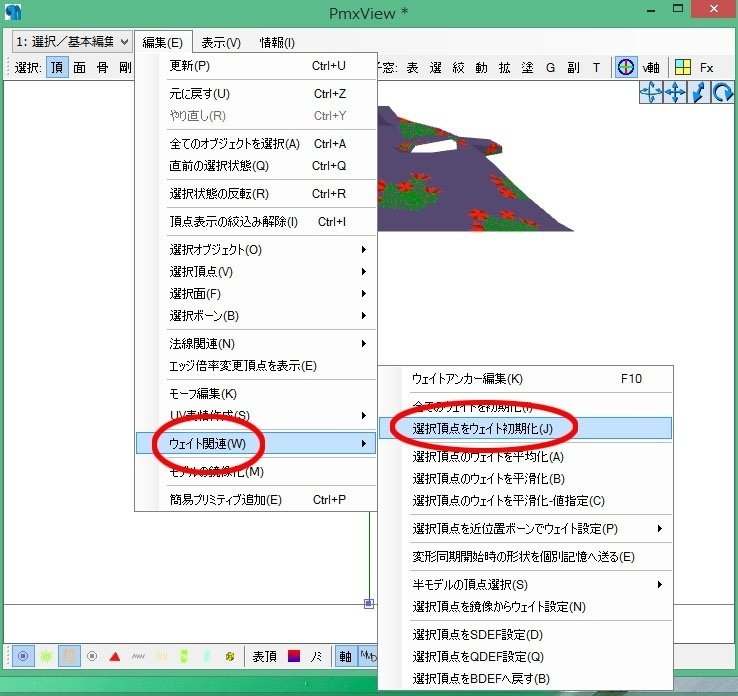
4)曲面自動設定プラグイン起動
全頂点を選択して、編集→プラグイン→user→曲面自動設定SurfaceEditor→曲面自働設定プラグイン(PMXE対応)
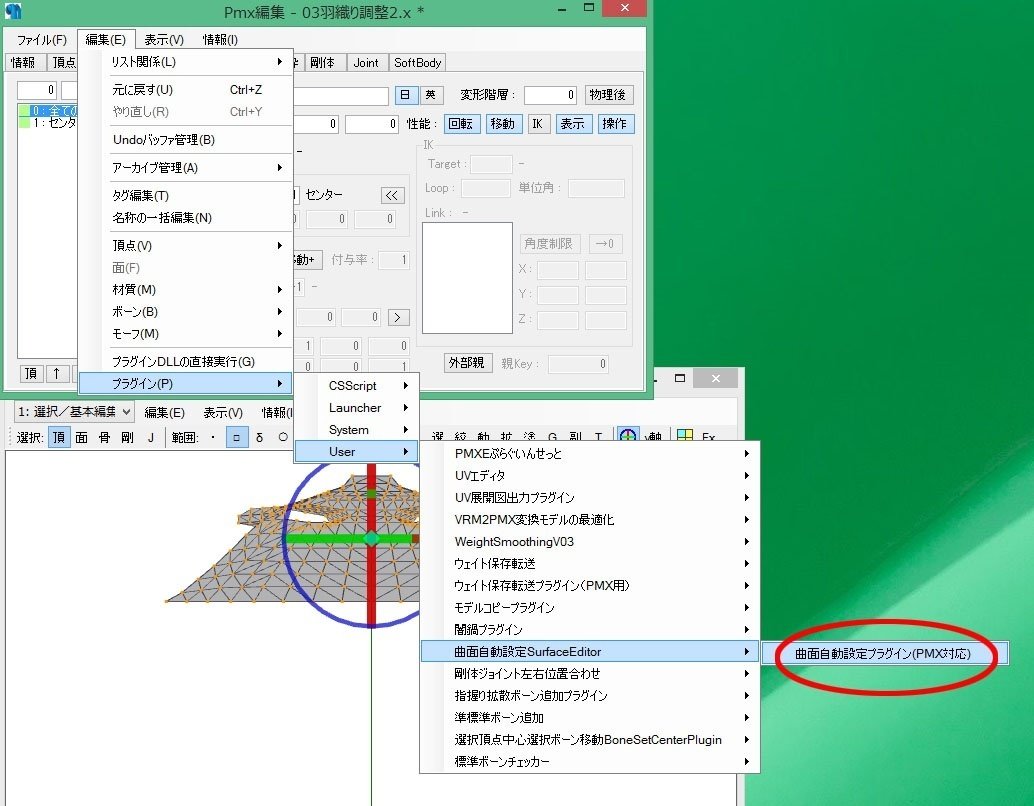
対称モデルをPMXモデルにして「選択頂点・モデル取得」ボタンを押す
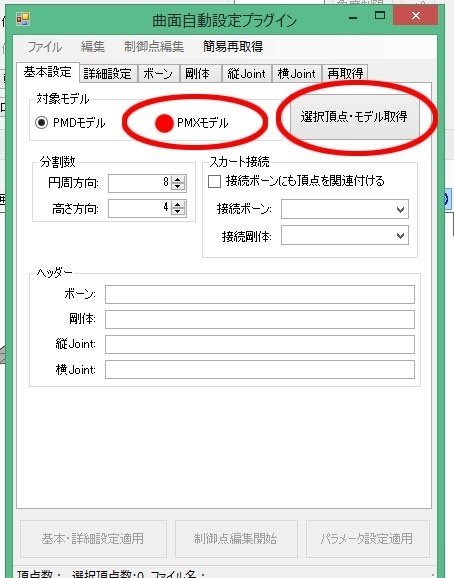
保存している物理のパラメータが有る場合はファイルからパラメータを読み込みますが、私は保存した物が無いので読みこみません。
分割数は10、12。接続はVroidは上半身3だけど、今回は上半身2。
名前は「羽織」でリネーム。
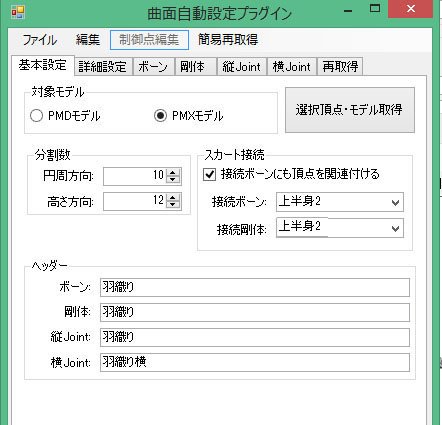
詳細設定タブで「曲面を板状に開く」にチェックを入れる。
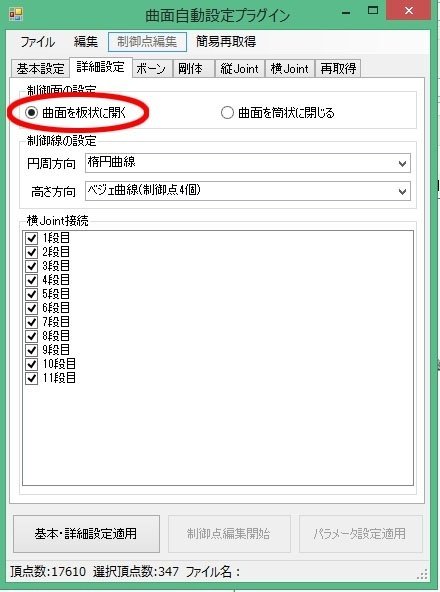
基本設定タブに戻り、「基本・詳細設定適応」→「制御点編集開始」を順番を押す。
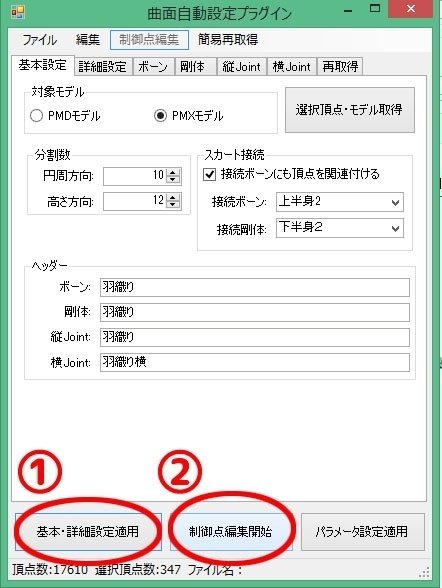
ジョイント表示のみにして、羽織りの形に合わせてジョイントを配置。
(jointのみモデルに沿わせる)
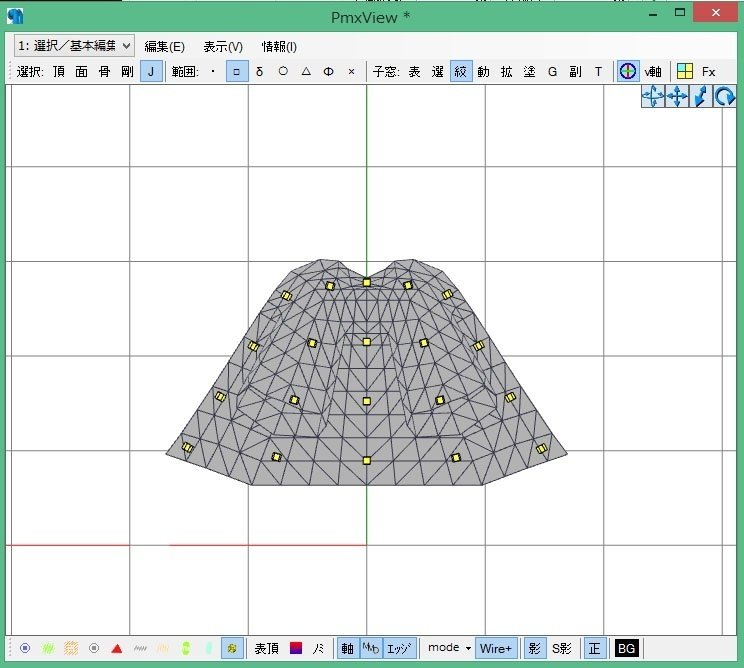
「制御点編集終了」を押して、「パラメータ設定適応」を押すと移動したjointに剛体とボーンがつく。
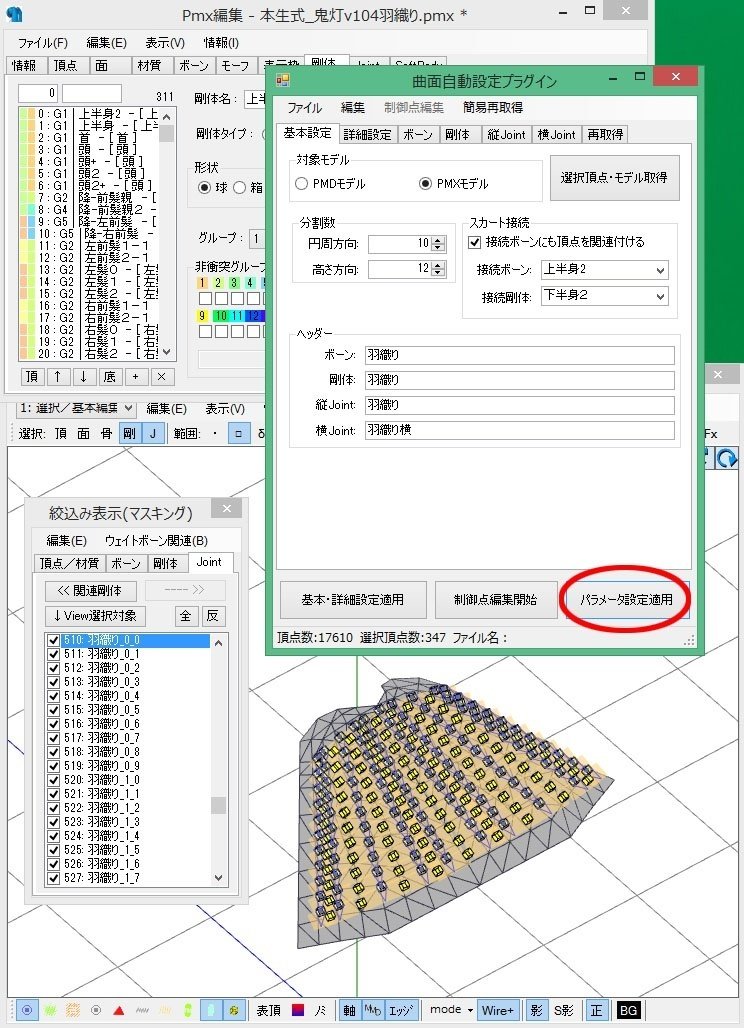
5)パラメータを設定する
剛体サイズ「幅」の一ケタ目の位を消す。
―――とのことでしたが、羽織りの物理を後から色々見た所今回はやらないでそのままにしました( ゚Д゚)ノ
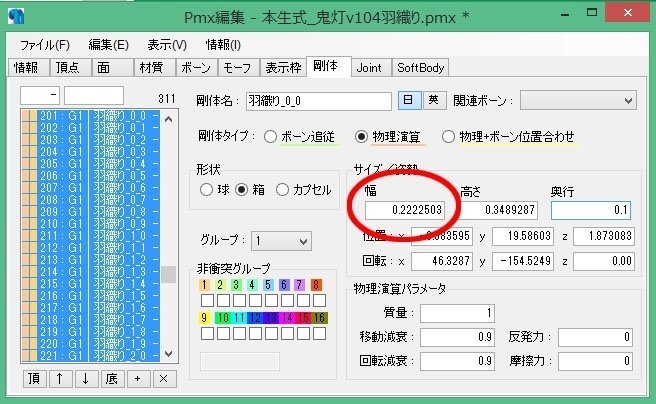
解説では、剛体・jointのパラメータは保存しているファイルを読み込んでらっしゃるので設定していませんでしたが、私はそのファイルが無いのでここで設定します。
数値はわからないので、マントの時のを採用( ゚Д゚)ノ
剛体タブでグループ設定、質量1、減衰0.9
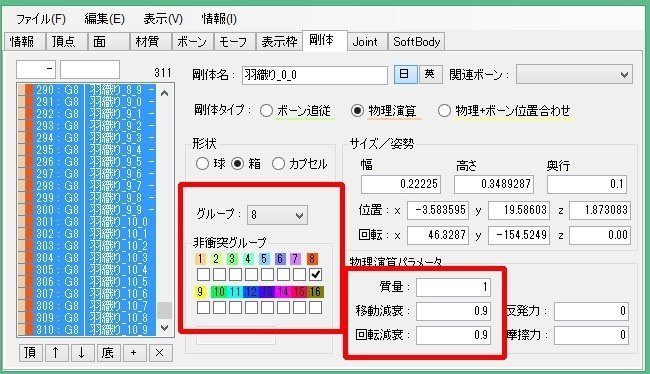
jointタブで以下を設定。
<縦joint>
制限/移動xyz0
回転x-120~120、y0、z-120~120
<横joint>
制限/移動xyz-0.1~0.1
回転x-20~20、y-60~60、z-30~30
後で修正するかもですがとりあえずはコレで( ゚Д゚)ノ
解説に「羽織りが柔らかすぎる場合はジョイントの1-0~10-9のジョイントの制限値を初期化します(横となってるジョイントはいじらない)」とあったのでメモ。
6)肩ウエイト転送
肩回りに揺れ設定があると荒ぶるとのこと。服の肩ウエイトを、羽織の襟・肩に転写する。
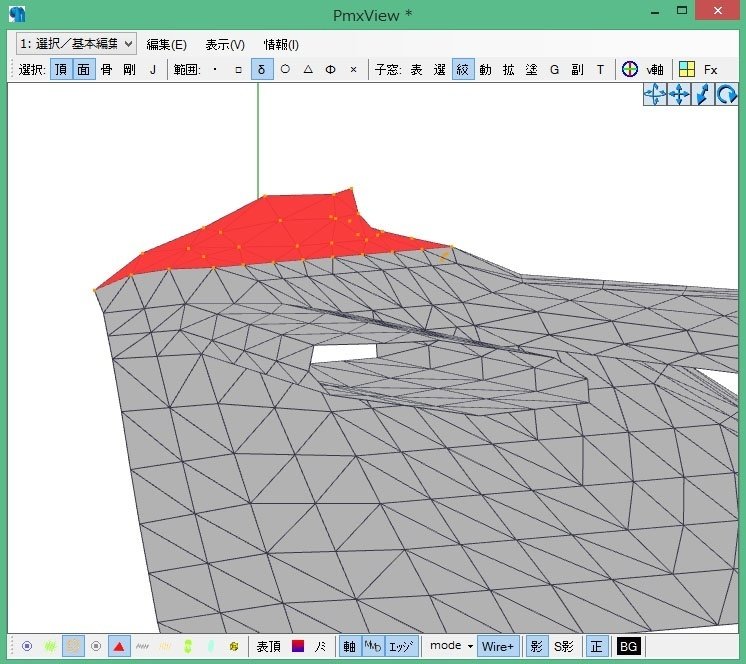
7)ボーンの親ボーン、jointの接続剛体Aを変更
ボーンの親ボーンを上半身2(今回は20)から以下に変更
羽織り0-0→右腕(今回は88)に変更
羽織り0-1、0-2→右肩(86)
羽織り0-7、0-8→左肩(56)
羽織り0-9→左腕(58)
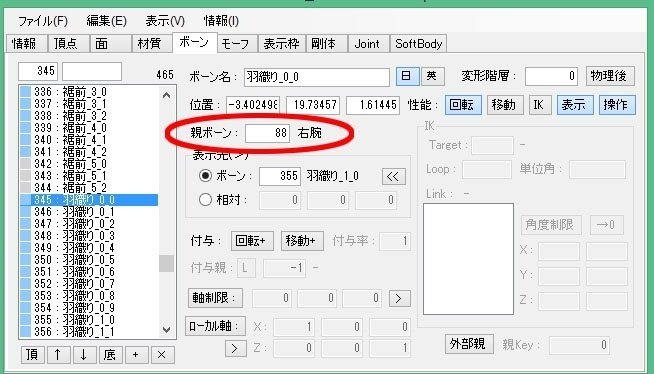
jointの接続剛体Aを以下に変更
羽織り0-0→右腕に変更
羽織り0-1、0-2→右肩
羽織り0-7、0-8→左肩
羽織り0-9→左腕
―――んん。右肩・左肩が接続剛体に無い( ゚Д゚) しまった作らねば!
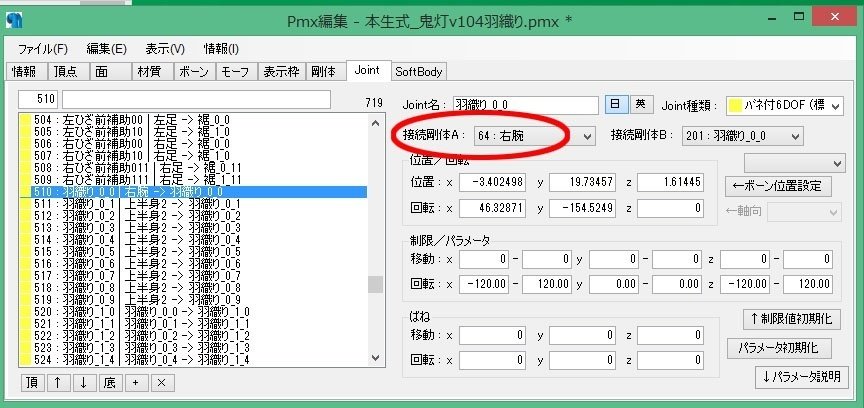
8)テストする
MMDでテストするのですが、その前にトランスフォームビューで確認してみました。
――んんん~羽織りというか、マントだな( ゚Д゚)

後ろから見ると羽織りの肩口の幅よ!!物理設定の位置が間違ってると思われる!ここを直さないとですね・・・
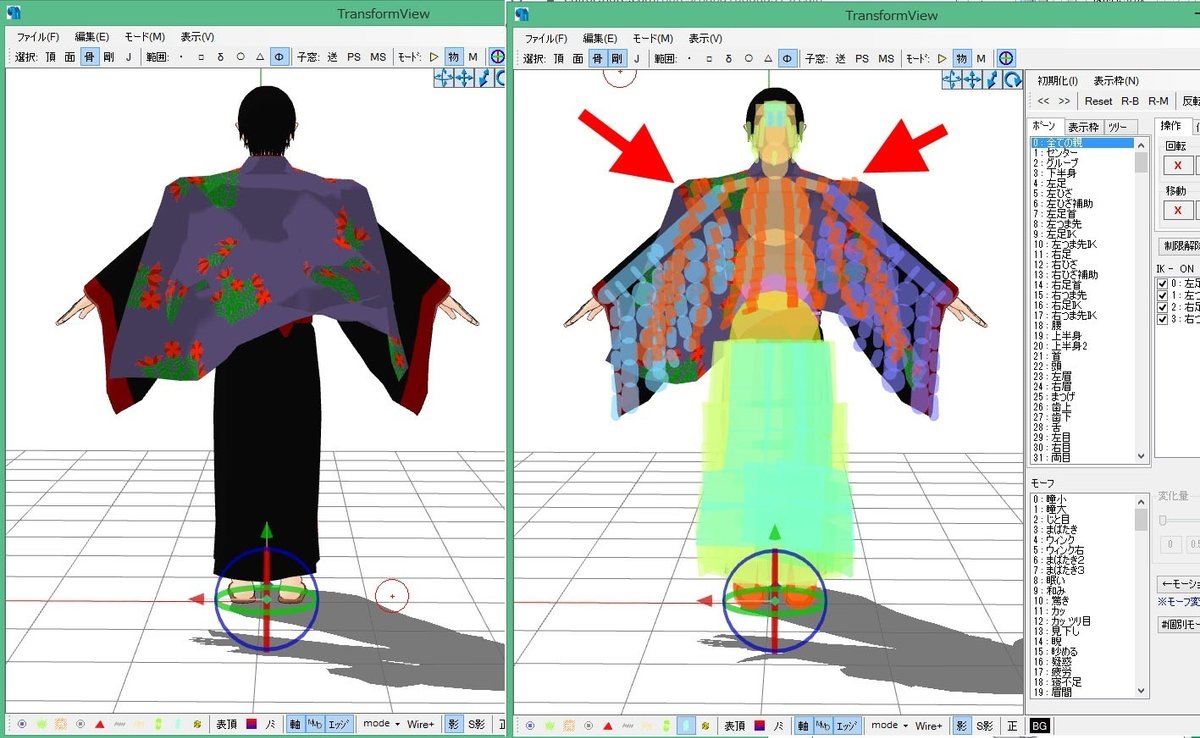
―――ということで、その後羽織りの形状を調整し、5度程物理を入れ直して調整を繰り返し・・・やっと最低限ここまで出来ればOKかな?!というところまでできました。
まだ破綻はするんですけどとりあえずこれで完成で!!
お借りしたモデル:本生式鬼灯/本生印。様

おナスさん解説ありがとうございましたヾ(*´∀`*)ノ
